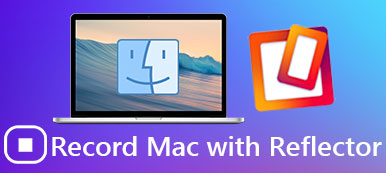화면 캡처 요구 사항이 발전함에 따라 시장에는 많은 스크린샷 도구가 있습니다. ShareX는 그 중 하나일 뿐입니다. 무료 화면 캡처 프로그램을 찾으셨다면 ShareX에 대해 들어보셨을 것입니다. 무료 오픈 소스 화면 캡처, 파일 공유 및 생산성 도구입니다. 이러한 기능을 사용하면 나중에 다양한 플랫폼에서 공유할 수 있는 비디오 또는 스크린샷으로 컴퓨터 화면의 모든 영역을 캡처할 수 있습니다. 이 기사에서는 ShareX에 대한 전체 리뷰를 작성하고 이 화면 캡처 도구에 대한 최상의 대안을 보여줄 것입니다.

1부: 궁극의 ShareX 검토: 기능 및 세부 정보
ShareX를 사용해 본 사람들에게 알려져 있습니다. ShareX는 Windows 컴퓨터에서 사용할 수 있는 매우 가볍고 무료인 화면 캡처 프로그램입니다. 친환경적이고 안전한 프로그램입니다. 종종 수백 메가바이트에 이르는 다른 유사한 소프트웨어와 비교할 때 프로그램의 크기는 5MB를 조금 넘는 매우 작습니다.
ShareX는 많은 비디오 및 이미지 편집 도구가 포함된 스크린샷 캡처 도구입니다. 컴퓨터 화면의 모든 영역을 비디오 또는 스크린샷으로 캡처할 수 있습니다. 파일이 저장되면 소프트웨어는 다양한 필터, 편집 옵션 및 업로드 도구를 제공하여 신속하게 공유합니다.
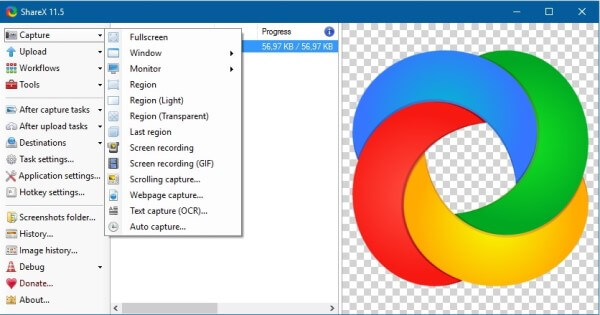
ShareX가 할 수 있는 일:
- 여러 캡처 모드. 두 가지 캡처 방법이 있습니다. 빠르고 번거롭지 않은 방법으로 모든 창, 영역 또는 전체 화면의 스크린샷을 찍을 수 있습니다.
- 비디오 녹음기. 스크린샷을 찍는 것 외에도 ShareX는 화면을 녹화할 수도 있습니다.
- 이미지 편집기. ShareX에는 촬영한 스크린샷을 수동으로 편집할 수 있는 이미지 편집기가 내장되어 있습니다.
- 플랫폼에서 파일을 공유합니다. 스크린샷이나 비디오를 얻은 후 즉시 온라인으로 공유하고 링크를 클립보드에 복사할 수 있습니다.
- 장점
- 명령을 바인딩할 바로 가기 키와 파일을 업로드하는 호스트를 사용자 지정합니다.
- 원하는 대로 하나 또는 여러 모니터에서 스크린샷을 찍고 화면 비디오 오디오 또는 GIF를 녹화할 수 있습니다.
- 탐색하기 쉽고 중요하고 유용한 기능이 많이 포함된 간단한 인터페이스입니다.
- 11년 이상의 활발한 개발로 모든 기능이 완전히 무료입니다.
- 광고 없음.
- 단점
- Mac 사용자는 사용할 수 없습니다.
- 업로드한 이미지에 대한 공유 가능한 링크는 시간이 지나면 만료됩니다.
- 초보자가 사용하기에는 조금 복잡하고 번거롭습니다.
- 스크롤 창 캡처가 항상 예상대로 작동하는 것은 아닙니다.
쉐어X는 어떻게 사용하나요?
1 단계 : 공식 사이트에서 ShareX를 다운로드하여 PC에 설치하십시오. 프로그램을 실행하려면 두 번 클릭하십시오.
2 단계 : Capture에는 다음과 같은 다양한 옵션이 있습니다.
이미지의 경우:
전체 화면 : 전체 화면 영역의 스크린샷을 생성합니다.
활성 창: 현재 활성 창을 캡처합니다.
액티브 모니터: 현재 마우스 포인터나 커서가 있는 모니터 영역을 캡처합니다.
창 메뉴: 활성 창의 스크린샷을 찍습니다.
모니터 메뉴: 모니터에서 스크린샷을 찍습니다.
직사각형: 마우스로 그린 단일 또는 다중 직사각형 영역에서 스크린샷을 찍습니다.
직사각형(객체): 직사각형 영역의 스크린샷을 찍습니다.
직사각형(주석): 직사각형 영역의 스크린샷을 찍고 사용자가 캡처 영역에 그릴 수 있도록 합니다.
직사각형(라이트): 느린 컴퓨터용으로 설계된 Rectangle 캡처의 기본 버전입니다.
둥근 사각형, 타원, 삼각형 및 다이아몬드: 모양만 다른 사각형 캡처와 동일합니다.
다각형: 화면의 점을 클릭하여 다각형 모양을 만들어 내부 영역을 캡처합니다.
마지막 지역: 완료된 화면 캡처를 반복합니다.
비디오 :
화면 녹화(FFmpeg): 사용자는 자신의 화면 또는 전체 화면에서 선택한 영역을 녹화할 수 있습니다.
화면 녹화(GIF): 사용자는 화면에서 선택한 영역 또는 전체 화면을 애니메이션 GIF로 녹화할 수 있습니다.
자동 캡처: 특정 시간 간격으로 화면 영역을 자동으로 캡처합니다.
소리를 포함하여 화면을 녹화하려면 화면 녹화(FFmpeg) 옵션을 선택하십시오.
마이크를 컴퓨터에 연결하여 녹음하십시오.
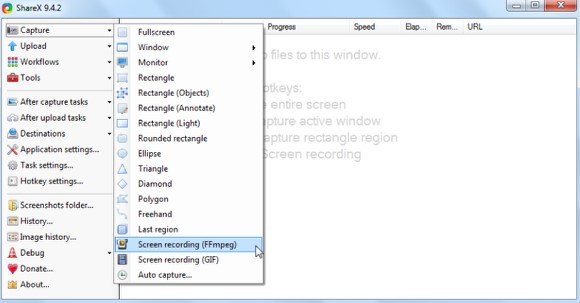
파트 2: Mac을 위한 최고의 ShareX 대안 – 스크린 레코더
앞서 언급했듯이 ShareX는 Windows 컴퓨터에서만 사용할 수 있습니다. 따라서 Mac용 ShareX 대안을 찾고 있다면 Apeaksoft Screen Recorder를 추천합니다.
Apeaksoft 스크린 레코더 Windows 및 Mac 사용자 모두에게 완벽한 동반자가 될 수 있습니다. Screen Recorder는 사용자가 데스크탑, 온라인 비디오, 게임 플레이, 웹캠 비디오, 줌 회의등
- 고품질로 Mac에서 화면과 웹캠을 녹화하십시오.
- 데스크탑 화면에서 재생되는 모든 화면 또는 비디오를 캡처하십시오.
- 널리 사용되는 형식으로 이미지 또는 비디오를 저장합니다.
- 고급 레코더는 맞춤형 창을 유연하게 캡처합니다.
1 단계 : Mac에 Apeaksoft Screen Recorder를 다운로드하여 설치합니다. 프로그램을 두 번 클릭하여 시작합니다.

2 단계 : 기본 인터페이스에서 "비디오 레코더" 옵션을 선택합니다. 그런 다음 먼저 녹음 영역을 선택해야 합니다.

3 단계 : 화상 회의를 녹음하거나 Skype 채팅을 녹음하려는 경우 시스템 사운드와 마이크를 모두 켜야 할 수 있습니다. 시스템 사운드와 마이크를 클릭하여 확인 표시가 나타나는지 확인하십시오.

4 단계 : 녹음 영역과 오디오를 설정한 후 오른쪽의 "REC"를 클릭하면 녹음이 시작됩니다.

또한 "스냅샷" 버튼을 선택하여 중요한 장면을 캡처할 수도 있습니다.
5 단계 : 녹음을 중지하려면 왼쪽의 빨간색 사각형을 클릭하여 녹음을 종료합니다. 녹화한 동영상이 표시됩니다.
파트 3: ShareX에 대한 FAQ
1. 쉐어X는 무엇을 할 수 있나요?
ShareX를 사용하여 스크린샷을 캡처하고 FFmpeg를 사용하여 비디오를 녹화할 수 있습니다. 내장된 이미지 편집기를 사용하여 캡처한 스크린샷에 주석을 달고 편집할 수 있습니다.
2. ShareX는 오픈 소스인가요?
예. ShareX는 키를 한 번만 누르면 이미지와 비디오를 공유할 수 있는 무료 오픈 소스 프로그램입니다.
3. Mac에서 스크린샷을 찍는 방법은 무엇입니까?
Shift, Command 및 F4를 동시에 누릅니다. 캡처할 화면 영역을 드래그하여 선택합니다. 전체 선택 항목을 이동하려면 스페이스바를 누른 상태에서 드래그합니다.
결론
이 기사에서 우리는 ShareX에 대해 완전히 소개했습니다. Mac 사용자의 경우 Apeaksoft Screen Recorder를 사용해 볼 수 있습니다. Mac용 ShareX의 가장 좋은 대안입니다. 좋은 하루 되세요!