이 가이드는 Windows Media Player의 스크린샷. 오늘날 비디오는 엔터테인먼트를 얻는 가장 중요한 방법이 되었습니다. 캡처하고 저장하고 싶은 중요한 순간이 많이 있습니다. 영화에서 이상한 점을 발견하면 친구나 소셜 미디어에 공유하고 싶을 수 있습니다. PC의 기본 미디어 플레이어인 Windows Media Player는 사용자의 요구를 충족할 수 있으며 아래에서 방법을 얻을 수 있습니다.
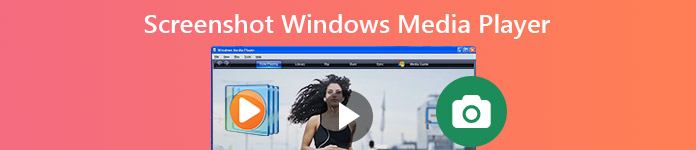
- 1부: Windows Media Player에서 스크린샷을 찍는 기본 방법
- 파트 2: Windows Media Player를 스크린샷하는 가장 좋은 방법
- 파트 3: 스크린샷 Windows Media Player의 FAQ
1부: Windows Media Player에서 스크린샷을 찍는 기본 방법
Windows Media Player 10에는 실제로 스크린샷을 찍는 기능이 내장되어 있어 비디오를 재생하는 동안 어떤 장면이든 직접 캡처할 수 있습니다. 그리고 작업은 매우 쉽습니다. 몇 가지 단축키를 사용하기만 하면 됩니다. 그러나 최신 버전의 Windows Media Player를 사용하는 경우 Microsoft 그림판의 도움이 필요할 수 있습니다. 또한 Windows 7/XP 또는 이전 버전의 Windows Media Player에서 스냅샷을 찍는 방법을 제공합니다. 계속 읽어주세요.
Windows Media Player 10에서 스크린샷을 찍는 방법

1단계 WMP 10에서 비디오를 열고 중지 캡처하고 싶은 영상이 보이면 하단에 있는 버튼을 누르세요.
2단계 PR 기사 Ctrl 키 + I 키보드에서 동시에 키를 누릅니다. 그러면 당신은 캡처된 이미지 저장 바꾸다.
3단계 그런 다음 사진 라이브러리에서 정지 이미지를 찾을 수 있습니다.
참고 : 이 방법은 Microsoft에서 지원하는 동영상 파일에만 사용할 수 있습니다. 그렇지 않으면 얻을 수 없습니다. 캡처된 이미지 저장 변경 또는 스크린샷.
새 Windows Media Player에서 비디오의 스틸 이미지를 캡처하는 방법
1단계 새 버전의 Windows Media Player에서 스크린샷하려는 비디오를 엽니다.

2단계 사용 빨리 감기 and 되감기 하단의 버튼을 눌러 원하는 프레임을 찾습니다. 눌러 화면 인쇄 키보드의 키를 누릅니다.
3단계 에서 MS 그림판을 실행합니다. 스타트 메뉴를 클릭하고 파스타 상단 리본의 메뉴를 클릭하여 스틸 이미지를 붙여넣습니다.

4단계 편집하고 원치 않는 부분을 제거하세요. 그런 다음 파일 메뉴로 가서 다른 이름으로 저장을 선택하고 정지 이미지를 하드 드라이브에 저장하세요.
Windows XP 또는 이전 버전의 Windows Media Player에서 스크린샷을 찍는 방법
1단계 Windows Media Player를 실행하고 다음으로 이동합니다. 구성 메뉴를 선택하고 옵션 . 또는 당신은 찾을 수 있습니다 옵션 in 도구 메뉴 모음에서.

2단계 로 이동 퍼포먼스 팝업 대화 상자에서 탭을 클릭하고 Advnaced 단추. 확인하십시오 비디오 믹싱 렌더 사용 선택을 취소하십시오. 오버레이 사용. 딸깍 하는 소리 OK 그런 다음 적용을 누르십시오.
3단계 이제 당신은 당신의 화면 인쇄 Windows Media Player의 비디오에서 스틸 이미지를 캡처하는 키입니다.
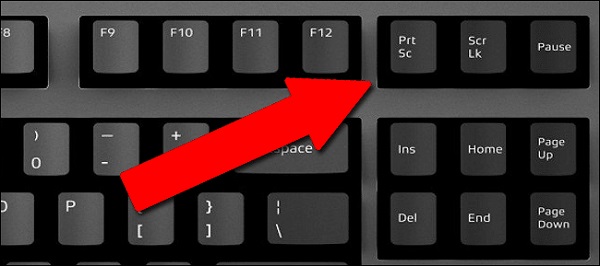
참고 : 이전 버전의 WMP의 경우 오버레이를 비활성화하지 않으면 스크린샷을 찍을 때 검은 이미지만 얻을 수 있습니다.
여기 당신은 좋아할 수 있습니다: Windows Media Player가 작동하지 않을 때 해야 할 일
파트 2: Windows Media Player를 스크린샷하는 가장 좋은 방법
다양한 버전의 Windows Media Player에서 비디오의 스틸 이미지를 캡처하는 것은 약간 복잡할 수 있습니다. 좋은 소식은 Apeaksoft 스크린 레코더 모든 문제를 해결하는 데 도움을 줄 수 있습니다. Windows 및 Mac에서 모든 비디오의 스크린샷을 찍을 수 있습니다. 스냅샷을 찍는 것 외에도 비디오, 오디오, 게임, 웹캠, 심지어 휴대폰 화면을 녹화하는 데 사용할 수도 있습니다. 필요한 경우 작업을 보호하기 위해 녹음에 사용자 지정 워터마크를 추가할 수도 있습니다.

4,000,000+ 다운로드
말할 필요도 없이 Windows 10/8/7에서 Windows Media Player를 스크린샷하는 가장 쉬운 선택입니다.
Windows 10의 비디오에서 스틸 이미지를 캡처하는 방법
1단계 스크린 레코더 설정
Windows Media Player용 최고의 스크린샷 도구를 PC에 설치한 후 실행하십시오. Mac과도 호환됩니다. 또한 이 기능은 등록을 요청하지 않고 무료로 사용할 수 있습니다. 사용자 지정 옵션을 설정하려면 환경 설정 대화 상자에서 메뉴 옵션. 그런 다음 스크린샷 형식, 단축키 등과 관련된 옵션을 변경할 수 있습니다.

2단계 비디오에서 스크린샷 찍기
Windows Media Player에서 비디오를 재생하고 원하는 프레임이 보이면 일시 중지합니다. 스크린 레코더로 전환하고 선택 화면 캡처. 이제 커서가 십자 모양으로 바뀝니다. 마우스를 클릭하고 드래그하여 Windows Media Player 창 전체 또는 이미지의 일부를 덮습니다.

Step3 스크린샷 편집 및 저장
마우스를 놓으면 여러 옵션이 있는 도구 모음이 나타납니다. 여기서 스틸 이미지를 편집하고 저장할 수 있습니다. 예를 들어 텍스트를 추가하려면 큰 T 단추. 그런 다음 색상, 글꼴, 크기 등을 설정합니다. 스크린샷에서 올바른 위치를 클릭하고 텍스트를 입력하세요.
편집 후 최종 스틸 이미지를 처리할 수 있는 몇 가지 옵션이 있습니다.
스크린샷 미리보기: 크게 하다 버튼을 누르면 스크린샷을 전체 화면으로 볼 수 있습니다.
스크린샷을 하드 디스크에 저장: 찜하기 버튼을 누르면 스크린 레코더가 설정에 따라 저장합니다.
스크린샷을 클립보드로 보내기: MS Word와 같은 다른 응용 프로그램에서 스크린샷을 사용하려면 클립 보드 버튼을 클릭하고 대상 앱에 붙여넣습니다.
화면에 고정: 핀 버튼을 클릭합니다.

비디오에서 스틸 이미지의 스크린샷을 찍는 것 외에도 사용할 수 있습니다. PC에서 비디오 녹화 어떤 번거 로움없이.
놓치지 마세요 :
Snagit으로 스크롤링 스크린샷을 캡처하는 방법에 대한 궁극의 가이드
파트 3: 스크린샷 Windows Media Player의 FAQ
VLC Media Player에서 비디오의 이미지를 어떻게 캡처합니까?
Windows Media Player와 달리 VLC에는 스크린샷 기능이 내장되어 있습니다. 그러나 활성화하여 숨김을 해제해야 합니다. 고급 컨트롤 in 관측 메뉴. 그러면 추가 도구 모음에 카메라 버튼이 표시됩니다. 비디오에서 정지 이미지를 캡처할 수 있습니다.
Windows 10에서 스크린샷은 어디에 저장되나요?
스크린샷을 어떻게 찍느냐에 따라 답이 달라집니다. 누르면 화면 인쇄 키만 누르면 스크린샷이 클립보드에 저장됩니다. 의 버튼 조합 Windows + 화면 인쇄 Windows 10에서 스크린샷을 찍어 기본 사진 폴더에 PNG로 저장합니다.
Windows 10에 스크린샷 메이커가 있습니까?
예, Microsoft는 Windows 10에서 스크린샷을 찍을 수 있는 여러 유틸리티를 도입했습니다. 바로 가기 외에도 Snipping Tool은 Windows 7 이상에서 사용할 수 있습니다. 새로운 Snip & Sketch 도구는 비디오에서 스틸 이미지를 캡처할 수도 있습니다.
결론
이 가이드는 Windows Media Player에서 비디오의 스틸 이미지를 캡처하는 가장 쉬운 방법을 공유했습니다. 당신이 해야 할 일은 가장 적절한 것을 선택하고 우리의 가이드를 따라 당신이 원하는 것을 포착하는 것입니다. 예를 들어 Apeaksoft Screen Recorder는 광범위하고 유용한 기능을 무료로 제공합니다. 더 많은 질문? 이 게시물 아래에 적어주세요.




