Windows에서 삭제된 텍스트를 실행 취소하는 방법 [그림 포함]
메모장이나 워드를 사용하다가 큰 텍스트 부분을 편집하다가 실수로 삭제해 본 적이 있으신가요? 걱정하지 마세요! 이 글에서는 6가지 실용적인 방법을 소개합니다. 컴퓨터에서 삭제된 텍스트를 취소하는 방법더 읽어보세요!
페이지 내용:
1부. 지워진 텍스트를 복구하는 가장 효과적인 방법
텍스트 파일을 삭제하면 액세스 경로의 정보만 삭제됩니다. 데이터 파일 자체는 같은 위치에 새 텍스트 파일로 대체될 때까지 디스크에 남아 있습니다. 따라서 전문 소프트웨어를 사용하여 삭제된 텍스트를 복구할 수 있습니다. Apeaksoft 데이터 복구 정말 강력한 도구예요.
한 번의 클릭으로 삭제된 문자 복구
- 삭제되거나 손실되거나 손상된 텍스트 파일을 효과적으로 복구합니다.
- 심층 검사 기능으로 삭제된 파일을 전체적으로 검사합니다.
- 귀하의 개인정보를 보호하세요.
- 따라하기 쉬운 단계와 직관적인 인터페이스.
- Windows 및 Mac과 모두 호환됩니다.

컴퓨터에서 삭제된 텍스트를 취소하는 방법은 다음과 같습니다.
1 단계 위 링크에서 Apeaksoft Data Recovery를 무료로 다운로드하세요. 설치 후 실행하세요.
2 단계 삭제된 텍스트 파일의 위치를 선택하세요(데스크탑, 예)를 클릭하고 스캔 시작 오른쪽 하단에 있는 버튼을 클릭하세요. 이 텍스트 복구 소프트웨어가 컴퓨터의 모든 파일을 검색하기 시작합니다. 면밀히 살펴보다 빠른 검사가 완료되면 자동으로 시작됩니다.
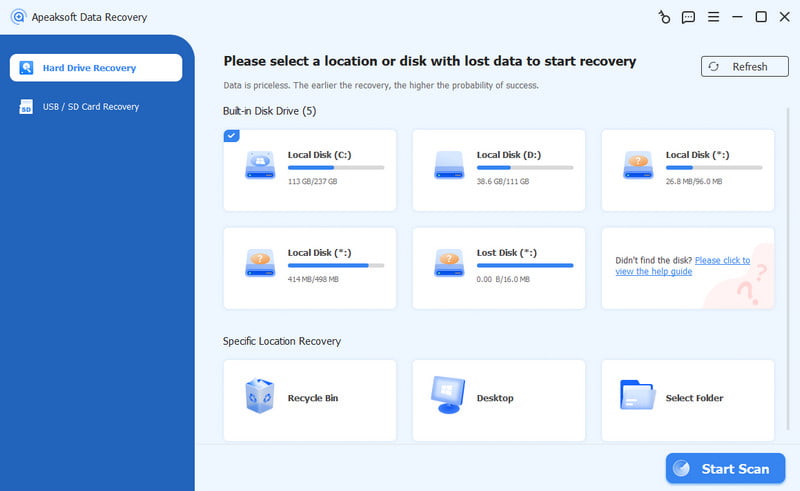
3 단계 왼쪽 패널에서 해당 파일 유형을 클릭하여 필터링할 수도 있고, 상단 검색창에 삭제한 텍스트의 이름(기억나면)을 입력할 수도 있습니다.
4 단계 대상 파일을 확인하고 클릭하세요 모두 복구 삭제된 텍스트를 다시 보려면 오른쪽 하단의 버튼을 클릭하세요.
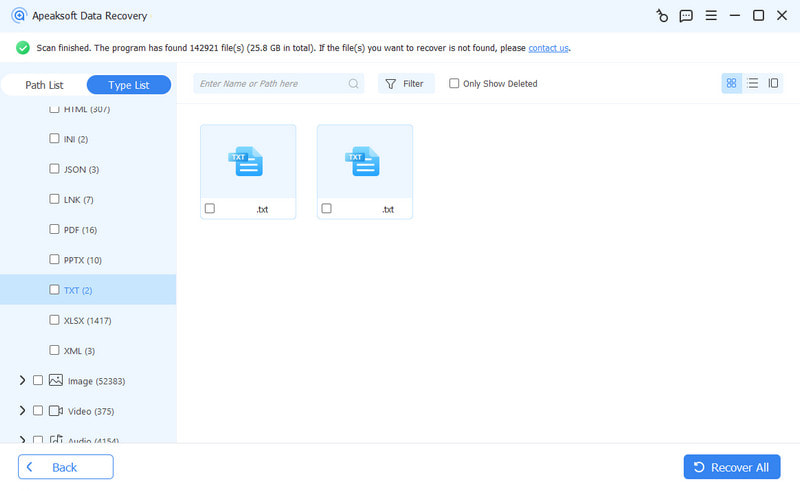
팁 : 이 소프트웨어는 또한 당신에게 도움이 될 수 있습니다 Word 문서를 복구, Excel 파일, PowerPoint 페이지 등
2부. 키보드로 삭제된 텍스트를 실행 취소하는 방법
컴퓨터에는 효율적인 작업을 가능하게 하는 단축키가 많이 있습니다. 가장 익숙한 Ctrl+C와 Ctrl+V가 그 예입니다. 하지만 일상 업무에서 자주 사용되는 유용한 단축키도 있습니다. 바로... Ctrl + Z마지막으로 수행한 작업을 취소하는 데 도움이 됩니다.
실수로 텍스트 파일을 삭제했고 아직 어떤 작업도 수행하지 않은 경우 삭제된 텍스트를 취소하는 가장 쉬운 방법은 다음을 사용하는 것입니다. Ctrl + Z 키보드에서. 이 방법은 특히 Word 문서에서 삭제된 텍스트를 복구하는 방법이 궁금할 때 유용합니다.
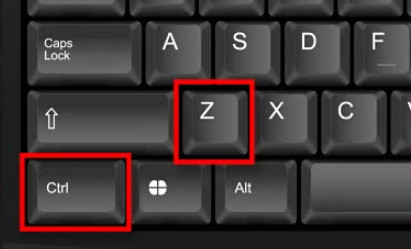
물론, Ctrl + Z Windows에서만 사용할 수 있습니다. Mac 사용자라면 Command + Z를 사용하여 동일한 효과를 얻을 수 있습니다.
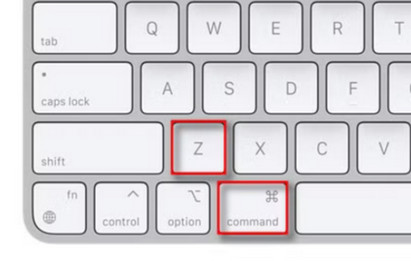
3부. 휴지통에서 삭제된 텍스트를 컴퓨터에서 실행 취소하는 방법
Ctrl + Z로 지워진 텍스트를 복구할 수 없다면, 텍스트 파일을 삭제한 후 다른 작업을 수행했기 때문입니다. 이 경우, 가장 간단한 방법은 컴퓨터의 휴지통으로 가서 삭제된 텍스트를 되살리는 것입니다.
휴지통에서 삭제된 텍스트를 복구하는 간단한 단계는 다음과 같습니다.
1 단계 클릭 휴지통 컴퓨터의 패턴.
2 단계 아래로 스크롤하여 삭제된 텍스트를 찾으세요. 빠르게 찾고 싶다면 오른쪽 상단 검색창에 텍스트 이름을 입력할 수도 있습니다.
3 단계 파일을 더블클릭하거나 마우스 오른쪽 버튼을 클릭하고 선택하세요 복원.
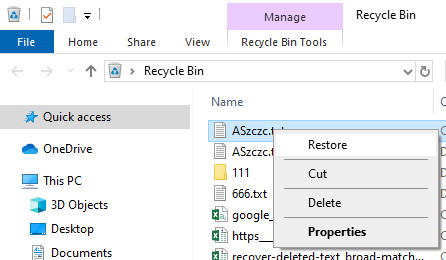
Mac 사용자라면 삭제된 텍스트를 실행 취소하기 위해 비슷한 단계를 따를 수 있습니다. 휴지통 Mac에서.
4부. 임시 파일을 통해 PC에서 텍스트 삭제 취소하는 방법
삭제한 텍스트를 다시 가져오는 또 다른 방법은 임시 파일을 이용하는 것입니다. 임시 파일은 Windows가 삭제한 텍스트를 임시로 저장하는 곳입니다.
임시 파일에서 삭제된 텍스트 파일을 복구하는 단계는 다음과 같습니다.
1 단계 컴퓨터에서 다음 경로를 엽니다. C:UsersUSERNAME앱데이터로밍.
2 단계 폴더 오른쪽 상단에 삭제된 텍스트 파일의 이름을 입력하세요. 비슷한 단계를 따라 파일을 찾을 수 있습니다. Excel 임시 파일.
3 단계 삭제된 텍스트 파일을 찾으면 해당 파일을 두 번 클릭하고 선택하세요. 복원.
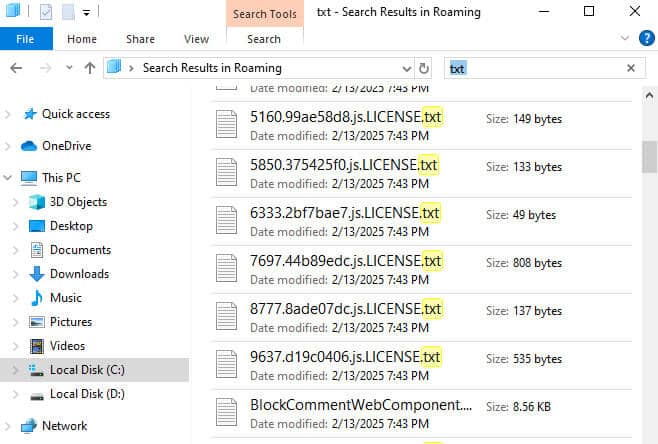
5부. 이전 버전에서 삭제된 텍스트를 복구하는 방법
컴퓨터에서 이전 버전 복원 기능을 활성화한 경우, 내장된 백업 및 복원 기능을 사용하여 삭제된 텍스트를 복구할 수 있습니다.
1 단계 손실된 텍스트 파일이 있는 폴더로 이동합니다.
2 단계 폴더를 마우스 오른쪽 버튼으로 클릭하고 이전 버전으로 되 돌리다.
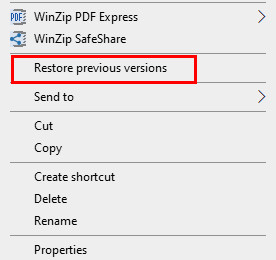
폴더의 사용 가능한 이전 버전이 모두 표시됩니다. 클릭하세요. 엽니다 필요한 파일이 포함되어 있는지 미리 보세요.
3 단계 원하는 버전을 클릭한 다음 클릭하세요 복원.
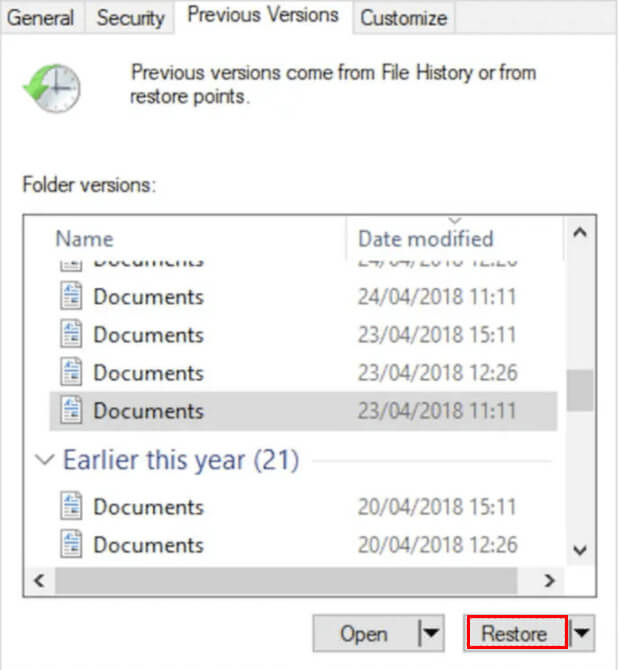
6부. 백업을 통해 삭제된 텍스트를 검색하는 방법
컴퓨터를 자주 백업하는 습관이 있다면 PC에 내장된 기능인 파일 기록을 사용하여 텍스트를 찾아 삭제한 내용을 복구할 수 있습니다.
Windows 11에서 지워진 텍스트를 복구하는 방법은 다음과 같습니다.
1 단계 엽니다 설정 컴퓨터에서 다음을 선택하세요. 업데이트 및 보안 옵션.
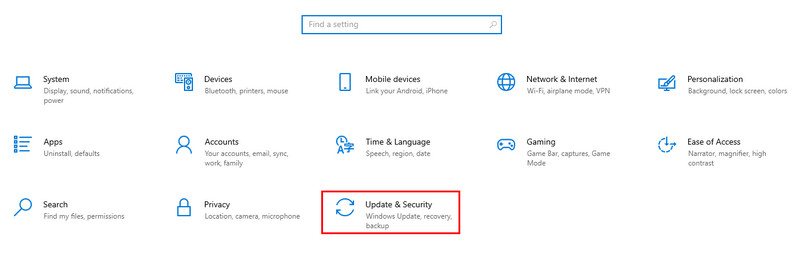
2 단계 파일 백업 왼쪽 탐색 모음에서 클릭하세요 추가 옵션 오른쪽 페이지의 파란색 글씨로 표시했습니다.
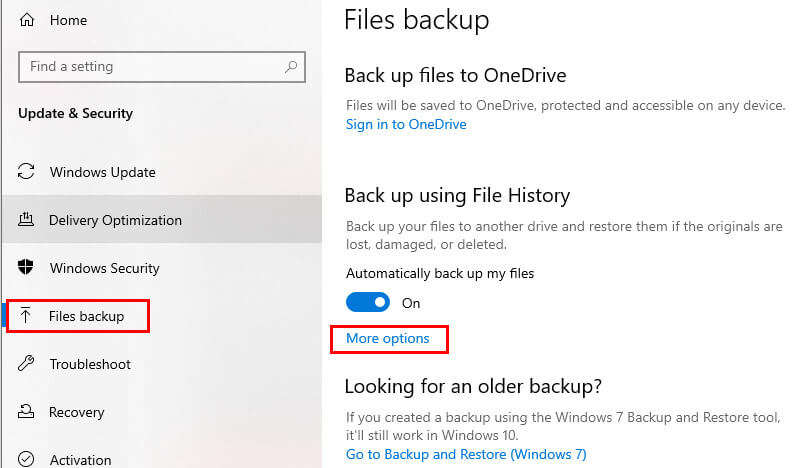
3 단계 다음 페이지 맨 아래로 스크롤하여 클릭하세요. 현재 백업에서 파일 복원 파란색으로.
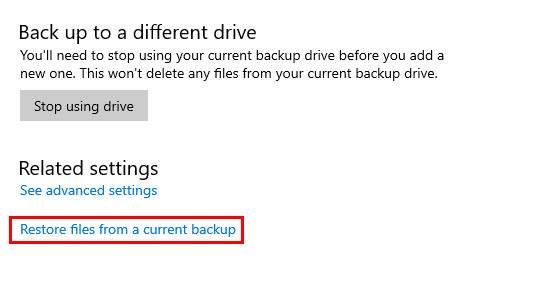
4 단계 삭제된 텍스트 파일이 저장된 폴더를 찾으세요. 폴더를 열고 삭제된 파일을 찾으세요. 마지막 백업 이후에 삭제한 경우 목록에 나타납니다.
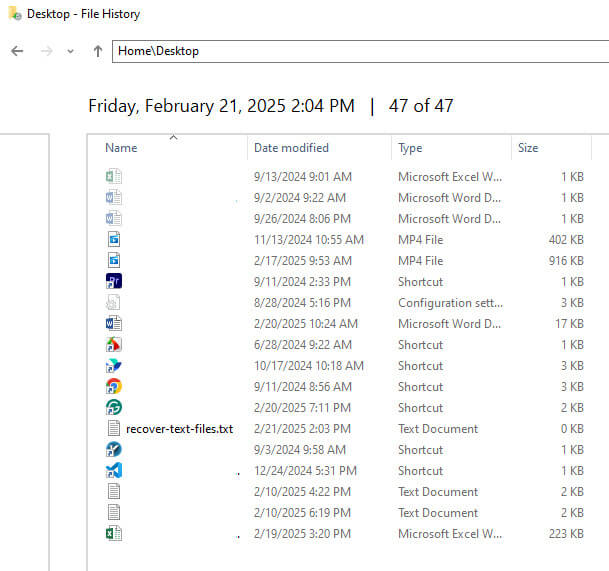
5 단계 페이지 하단의 녹색 버튼을 클릭하면 텍스트 파일이 원래 위치로 복원됩니다.
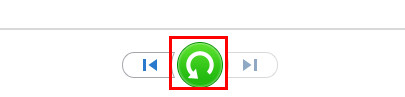
결론
지금까지 6가지의 세부적인 방법을 살펴보았습니다. PC에서 텍스트 삭제 취소하는 방법가장 기본적인 방법은 Ctrl + Z를 사용하거나 휴지통에서 복원하는 것입니다. 이 방법이 효과가 없다면 임시 파일, 이전 버전 또는 백업에서 복원을 시도해 볼 수 있습니다.
하지만 가장 쉽고 효과적인 방법을 추구한다면 실제로 시도해 볼 수 있습니다. Apeaksoft 데이터 복구 한 번의 클릭으로 지워진 텍스트를 검색하세요!
관련 기사
이 글에서는 실수로 iPhone에서 파일을 삭제하거나 잃어버렸을 때 활용할 수 있는 무료 iPhone 데이터 복구 솔루션 8가지를 소개합니다.
좋은 추억을 위한 중요한 통화기록과 기록에 담긴 중요한 정보를 잃어버리는 것은 실망스러울 것입니다. 괜찮아요; 아직 회복이 가능합니다.
Windows 및 Mac에서 삭제된 PDF 파일을 빠르게 복구하거나 손실된 문서의 이전 버전을 효율적으로 복원하는 방법을 알아보세요.
실수로 삭제한 비디오를 복구하는 방법은? 자세한 튜토리얼을 따라 백업 없이도 iPhone에서 삭제된 비디오를 복구하세요!

