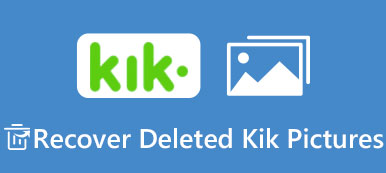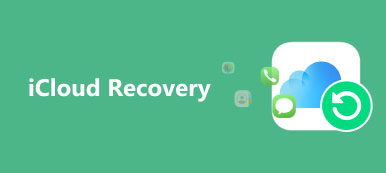Lexar는 우수한 USB 드라이브를 생산하는 잘 알려진 제조업체입니다. Lexar 제품을 사용할 때는 USB 드라이브 보호에 각별한 주의를 기울여야 합니다.

하드웨어 전문가들은 플래시 드라이브가 좋은 저장 장치가 아니라고 경고했습니다. 사용자는 Lexar USB 드라이브에 대해 다양한 문제에 직면할 수 있습니다. 인식하지 못하는 것이 일반적인 문제입니다. 다행히 이 문제는 일반적으로 Lexar USB 드라이버 또는 소프트웨어로 인해 발생합니다. 여기에서 배울 수 있습니다 Lexar USB 드라이버를 복구하는 방법 상세히.
- 1부: Lexar USB 플래시 드라이버, 메모리 카드, 카드 리더기 다운로드
- 파트 2: Lexar 점프 드라이브 문제 해결
- 3부: 데이터 손실 없이 Lexar USB 플래시 드라이브를 복구하거나 포맷하는 방법
- 파트 4: Lexar USB 드라이버 복구에 대한 FAQ
파트 1: Lexar USB 플래시 드라이버, 메모리 카드, 카드 리더기 다운로드
"저는 16GB Lexar Jump 드라이브를 가지고 있는데, 어느 날 작동이 멈췄습니다. 장치 관리자에는 표시되지만 Explorer나 라이브러리에는 표시되지 않습니다. 이 문제를 해결하는 방법을 모르겠고 대학을 위한 모든 작업이 이 드라이브에 있습니다."
언급한 바와 같이 오래된 Lexar USB 드라이버는 대부분의 경우 Windows 및 Mac에서 Lexar Jump 드라이브가 표시되지 않는 문제의 원인입니다. Lexar USB 플래시 드라이브가 컴퓨터와 통신할 수 있게 해주는 작은 프로그램입니다.
일반적으로, 점프 드라이브를 컴퓨터에 연결하면 운영 체제가 해당 드라이버를 자동으로 검색하여 설치해야 합니다. 경우에 따라 Lexar USB 드라이버를 수동으로 설치하고 업데이트해야 합니다.
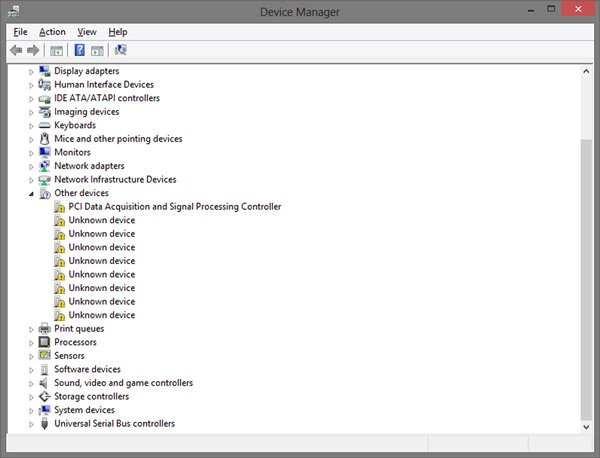
Lexar USB 드라이버 다운로드 및 업데이트 방법
1단계: Lexar 지원 웹사이트에 액세스(www.lexar.com/support/downloads/) Lexar 드라이브 모델에 따라 컴퓨터의 최신 드라이버를 찾으십시오. 컴퓨터에 다운로드하려면 "다운로드" 버튼을 클릭하십시오.
2단계: 장치 관리자를 엽니다. Windows 버전에 따라 다를 수 있습니다.
Windows 11/10/8.1에서 "시작" 메뉴를 열고 "장치 관리자"를 클릭합니다.
Windows 8/7에서 "제어판"을 실행하고 "하드웨어 및 소리"에서 장치 관리자를 엽니다.
Windows XP에서 "제어판" > "성능 및 유지 관리" > "시스템" > "하드웨어" 탭으로 이동하고 "장치 관리자"를 클릭합니다.
Windows Vista에서 장치 관리자는 "제어판" > "시스템 및 유지 관리"에 있습니다.
3단계: Lexar 장치를 찾아 두 번 클릭하여 "속성" 대화 상자를 실행합니다. 그런 다음 "드라이버" 탭으로 이동하여 "드라이버 업데이트" 버튼을 클릭하고 화면 안내에 따라 방금 다운로드한 새 드라이버를 설치합니다. 마지막으로 컴퓨터를 재부팅하여 업데이트를 완료하십시오.
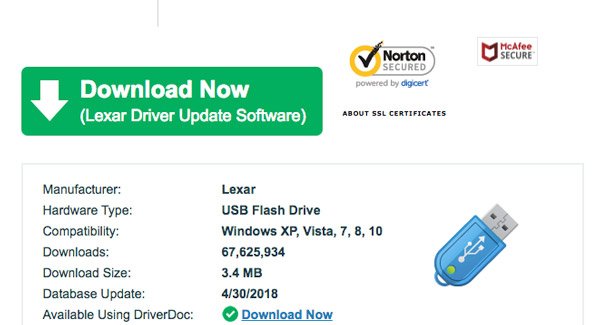
파트 2: Lexar 점프 드라이브 문제 해결
Lexar USB 드라이버를 업데이트하는 것 외에도 Lexar 드라이브 문제 해결을 위한 몇 가지 요령이 있습니다.
트릭 1: USB 문제 확인
내장된 디스크 검사 도구는 USB 드라이브의 오류를 진단하고 자동으로 수정할 수 있습니다.
1단계: Lexar USB 장치를 컴퓨터의 USB 포트에 삽입합니다. "내 컴퓨터"를 열고 USB 드라이브를 마우스 오른쪽 버튼으로 클릭한 다음 "속성"을 선택하여 대화 상자를 엽니다.
2단계: "도구" 탭으로 이동하여 "지금 확인" 버튼을 클릭합니다. "자동으로 파일 시스템 오류 수정" 및 "불량 섹터 검사 및 복구 시도" 상자를 선택했는지 확인하십시오.
3단계: "시작" 버튼을 클릭하고 프로세스가 완료될 때까지 기다립니다.
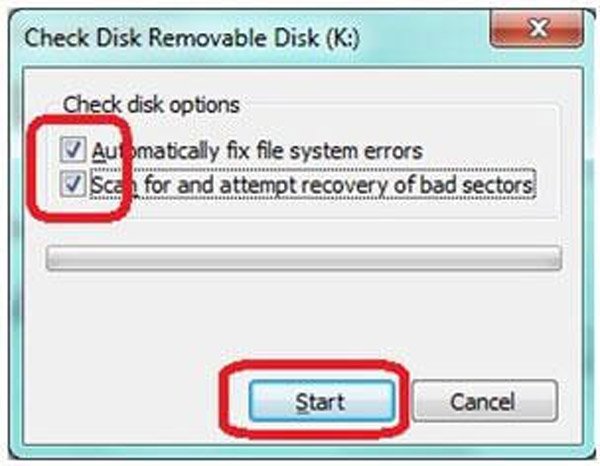
트릭 2: CMD로 Lexar USB 드라이브 복구
Lexar USB 드라이브가 표시되지 않으면 Chkdsk 명령을 사용하여 Lexar Jump 드라이브 문제를 해결할 수 있습니다.
1단계: Lexar USB 드라이브를 컴퓨터에 연결된 상태로 유지합니다. "시작" 메뉴를 확장하고 관리자 권한으로 CMD를 실행합니다.
2단계: "chkdsk [Lexar USB 드라이브 문자] /f"를 입력한 후 "Enter" 키를 클릭하여 가능한 오류를 확인하고 오류를 수정합니다.
Chkdsk 명령은 다음과 같이 만나는 많은 문제를 해결할 수 있습니다. 실패한 디스크 부팅, 감지되지 않은 USB 드라이버 등
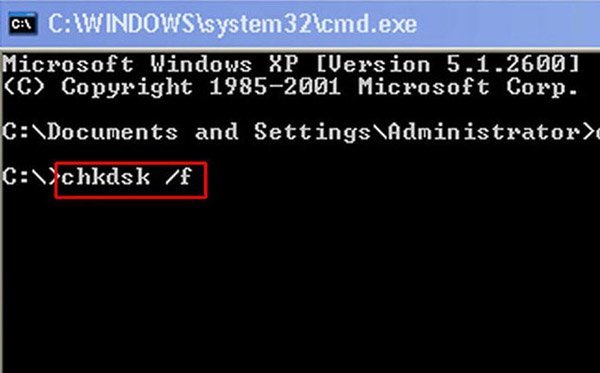
트릭 3: 최신 OS 업데이트
Lexar USB 드라이브가 비정상적으로 작동하는 또 다른 문제는 오래된 운영 체제입니다. 해결책은 간단합니다. Windows를 최신 상태로 유지하는 것입니다.
1단계: "제어판" > "시스템 및 보안" > "업데이트 확인"으로 이동합니다.
2단계: Windows 운영 체제용 업데이트를 다운로드하고 설치하려면 "업데이트 설치" 버튼을 클릭하십시오. 그런 다음 컴퓨터를 다시 시작하여 업데이트를 완료하십시오.
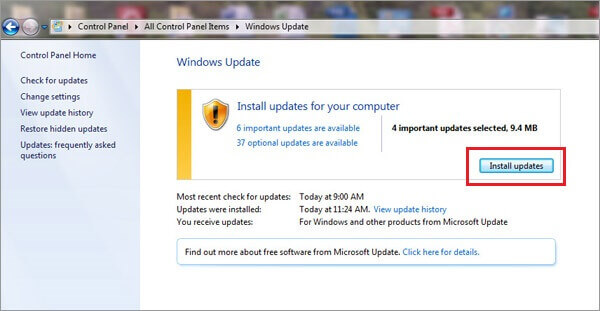
트릭 4: Lexar USB 형식
최신 문제 해결 방법은 Lexar USB 포맷입니다.
참고 :
유사하게 SD 카드 형식, 포맷하면 Lexar Jump 드라이브의 모든 데이터가 지워집니다. 중요한 파일이 있는 경우 다음 부분에서 전문 Lexar Jump 드라이브 문제 해결 솔루션을 시도해야 합니다.
1단계: "시작" 메뉴로 이동하여 "디스크 관리"를 찾아 엽니다.
2단계: Lexar Jump 드라이브를 마우스 오른쪽 버튼으로 클릭하고 "포맷"을 선택하여 포맷 대화 상자를 엽니다.
3단계: "파일 시스템"의 드롭다운 메뉴에서 올바른 형식을 선택했는지 확인하고 "빠른 포맷" 옆의 확인란을 선택한 다음 "시작" 버튼을 클릭합니다.
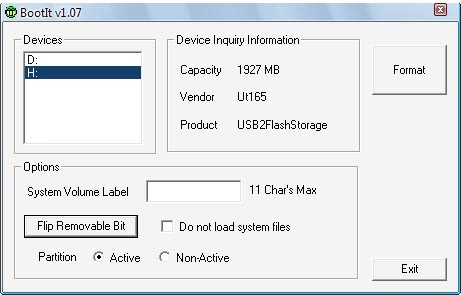
파트 3: 데이터 손실 없이 Lexar USB 플래시 드라이브를 복구하거나 포맷하는 방법
Apeaksoft 데이터 복구 최고의 Lexar 드라이브 문제 해결 소프트웨어입니다. 주요 기능은 다음과 같습니다.
1. 한 번의 클릭으로 Lexar Jump 드라이브에서 데이터를 복구합니다.
2. Lexar Jump 드라이브, 플래시 드라이브, Toshiba 하드 드라이브, Maxtor 하드 드라이브 및 히타치 하드 드라이브 복구 모두 지원됩니다.
3. Lexar Jump 드라이브가 인식하지 못함, 포맷, 실수 조작, 실수로 삭제, 바이러스 공격, 소프트웨어 손상 등 다양한 상황에서 데이터 복구.
4. 다양한 데이터 유형 및 형식을 지원합니다.
5. 삭제된 파일을 원래 형식과 품질로 복원합니다.
6. 선택적 복구를 위한 미리보기.
7. 더 빠르고, 더 가볍고, 더 안전합니다.
8. Windows 11/10/8.1/8/Vista/XP 및 NTFS, FAT16, FAT32, exFAT, EXT 등에서 사용 가능
데이터 손실 없이 Lexar USB 플래시 드라이브를 복구하거나 포맷하는 방법
1단계: 전체 Lexar USB 플래시 드라이브를 스캔하여 데이터 찾기
Lexar USB 플래시 드라이브를 컴퓨터에 연결합니다. PC에 설치한 후 데이터 복구를 시작합니다. "이미지", "오디오", "비디오", "이메일", "문서" 및 "기타"와 같이 플래시 드라이브에서 복구할 파일 유형을 선택합니다. 그런 다음 "드라이브 제거" 영역에서 플래시 드라이브를 선택합니다.
스캔 버튼을 클릭하여 데이터 추출을 시작합니다.

2단계: Lexar Jump 드라이브 문제 해결 전 미리 보기
스캔 후 결과 창이 팝업되고 먼저 손실된 데이터를 미리 볼 수 있습니다. 예를 들어 왼쪽에서 "이미지" 옵션으로 이동하고 각 폴더를 열어 사진을 봅니다. 상단 리본의 "필터" 기능은 특정 파일을 빠르게 찾을 수 있습니다. 표준 스캔 결과에 원하는 파일이 포함되어 있지 않으면 "심층 스캔" 버튼을 클릭하여 정밀 스캔을 수행하십시오.

3단계: 한 번의 클릭으로 Lexar USB 드라이브에서 데이터 복구
마지막으로 복구하려는 모든 파일을 선택하고 "복구" 버튼을 클릭하여 데이터 손실 없이 Lexar Jump 드라이브 문제 해결을 시작합니다. 완료되면 평소와 같이 파일을 열고 전송하고 편집할 수 있습니다.



파트 4: Lexar USB 드라이버 복구에 대한 FAQ
내 컴퓨터가 내 USB 드라이브를 인식하지 못하는 이유는 무엇입니까?
컴퓨터의 USB 드라이버에 문제가 있을 수 있습니다. USB 드라이버가 불안정하거나 손상된 경우 삽입된 USB 드라이브를 제대로 인식하지 못합니다. 또는 컴퓨터가 최신 시스템으로 업데이트되지 않았을 수 있습니다. 이 경우 USB를 다른 컴퓨터에 연결하여 제대로 인식되는지 확인할 수 있습니다. USB 플래시 드라이브가 여전히 작동하지 않는 경우 문제가 있는 것으로 의심할 수 있습니다.
USB를 너무 많이 포맷할 수 있습니까?
일부 문제는 포맷으로 인해 발생할 수 있지만 USB 하드 디스크는 일부 일반적인 문제를 해결할 수 있으며 많은 사람들이 이 방법을 사용합니다. 그러나 전체 USB 드라이브의 데이터를 자주 덮어쓰거나 USB 드라이브를 지속적으로 포맷하면 전체 USB 드라이브의 수명이 크게 단축됩니다.
USB 플래시 드라이브의 수명은 어떻게 됩니까?
일반적으로 USB 플래시 드라이브의 수명은 약 10년입니다. 그러나 정확한 수명은 사용 빈도, 저장 방법, 메모리 크기 및 기타 요인에 따라 달라질 수 있습니다.
SD 카드가 USB 드라이브보다 더 안정적입니까?
둘 다 장단점이 있지만 유사한 메모리 기술을 사용하기 때문에 안정성 측면에서 크게 사용되지 않습니다. 그러나 폼 팩터와 관련하여 SD 카드는 외부 충격으로 인한 손실이나 손상에 더 취약할 수 있습니다.
USB 플래시 드라이브가 실패하는 원인은 무엇입니까?
고온 또는 고습으로 인한 응결은 회로 기판의 단락 또는 접점 부식의 원인이 될 수도 있습니다. USB 플래시 드라이브 데이터 손실의 가장 흔한 원인 중 하나는 컴퓨터나 다른 장치에서 미디어를 잘못 제거하는 것입니다.
결론
Lexar Jump 드라이브는 일종의 보급형 휴대용 장치입니다. 많은 사람들이 다른 장치 간에 데이터를 전송하는 데 사용합니다. 위의 제안 및 가이드를 기반으로 Lexar Jump 드라이브가 비정상적으로 작동할 때 문제 해결을 수행하는 방법을 이해할 수 있습니다.