iPhone에서 삭제된 알림을 성공적으로 복구하는 방법
Reminders는 일상 생활을 계획하기에 완벽하고 편리한 앱입니다. 게다가 모든 기기에서 알림을 보고 Apple ID로 로그인할 수 있습니다. 하지만 실수로 Reminders를 삭제하거나 잃어버리면 실망스러울 수 있습니다.
이 기사에서는 iPhone에서 알림을 복구하는 방법 5가지 입증된 방법을 통해 백업이 없어도 알림을 복구할 수 있습니다.
페이지 내용:
1부. iCloud 없이 iPhone에서 삭제된 알림을 복구하는 방법
상황이나 제한 사항 적용: 장기간 분실 알림, 백업 없음
Apeaksoft 아이폰 데이터 복구 iPhone에서 모든 종류의 데이터를 복구하는 컴퓨터 프로그램입니다. 실수로 삭제했든, 공장 초기화했든, 시스템 충돌했든, 데이터를 어떻게 잃었든 이 프로그램은 미리 알림, 캘린더, 통화 기록, 문서 등 모든 데이터를 복구합니다. iTunes 또는 iCloud 백업이 있는 경우 이 프로그램을 사용해 볼 수도 있습니다. 백업에 있는 파일을 미리 보고 iPhone을 지우지 않고도 선택적으로 복원할 수 있기 때문입니다.
백업 없이 iPhone에서 삭제된 알림을 복구하세요
- iPhone에서 모든 종류의 데이터를 복구하세요: 알림, 메모, Safari 기록, WhatsApp 메시지 등
- 분실된 알림의 세부 정보를 복구하기 전에 무료로 미리 확인하세요.
- iCloud 백업 보기 현재 iPhone 데이터를 손상시키지 않고 백업에서 파일을 선택적으로 복구합니다.
- 최신 iOS 18을 포함한 모든 iOS 및 iPadOS 버전을 지원합니다.

iCloud 없이 iPhone에서 삭제된 알림을 복구하는 방법을 살펴보겠습니다.
1 단계 컴퓨터에서 이 프로그램을 실행합니다. Lightning 또는 Type-C USB 케이블로 iPhone을 연결합니다. iPhone에서 컴퓨터를 신뢰할지 묻는 팝업 창이 나타나면 신뢰를 탭하여 연결을 확인합니다. 그런 다음 클릭합니다. 다음 보기 and 스캔 시작 컴퓨터에서 순서대로.

2 단계 이 화면은 삭제되거나 삭제되지 않은 모든 파일을 보여줍니다. 삭제된 알림을 필터링하려면 다음 항목만 체크하세요. 알림 왼쪽 막대에서 선택하세요 삭제된 항목만 표시 상단 드롭다운 상자에서. 그런 다음 복구하려는 알림을 선택합니다. 그런 다음 클릭합니다. 복구 오른쪽 하단 모서리에.

3 단계 이제 출력 폴더를 설정하고 클릭하세요. 복구. 몇 초간 기다리면 프로세스가 완료됩니다.

2부: iCloud.com을 사용하여 iPhone에서 미리 알림을 복구하는 방법
상황이나 제한 사항 적용: 이전에 iCloud 동기화를 활성화했고, 미리 알림을 삭제했을 때 네트워크 상태가 안정적이었습니다.
iCloud 동기화를 켜 놓았다면, 미리 알림, 캘린더, 이벤트가 iCloud에 자동으로 보관됩니다(보통 밤에). 따라서 삭제된 버전이 보관되지 않았다면 iCloud.com에서 미리 알림을 복구할 수 있습니다.
1 단계 iCloud.com을 방문하여 Apple ID와 비밀번호를 입력합니다. 툴바에서 정사각형 버튼을 클릭하고 선택합니다. 데이터 복구.
2 단계 왼쪽 메뉴에서 캘린더 및 미리 알림 복원 (당신은 단지 볼 수 있습니다 캘린더 복원, 클릭하기만 하면 됩니다). 삭제된 알림은 보관된 날짜에 나열됩니다.
3 단계 버전을 선택하고 클릭하세요 복원.
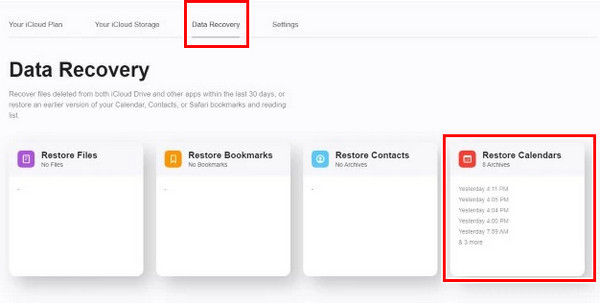
3부: 이메일로 iPhone에서 알림 복구
상황이나 제한 사항 적용: 이전에 다른 이메일 동기화를 활성화한 적이 있음
iCloud에서 다른 이메일 계정을 사용한 적이 있다면, 그 계정에서 알림을 동기화할 수 있습니다. 다시 활성화하여 삭제된 알림을 찾을 수 있는지 확인할 수 있습니다.
이메일로 iPhone에서 삭제된 알림을 복구하는 방법을 살펴보겠습니다.
1 단계 엽니다 설정 iPhone에서 아래로 스크롤하여 우편, Contacts, 달력. 탭하십시오.
2 단계 이메일 계정을 선택하세요(iCloud 이메일은 아님). 켜기 알림 and 달력. 팝업창이 나타나면 탭하세요. 병합.
3 단계 이제 알림을 열어 삭제된 알림을 확인하세요.
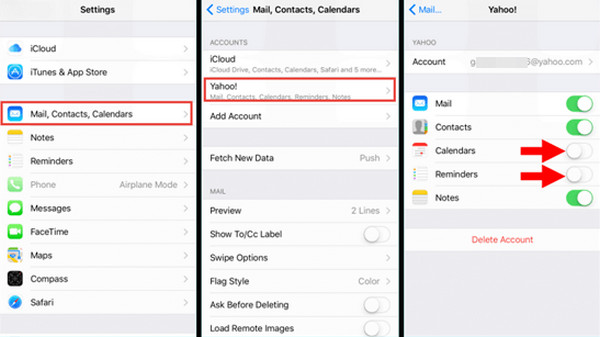
4부: 다른 iDevice로 iPhone에서 삭제된 알림을 복구하는 간단한 요령
상황이나 제한 사항 적용: 몇 분 이내 또는 최대 30일 이내에 알림을 삭제합니다.
두 가지 방법의 적용 제한을 충족하는 경우 삭제된 알림을 복구하는 데 효과적인 두 가지 요령이 입증되었습니다. 각각 확인해 보겠습니다.
1. 만약 너라면 iPhone의 알림 목록을 삭제하세요 몇 분 안에.
현재 iCloud 동기화가 효과적이지 않을 수 있습니다. 따라서 iCloud 동기화를 켠 다른 iDevice로 이동하여 Wi-Fi를 끕니다. 이 경우 삭제 변경 사항이 이 기기에 동기화되지 않습니다. 알림으로 이동하여 방금 삭제한 알림을 찾아 내보내거나 복사합니다.
2. 30일 이내에 iPhone 알림을 삭제한 경우
Reminders 앱은 30일 동안 귀하의 알림과 목록을 보관합니다. 귀하의 데이터를 찾으려면 화면 하단으로 스크롤하여 최근 삭제를 탭합니다.
결론
이 기사에서는 4가지 방법의 상황과 한계를 강조합니다. iPhone에서 삭제된 알림을 복구하는 방법 그래서 당신에게 적합한 방법을 빠르게 찾을 수 있습니다. 어떤 방법이 유용하다고 생각하시나요?
관련 기사
캘린더 앱에서 일정이 삭제되거나 사라져서 길을 잃었나요? 이 유용한 가이드가 이 어려운 문제를 해결하는 데 도움이 되도록 하십시오.
iPhone의 캘린더에 있는 비즈니스 일정을 동료와 공유하고 싶습니까? 기사에서 가장 좋은 방법에 대해 자세히 알아보십시오.
Outlook으로 일정을 추적하려면 iPhone과 Outlook 일정을 동기화하는 것이 좋습니다. 동기화 방법을 배우려면 이 문서를 따르십시오.
Google 캘린더는 하루를 계획하는 데 도움이 됩니다. 일정이 분실된 경우에도 3가지 방법으로 Google 캘린더 이벤트를 복구할 수 있습니다.

