최근 삭제된 항목을 찾아서 복구하고 싶으신가요? 이것을 확인하세요
요즘 사람들은 삶에 너무 많은 데이터를 가지고 있으며, iPhone에서 충분한 메모리를 확보하기 위해서는 정기적으로만 지워야 합니다. 이 과정에서 중요한 정보가 실수로 삭제될 수밖에 없습니다. Apple의 최근 삭제 기능은 30일 이내에 사진, 메모, 파일 등을 포함하여 삭제된 데이터를 복구할 수 있는 두 번째 기회를 제공합니다. 이렇게 편리한 기능이 있는데도 여전히 찾고 복구하는 데 어려움이 있습니까? 최근에 삭제 iPhone에 있는 파일을 찾으시나요? 여기, 당신은 올바른 곳에 왔습니다.
페이지 내용:
1부. iPhone 또는 iPad에서 최근 삭제 항목으로 이동하는 방법
iOS에서 파일을 삭제해도 삭제되지 않는다는 걸 알고 계셨나요? 대신 iPhone은 최근 삭제 폴더에 저장합니다. 즉, 첫 번째 삭제 후 30일 이내에 복원할 수 있습니다. 하지만 이 기간을 초과하면 영구적으로 삭제되고 복원하기가 더 번거로워집니다.
iPhone 및 iPad에서 최근 삭제된 항목으로 이동하는 방법을 알아보려면 아래 단계를 따르세요.
iPhone에서
1 단계 열기 파일 iPhone에서 앱을 실행하고 왼쪽 상단 모서리에서 뒤로를 클릭하여 다음을 확인하세요. 검색 옵션. 그런 다음 선택 최근 삭제됨 아래 쇼룸위치 30일 이내에 삭제된 모든 파일을 보려면 섹션을 클릭하세요.
2 단계 클릭 삼점 오른쪽 상단 모서리에 있는 버튼을 클릭한 다음 드롭다운 목록에서 선택을 찾으세요.
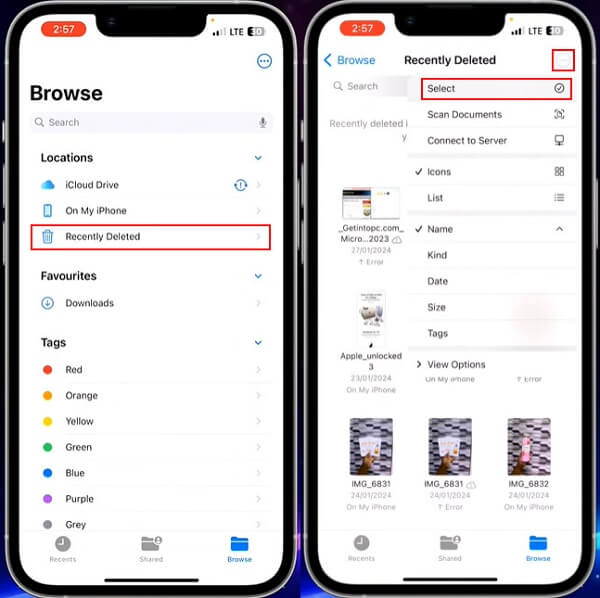
3 단계 다음으로 원하는 파일을 체크하고 클릭하시면 됩니다. 복구 시작하려면. 단일 파일을 복구하려면 해당 파일을 길게 클릭하고 선택하면 됩니다. 복구 팝업 창에서
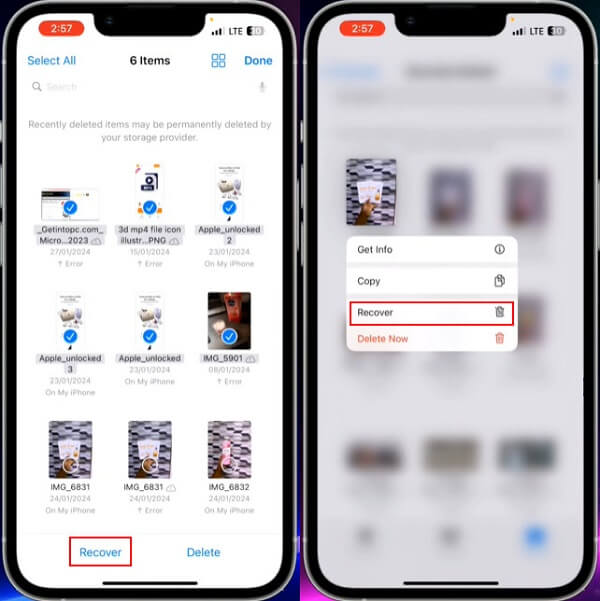
iPad에서
1 단계 로 이동 파일 iPad에서 앱을 찾으세요. 찾을 수 없다면 홈 화면에서 직접 검색하세요. 여기에서 다양한 플랫폼의 모든 파일을 볼 수 있습니다. 그런 다음 클릭하세요. 최근 삭제됨 밑바닥에 쇼룸위치.
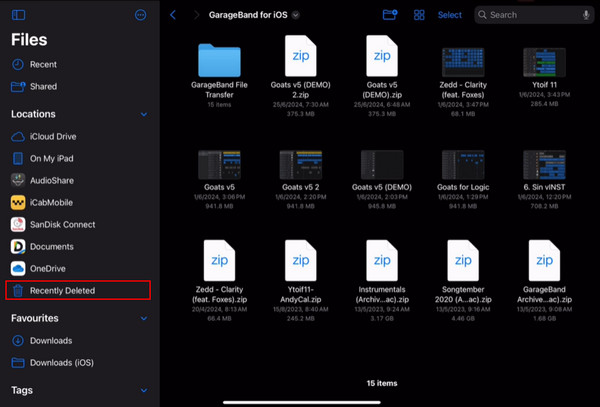
사이드바가 기본적으로 표시되지 않으면 사이드 바 표시 페이지 왼쪽 상단에 있는 버튼을 클릭하세요.
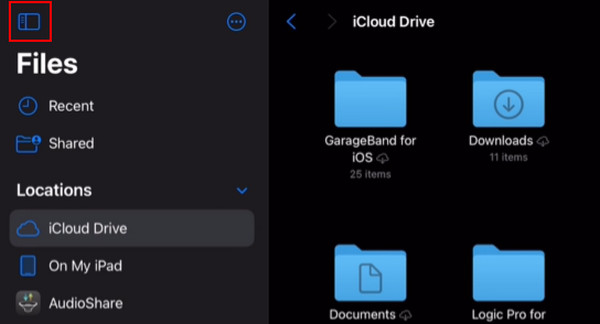
2 단계 명중하십시오 선택 버튼을 클릭하고 여러 파일을 선택하거나 단일 파일을 탭하고 길게 눌러 선택하십시오. 복구.
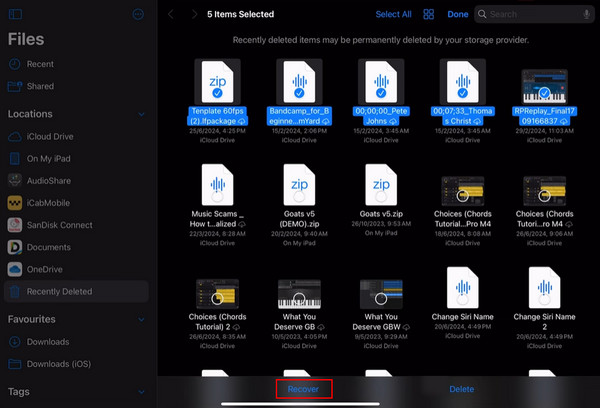
2부. iCloud 최근 삭제 항목을 쉽게 보고 복구
iPhone에 iCloud Drive가 있고 미리 자동 백업으로 설정한 경우 모든 파일이 저장됩니다. 이 iCloud 서비스 하위 시스템은 모든 Apple 기기에서 다양한 데이터를 공유하고 저장할 수 있으므로 iPhone에서 파일을 삭제하면 iCloud Drive의 최근 삭제 항목으로 자동으로 전송됩니다. 따라서 iCloud 최근 삭제 항목에 액세스하여 파일을 복구할 수 있습니다.
1 단계 컴퓨터에서 브라우저를 열고 iCloud.com으로 이동한 후, iPhone과 동일한 Apple ID로 로그인하세요.
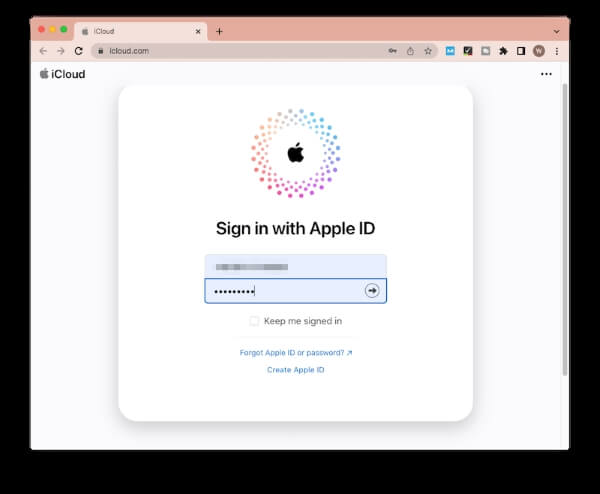
2 단계 로그인 후 아이 클라우드 드라이브 홈페이지의 섹션을 선택하세요. 최근 삭제됨 왼쪽 사이드 바에서
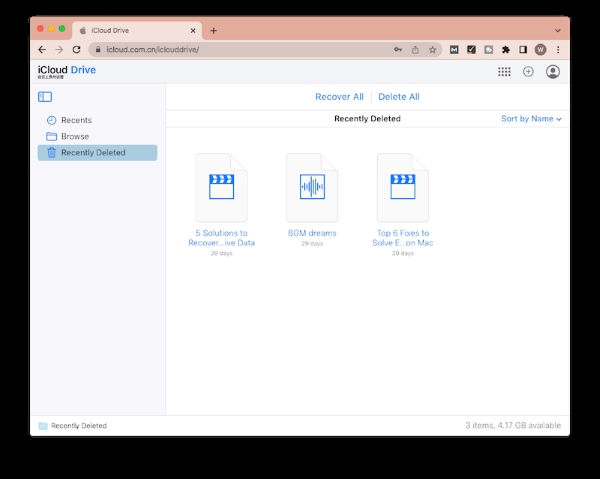
3 단계 최근 삭제된 모든 파일이 표시되고 각 파일 아래에 해당 파일이 보관되는 기간이 표시됩니다. 최근 삭제됨 폴더. 원하는 파일을 선택하고 클릭하세요. 복구 iCloud에서 원래 위치로 복원합니다.
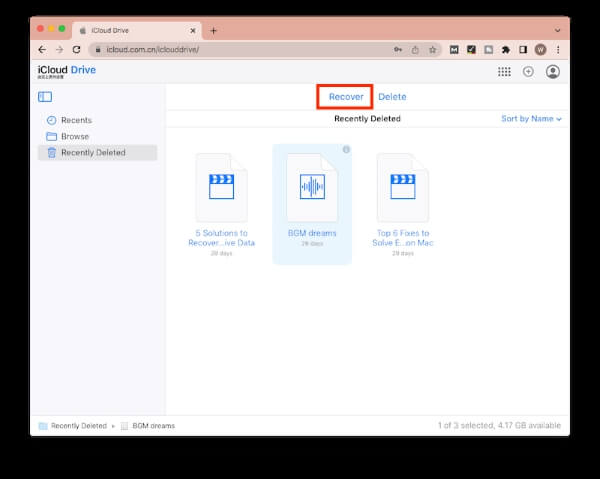
3부. 백업을 사용하여 iPhone에서 영구적으로 삭제된 파일을 복구하는 방법
요즘 많은 사람들이 정기적으로 휴대전화를 백업하기로 선택합니다. 이는 실제로 매우 안전한 방법입니다. 백업 데이터가 있는 경우, 최근에 삭제했든 영구적으로 삭제했든, 몇 번의 클릭만으로 쉽게 복원할 수 있기 때문입니다. 다음은 사용자가 가장 일반적으로 사용하는 두 가지 백업 도구입니다.
iCloud에
1 단계 머리로 설정 iPhone에서 일반 그리고 아래로 스크롤하세요. 선택하세요 iPhone 전송 또는 재설정, 그 다음에는 모든 콘텐츠 및 설정 지우기.
2 단계 화면의 다음 지침을 따르고 암호를 입력하세요. 탭하세요 iPhone 지우기 확인하고 지우기 프로세스가 시작됩니다. 암호를 잊어버린 경우 걱정하지 마십시오. 다른 호환 방법이 있습니다. 비밀번호없이 iPhone을 공장 초기화.
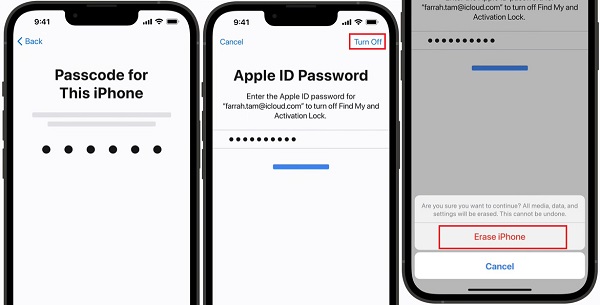
3 단계 장치가 다시 시작될 때까지 기다린 다음 설정 가이드를 따라가십시오. 앱 및 데이터 화면. 선택하다 iCloud 백업에서 복원 iCloud 계정에 로그인하세요.
4 단계 백업이 포함된 iCloud 백업을 선택하고 클릭하세요. 계속, 복원 프로세스가 자동으로 시작됩니다.
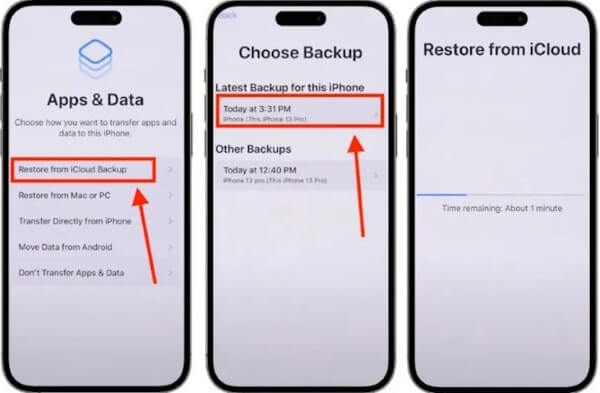
iTunes
1 단계 Mac에서 iTunes를 여세요. Windows 사용자라면 공식 웹사이트에서 무료로 다운로드하여 최신 버전을 실행하세요.
2 단계 iPhone을 컴퓨터에 연결하고 iTunes의 왼쪽 상단 모서리에 로고가 나타날 때까지 기다리세요. 클릭하고 선택하세요 요약 아래 설정 안내
3 단계 당신이 가지고 있다는 사실에 근거하여 iPhone 데이터를 iTunes에 백업 미리 클릭 백업 복원 직접 선택하고 iPhone의 최신 백업 버전을 클릭한 다음 복원 복원 프로세스를 시작합니다.
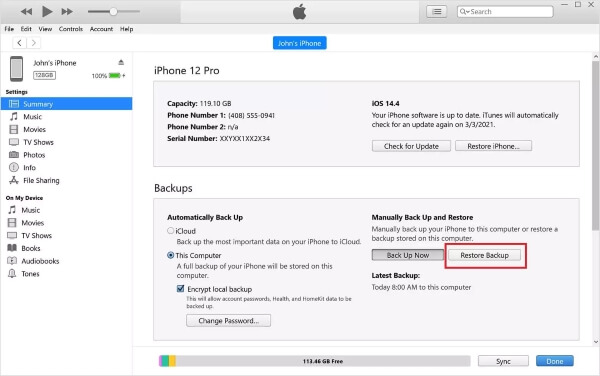
4부. 백업 없이 iPhone에서 최근 삭제된 파일을 복구하는 훌륭한 도구
최근 삭제된 항목에서 파일을 복구하고 이전 백업에서 파일을 복구하는 것 외에도 가장 제한이 없는 방법은 다음을 사용하는 것입니다. Apeaksoft 아이폰 데이터 복구. 이 최고의 iPhone 데이터 복구 도구는 세 가지 복구 모드를 제공합니다: iOS 기기에서 복구, iTunes 백업에서 복구, iCloud 백업에서 복구. 이전에 iPhone을 동기화하지 않았더라도 이 강력한 소프트웨어는 기기를 심층 스캔하고 20개 이상의 삭제된 모든 파일을 복구합니다.
iPhone 데이터를 복구하는 최고의 도구
- 공장 초기화, 비밀번호 분실, 물로 인한 손상 등 다양한 상황에서 iPhone 데이터를 복구합니다.
- 몇 초 이내에 iPhone 데이터를 다른 기기에 백업하고 데이터 손실 없이 복원하세요.
- 복구 프로세스 전에 사용자가 삭제된 파일을 미리 볼 수 있도록 허용합니다.
- iPhone에 있는 모든 데이터를 빠르게 스캔하고 자동으로 분류해 사용자가 더 쉽게 찾을 수 있도록 해줍니다.

1 단계 Apeaksoft iPhone Data Recovery를 컴퓨터에 다운로드, 설치 및 실행하세요. 더블클릭하여 열고 선택하세요. 아이폰 데이터 복구 홈페이지 왼쪽에 있는 옵션입니다.
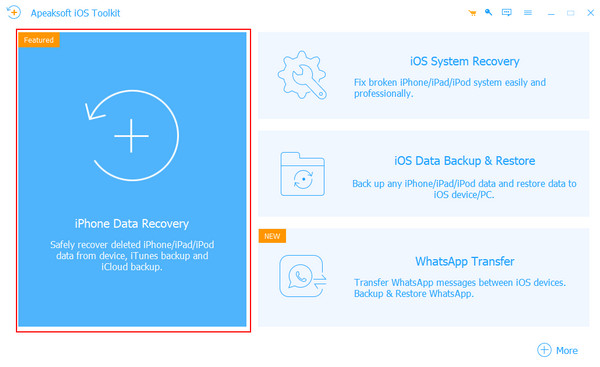
2 단계 왼쪽 메뉴에서 iOS 기기에서 복구 그리고 작동 가능한 케이블을 사용하여 iPhone과 컴퓨터를 연결합니다. 프로그램이 iPhone을 성공적으로 감지한 후 클릭합니다. 스캔 시작 계속합니다.
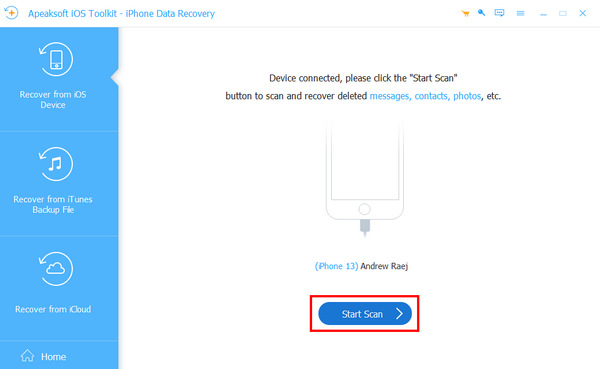
3 단계 잠시 후, 삭제된 모든 파일이 범주별로 나열됩니다. 휴대폰에 남아 있는 파일의 방해를 피하려면 다음을 수행할 수 있습니다. 삭제된 항목만 표시 위의 도구 모음에서.
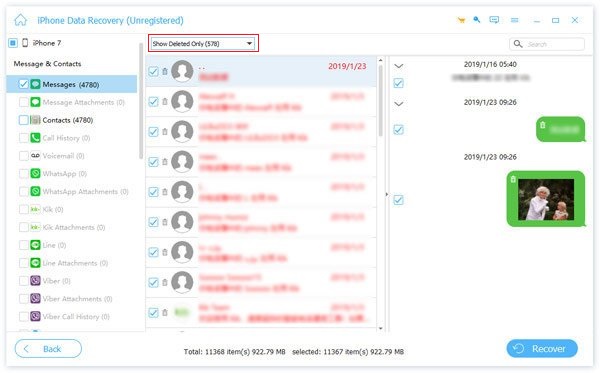
4 단계 복원하려는 삭제된 파일을 체크하고 하단의 복구를 클릭합니다. 팝업 창에서 저장하려는 주소를 선택한 다음 클릭합니다. 복구 또.
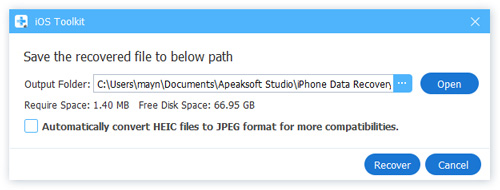
보너스 팁: iPhone에서 최근 삭제된 항목을 잠그는 방법
1 단계 엽니다 설정 iPhone에서 아래로 스크롤하세요 사진 또는 상단에서 검색하세요.
2 단계 기기가 iOS16 이상인지 확인한 다음 클릭하면 다음과 같이 표시됩니다. 얼굴 ID 사용.
3 단계 켜기 얼굴 ID 사용 숨겨진 사진과 최근 삭제된 사진을 보려면 토글이 필요합니다.
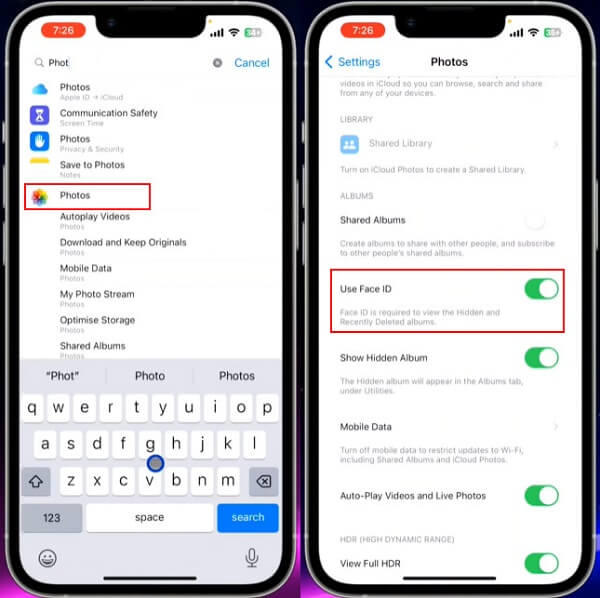
결론
이 기사를 읽기 전에 여러분은 다음과 같이 생각할 수도 있습니다. 최근 삭제된 파일 복구 또는 30일 이상 삭제된 파일은 어려울 수 있습니다. 그래도 선호도에 따라 복구할 수 있는 방법이 여러 가지 있습니다. 어떤 방법이 자신에게 가장 적합한지 확실하지 않으면 다음을 시도해 보세요. Apeaksoft 아이폰 데이터 복구. 이 뛰어난 소프트웨어를 사용하면 비밀번호 확인 없이 삭제된 모든 파일을 빠르고 쉽게 복구할 수 있습니다.
관련 기사
비밀번호 분실, 실수로 인한 손상 또는 삭제로 인해 iPhone이 잠긴 경우에도 iPhone에서 삭제된 파일을 쉽게 복구할 수 있습니다.
실수로 영구적으로 삭제한 경우 iPhone에서 삭제된 메모를 어떻게 복구할 수 있습니까? iPhone에서 메모를 복구하는 5가지 방법을 확인하세요.
Safari 기록을 삭제하셨나요? 백업이 없더라도 6가지 방법으로 복구하는 완벽한 가이드입니다.
화면이 깨진 iPhone의 잠금을 해제하는 방법을 찾아보신 적이 있나요? 이 게시물에서는 이를 달성하는 쉽고 효과적인 4가지 방법을 공유합니다!

