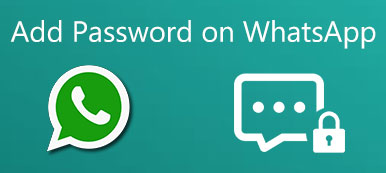iPhone에 저장된 중요한 파일을 잃어버렸을 때 정말 번거로울 수 있습니다. 실제로 데이터를 복원하는 데 도움이 되는 DFU 모드라는 모드가 있습니다. 대부분의 iPhone 사용자는 DFU 모드를 사용하여 파일을 복원하는 방법을 모르거나 DFU 모드가 무엇인지 모를 수도 있습니다. DFU 모드는 복구 모드만큼 자주 사용되지는 않지만 더 어려운 문제를 해결할 수 있습니다. 이 기사에서는 DFU 모드가 무엇인지 알려주고 DFU를 사용하여 복원하는 방법을 알려줍니다. 또한 iPhone을 복원하는 가장 좋은 방법을 권장합니다.
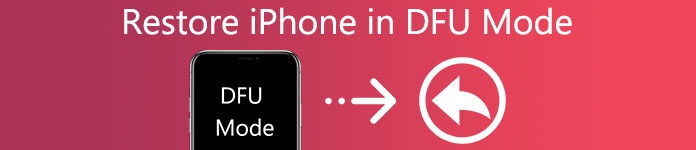
파트 1. DFU 모드란?
DFU는 Device Firmware Update의 약자로 장치를 어떤 상태에서든 복원할 수 있는 모드입니다. iPhone DFU 모드는 장치에서 실행되는 소프트웨어에 대한 매우 낮은 수준의 변경을 지원합니다. 복구 모드보다 더 포괄적이며 장치의 더 어려운 문제를 해결하는 데 사용할 수 있습니다. iPhone이 DFU 모드에 있으면 운영 체제를 부팅하지 않은 상태에서 iPhone의 전원이 켜집니다. 따라서 DFU 모드에서 운영 체제 자체를 변경할 수 있습니다. iPhone에서 실행 중인 iOS 버전을 업그레이드 또는 다운그레이드하거나 만료된 iOS 베타 버전을 제거하려는 경우 iPhone을 DFU 모드로 전환하여 이러한 작업을 완료할 수 있습니다. 복원을 위해 DFU 모드로 전환하는 것도 매우 쉽습니다. DFU 모드로 장치를 탈옥할 수도 있습니다.
놓치지 마세요 : DFU 모드란?.

파트 2. 전에 해야 할 일
복원을 위해 iPhone을 DFU 모드로 전환하기 전에 먼저 이러한 작업을 수행하거나 알아야 합니다.
- 우리가 홈 버튼이라고 부르는 것은 iPhone 화면 아래에 있는 원형 버튼입니다.
- 전원 버튼은 Apple 장치용 잠자기/깨우기 버튼이라고도 합니다.
- 8초를 정확히 셀 수 없다면 8초까지 셀 수 있도록 도와주는 타이머가 필요할 수 있습니다.
- 원하고 조건이 있는 경우 iPhone을 iCloud 또는 iTunes에 백업할 수 있습니다.
실제로 iPhone을 DFU 모드로 전환하면 DFU를 사용하여 복원하는 등 기기의 일부 문제를 해결할 수 있지만 잠재적으로 위험할 수도 있다는 점을 기억해야 합니다. DFU 모드를 사용하여 시스템을 다운그레이드하거나 장치를 탈옥하면 장치가 손상되고 보증이 위반될 수 있습니다. 따라서 iPhone을 DFU 모드로 전환하기 전에 신중하게 고려하십시오.
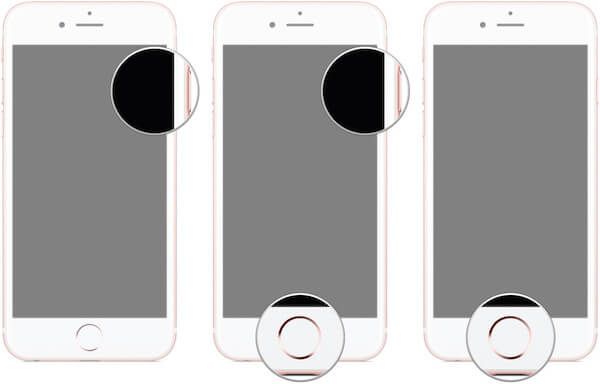
파트 3. DFU 모드로 전환하는 방법
위에서 언급했듯이 DFU 모드의 도움으로 많은 어려운 문제를 해결할 수 있습니다. 데이터를 복원하기 위해 장치를 DFU 모드로 전환하면 쉽게 액세스할 수 있습니다. 다음 지침에 따라 DFU를 사용하여 데이터를 복원할 수 있습니다.
1단계: iPhone을 컴퓨터에 연결
USB 케이블을 통해 iPhone을 컴퓨터에 연결합니다. 장치가 켜져 있는지 꺼져 있는지는 중요하지 않습니다. 그런 다음 컴퓨터에서 iTunes를 실행합니다.
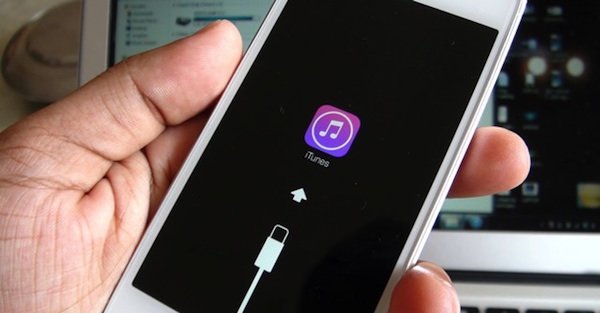
2단계: 버튼 길게 누르기
iPhone 6s 이하를 사용하는 경우 잠자기/깨우기 버튼(전원 버튼)과 홈 버튼을 모두 8초 동안 길게 누릅니다. iPhone 7 이상을 사용하는 경우 잠자기/깨우기 버튼(전원 버튼)과 볼륨 작게 버튼을 동시에 길게 눌러야 합니다.
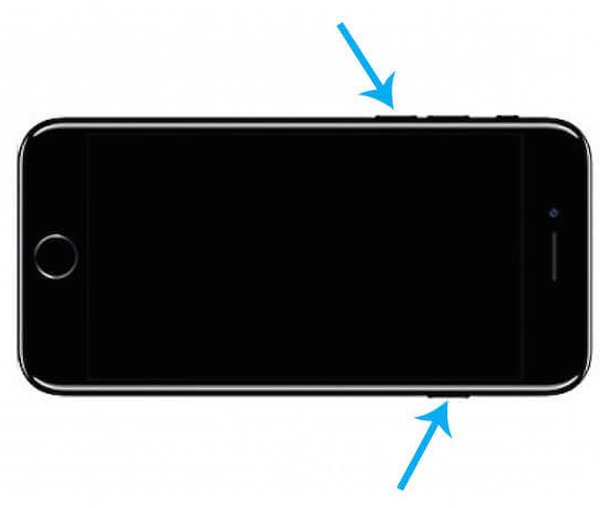
3단계: 버튼을 놓거나 유지
8초 후 잠자기/깨우기 버튼(전원 버튼)에서 손을 떼되 iPhone 6s 이하 사용자인 경우 홈 버튼을 계속 누르고 있습니다. iPhone 7 이상을 사용하는 경우 iTunes에서 "iTunes가 복구 모드에서 iPhone을 감지했습니다"라고 표시될 때까지 볼륨 작게 버튼을 계속 누르고 있으면 버튼을 놓을 수 있습니다.
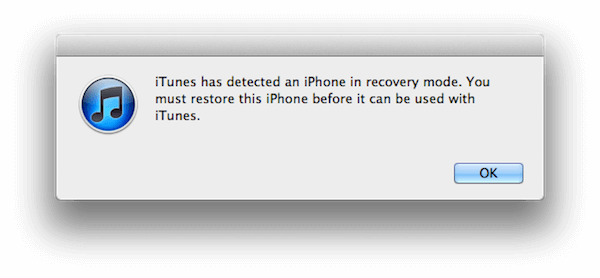
4단계: DFU 모드에서 복원 시작
홈 버튼 또는 볼륨 작게 버튼에서 손을 떼십시오. DFU 모드에 성공적으로 들어가면 iPhone 화면이 완전히 검게 변합니다. 그렇지 않은 경우 다시 시도하십시오. 그런 다음 iTunes에서 DFU 모드로 복원할 수 있습니다.
당신은 또한 독서를 좋아할 것입니다: DFU 모드를 안전하고 빠르게 빠져나가는 방법.
파트 4. iPhone을 복원하는 가장 좋은 방법
복원을 위해 전화기를 DFU 모드로 전환하는 것 외에도 Apeaksoft 아이폰 데이터 복구 또한 당신에게 매우 권장됩니다. iPhone 데이터 복구를 사용하면 모든 iOS 장비에서 손실된 데이터를 검색 및 내보내고, iTunes 백업에서 데이터를 다시 가져오고, iCloud에서 손실된 데이터를 복원할 수도 있습니다. 동쪽에서 iPhone을 복원하는 가장 좋은 방법이라고 할 수 있습니다. 아래 단계를 통해 DFU 모드를 사용하여 복원하는 대신 이 강력한 도구의 사용법을 배울 수 있습니다.
1단계. Apeaksoft iPhone 데이터 복구 다운로드
먼저 공식 웹 사이트로 이동하여 Apeaksoft iPhone Data Recovery를 다운로드하고 지침에 따라 컴퓨터에 설치할 수 있습니다. 그런 다음 실행하십시오.

2단계. 컴퓨터에 연결하고 스캔 시작
컴퓨터에서 Apeaksoft iPhone Data Recovery를 실행한 후 USB 케이블을 통해 iPhone을 컴퓨터에 연결합니다. 장치가 감지된 후 "Strat Scan"을 클릭하면 프로그램이 장치를 스캔합니다. iPhone 4/3GS를 사용하는 경우 플러그인을 다운로드하고 인터페이스의 3단계를 따라 스캔 모드로 들어가야 합니다.

3단계. 상세 정보 확인
몇 분 정도 기다리면 스캔이 완료되고 백업 파일 및 삭제된 파일의 스캔 결과를 볼 수 있습니다. 상세 정보를 확인하고 싶으시면 왼쪽 목록에서 선택하시면 됩니다.

4단계. 파일을 선택하고 복원
복원할 항목을 선택하고 "복구"를 클릭하여 데이터를 복원합니다. 그리고 표시 창에서 컴퓨터의 출력 폴더를 선택할 수 있습니다. 그런 다음 "복구"를 클릭하여 복원을 시작하십시오.
결론
이 기사에서는 DFU 모드에 대해 자세히 설명하고 DFU 모드로 복원하는 방법을 알려줍니다. iPhone 데이터 복구를 선택하여 iPhone을 복원할 수도 있습니다. 전화기를 컴퓨터에 연결하기만 하면 됩니다. 이 기사에서 도움이 되는 것을 얻을 수 있기를 바랍니다.