TechSmith의 화면 캡처 및 녹화 프로그램인 Snagit은 Intel, Amazon, Microsoft, IBM 등으로부터 높은 평가를 받고 있습니다. 이를 사용하여 프로세스를 캡처하고 설명을 추가하여 시각적 지침을 만들 수 있습니다.
Snagit을 유지하시겠습니까?
이 소프트웨어에서 $49.95의 비용이 적은 금액이 아니기 때문에 질문입니다.
이 포스팅은 리뷰입니다 Snagit 화면 캡처 소프트웨어.
검토를 거쳐 현명한 결정을 내리실 수 있습니다.

파트 1: Snagit 화면 캡처 소개
Snagit은 Windows 및 Mac 사용자를 위한 올인원 이미지 및 비디오 캡처 소프트웨어입니다. 스크롤링 스크린샷과 화면 녹화를 촬영한 다음 방법 가이드, 자습서 및 더 빠른 비디오를 만들기 위해 캡처를 표시할 수 있습니다. 전문가 수준의 프레젠테이션을 만들기 위한 주석을 제공합니다.
게다가 단계 도구 스마트 무브, 텍스트 교체, 도구 스탬프 단순화 및 기타 시각적 프레젠테이션을 만드는 도구도 제공합니다.
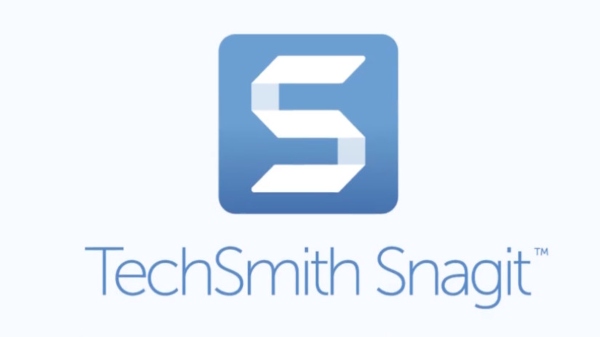
파트 2: Snagit 화면 캡처 사용 방법
이 소프트웨어는 사용하기 쉬운가요? 컴퓨터에서 이 스크린 레코더를 사용하는 방법은 무엇입니까?
그것이 우리가 이 부분에서 이야기할 것입니다.
1단계 컴퓨터에 Snagit Screen Capture 다운로드
이 화면 녹화 소프트웨어는 Windows 및 Mac 컴퓨터와 호환됩니다. 공식 페이지에서 무료 평가판을 다운로드할 수 있습니다. 현재 이 소프트웨어는 2020, 2019, 2018, 2017 등에서 Snagit 2012으로 업그레이드되었습니다.
성공적으로 설치한 후 실행하십시오. 캡처 창에서 3개의 탭을 볼 수 있습니다. 영상, Video및 All-in-One의.
인터페이스는 쉽고 필요한 유형을 선택하십시오.
캡처를 시작하려면 빨간색 포착 버튼을 클릭합니다.

2단계 녹음 영역 선택
캡처할 영역을 선택하려면 십자선을 사용하십시오. 창 또는 영역 위로 마우스를 가져가면 기록 영역을 자동으로 선택할 수 있습니다. 또는 영역을 클릭하고 드래그하여 자유롭게 사각형을 선택할 수 있습니다.
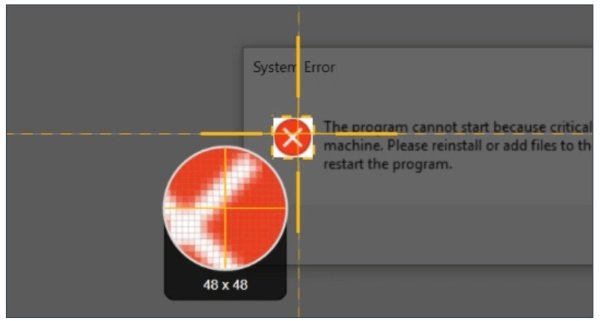
3단계 캡처 시작
십자선을 놓은 후 선택한 기록 영역을 미리 볼 수 있습니다. 지역을 변경하시겠습니까? 가장자리에 있는 핸들을 사용하여 조정하십시오.
그런 다음 하단의 도구 모음에서 이미지, 비디오 또는 파노라마 캡처의 기록 도구를 클릭합니다.
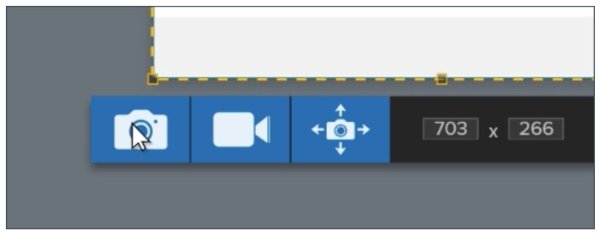
4단계 화면 녹화 편집 및 저장
화면 캡처가 완료되면 캡처가 Snagit 편집기 설명선, 화살표 등을 추가할 수 있습니다.
모든 편집 효과가 완료되면 공유 메뉴를 클릭하고 녹음을 저장할 하나의 대상을 선택합니다.
녹음을 screenast.com으로 보내고 URL을 전송하여 녹음을 공유할 수도 있습니다.
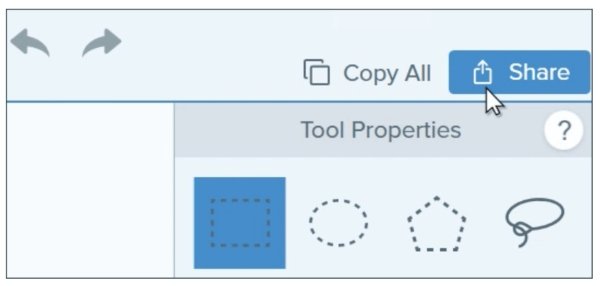
전체 프로세스가 중단 없이 원활하게 진행됩니다.
더 많은 시간을 할애해야 하는 유일한 것은 화면 캡처를 편집하는 것입니다.
파트 3: Snagit 화면 캡처 리뷰
사용입니다만, 이 소프트웨어의 다른 기능은 어떻습니까.
이제 Snagit Screen Capture 리뷰를 확인해 봅시다.
Snagit의 작업 흐름

- 전문가
- 화면 캡처를 시작하는 방법은 간단합니다.
- 인터페이스는 사용자 친화적입니다.
- 죄수 팀은
- 인터페이스의 설정 또는 도구 모음이 부족합니다.
Snagit의 작업 흐름은 매우 직관적입니다. 전체 인터페이스는 매우 간단하고 액세스하기 쉽습니다. 인터페이스는 사용자 친화적이며 비디오에서 이미지로 캡처하고 원활하게 전환할 수 있습니다. 또한 영역을 선택한 후 녹음 방식을 변경할 수 있습니다.
게다가 올인원 녹음 모드를 사용하면 모든 사전 설정을 지정하여 녹음하는 동안 문제가 발생하지 않도록 할 수 있습니다.
Snagit의 비디오 레코더
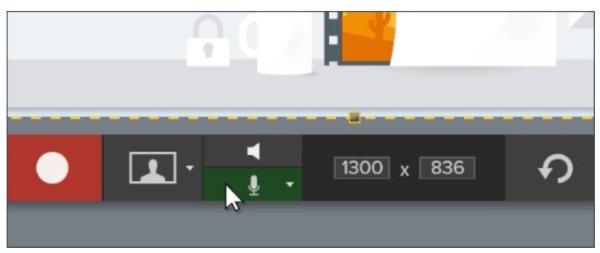
- 전문가
- 비디오 캡처를 시작하기 쉽습니다.
- 비디오 및 오디오를 녹음하십시오.
- 죄수 팀은
- 비디오 편집 도구가 부족합니다.
- 녹음 프로세스가 때때로 지연됩니다.
Snagit은 비디오를 녹화하는 쉬운 방법을 제공합니다. 마우스를 올려 사용자 지정 영역이나 특정 창 또는 영역을 선택할 수 있습니다. 또한 웹캠 녹화를 지원하여 PIP 비디오 통화 또는 게임을 캡처할 수 있습니다. 또한 녹음할 오디오를 선택할 수 있습니다.
Snagit의 이미지 화면 캡처
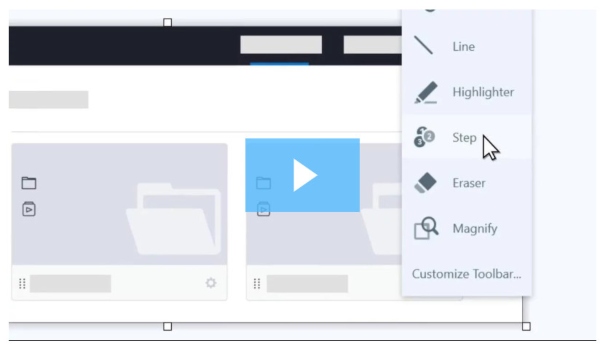
- 전문가
- 스크롤 스크린샷을 캡처합니다.
- 더 많은 도구를 사용하여 스크린샷을 편집합니다.
- 죄수 팀은
- 편집 도구는 반응이 느립니다.
이미지 화면 캡처는 이 소프트웨어의 가장 중요한 부분 중 하나입니다. 그것은으로 작동할 수 있습니다 캡처 도구 스크린샷을 찍으려면 컴퓨터에서 와이드 및 가로 스크롤 캡처도 가능합니다. 이미지 프레젠테이션을 만들고 싶을 때 Snagit의 편집 도구는 거의 모든 요구를 충족시킬 수 있습니다.
Snagit Editor는 화살표, 텍스트, 설명선 등으로 이미지를 마크업하고 편집할 수 있습니다. 단계 도구를 사용하면 부품을 명확하게 식별할 수 있습니다. 또한 주석을 사용자 정의하여 그림자, 모양, 선 두께 등을 드롭할 수 있습니다. 효과 도구를 사용하여 테두리, 찢어진 가장자리 효과 등과 같은 이미지를 향상시킬 수 있습니다.
한마디로 Snagit Screen Capture는 이미지 프리젠테이션을 하고 싶을 때 좋은 화면 캡처 소프트웨어입니다. 비디오 튜토리얼 제작자는 두 번 생각해야 할 수도 있습니다.
파트 4: Snagit 화면 캡처의 대안
Snagit에 대한 더 나은 대안을 얻으려면 Apeaksoft Screen Recorder가 최선의 대답이 될 것입니다.
Windows 및 Mac 사용자를 위한 올인원 비디오 레코더, 이미지 캡처 및 오디오 녹음 소프트웨어입니다.
- 비디오 자습서 프레젠테이션을 위해 데스크톱, 브라우저 및 웹캠에서 모든 화면을 캡처합니다.
- 컴퓨터 시스템과 마이크의 오디오를 녹음하여 나만의 내레이션을 만드세요.
- 이미지에 대한 다양한 편집 도구를 사용하여 스크린샷을 찍습니다.
- 텍스트, 콜아웃, 도형, 스프레이 등과 같이 화면을 녹화하면서 비디오를 편집합니다.
- 고급 레코더는 특정 창을 기록하고 불필요한 부분을 제거할 수 있습니다.
화면 캡처, 비디오 레코더, 오디오 레코더 등 세 개의 탭이 포함된 캡처 창에서 이 소프트웨어를 시작합니다.
화면 캡처 - Snagit과 같은 무료 스크린샷 도구
클릭하면 화면 캡처, 마우스가 십자선이 됩니다. 창 위로 마우스를 가져가 창을 캡처합니다. 또는 마우스를 클릭하여 영역을 사각형으로 그립니다. 촬영한 스크린샷을 미리 보려면 십자선을 놓으십시오. 여기에서 모양, 화살표, 스프레이, 텍스트, 지우개, 화면에 고정 및 기타 옵션을 사용하여 스크린샷을 처리할 수 있습니다.


비디오 레코더 - 모든 화면 캡처
비디오 레코더를 클릭하면 비디오 녹화 창으로 이동합니다. 여기에서 전체 또는 사용자 지정(고정 영역 및 자유 영역)으로 녹음 영역을 선택할 수 있습니다. 웹캠 옵션은 PIP 녹화를 생성할 수 있습니다. 또한 마이크와 시스템 오디오는 선택 사항입니다. 비디오 및 오디오 녹음.
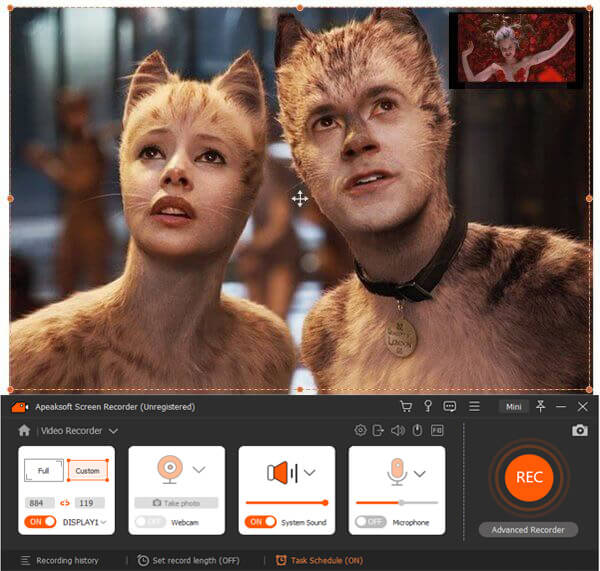

고급 레코더 – 창 녹화 제외 또는 포함
비디오 레코더 아래의 REC 버튼 아래에 고급 레코더가 있습니다. 여기에서 마우스 주변, 마우스 따라가기, 창 잠금 및 녹화, 창 제외 및 녹화를 선택할 수 있습니다. 모든 창을 쉽게 녹화할 수 있으며 다른 작업을 수행하는 동안 백그라운드 녹화도 지원됩니다.
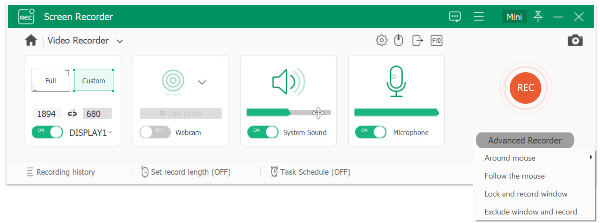

비디오 편집기 – 비디오 녹화 편집
Snagit보다 열등한 Apeaksoft Screen Recorder는 녹화하는 동안 비디오 파일을 편집할 수 있습니다. 선 그리기, 도형 그리기, 화살표 추가, 캡션 입력, 단계 추가, 색상 스프레이 또는 지우개로 옵션을 취소하여 비디오 녹화를 편집할 수 있습니다. 녹화를 미리 보는 동안 클립 기능을 사용하여 비디오 녹화 파일을 분할할 수도 있습니다.


작업 일정 기록
바쁘고 녹음할 시간이 없습니까? 작업 일정을 시도하십시오. 시간, 녹음 길이, 녹음 후 동작을 설정하여 원하는 작업을 생성할 수 있습니다. 컴퓨터 앞에 앉아 있지 않아도 녹음 작업을 쉽게 캡처할 수 있습니다.


한마디로 비디오를 캡처하거나 스크린샷을 찍는 데 Snagit Screen Capture를 가장 잘 대체할 수 있습니다.
결론
Snagit Screen Capture는 비디오를 시각적으로 프레젠테이션할 수 있는 도구입니다. 그러나 Snagit 스크롤링 이미지 캡처의 가격과 문제로 인해 일부 사용자는 이 소프트웨어를 포기하게 됩니다. Apeaksoft Screen Recorder는 Windows 및 Mac 컴퓨터에서 이미지와 비디오를 캡처하는 Snagit의 최상의 대안이 될 것입니다.
제안 사항이 있습니까?
주저하지 말고 아래에 의견을 남겨주세요.




