녹화를 만드는 것은 교육 목적, 삶의 필요성 등 비즈니스 세계에서 중요한 측면이 되었습니다. 여기서는 화면 녹화 소프트웨어인 Screencast-O-Matic을 보여드리겠습니다. 이 소프트웨어는 개인이 화면의 비디오를 만들어 다른 사람과 공유할 수 있도록 개발되었습니다.
다음으로 Screencast-O-Matic에 대한 모든 정보를 알려드리겠습니다. 읽은 후 시도해 볼 것인지 결정할 수 있어야 합니다.

파트 1: Screencast-O-Matic 리뷰 및 튜토리얼
Screencast-O-Matic 리뷰
Screencast-O-Matic은 화면을 쉽고 유연하게 녹화하는 데 도움이 되는 많은 기능을 갖춘 스크린캐스트 소프트웨어입니다. Screencast-O-Matic은 Java 애플릿 실행을 제공하므로 사용하기 위해 소프트웨어를 설치할 필요가 없으므로 작업하기가 훨씬 더 좋습니다.
- 화면과 웹캠을 동시에 녹화합니다. 즉, 녹음을 결합하기 위해 여러 소프트웨어를 사용할 필요가 없습니다.
- 녹음을 완료한 후 원치 않는 문제가 발생할 가능성을 줄이려면 오디오 피드 장치를 테스트하도록 허용하는 것이 중요합니다.
- 고품질로 화면을 캡처하십시오.
- 편집 기능을 제공합니다. 이렇게 하면 비디오를 쉽게 수정하고 개선할 수 있습니다. 또한 이미지, 텍스트를 추가하고 배경을 수정하는 등의 작업을 수행할 수 있습니다.
- 사용하기 쉬운. 초보자라도 길을 잃지 않고 알아낼 수 있습니다. 컴퓨터에 설치할 필요조차 없기 때문에 사용자가 작업을 훨씬 쉽게 수행할 수 있습니다.
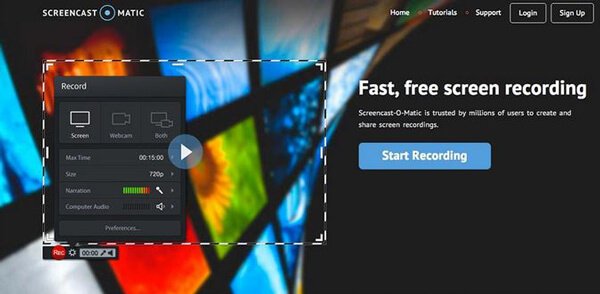
Screencast-O-Matic 사용 방법
1단계 PC에 Screencast-O-Matic을 무료로 다운로드하여 설치하십시오. 여기 링크가 있습니다:
https://screencast-o-matic.com/
2단계 프로그램을 두 번 클릭하면 검은색 인터페이스를 볼 수 있습니다. 그리고 선택할 수있는 세 가지 선택 사항이 있습니다.
화면만 녹화합니다.
웹캠만 녹화합니다.
화면과 웹캠을 모두 녹화합니다.
필요한 모드를 하나 선택하십시오.
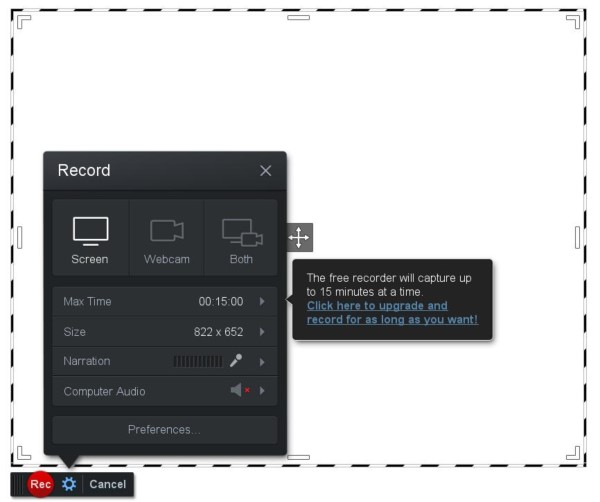
3단계 인터페이스에서 볼 수 있듯이 녹음 방법, 크기, 내레이션 및 기본 설정에 대한 설정이 있습니다.
설정에서 해상도를 480p, 720p 또는 활성화된 컴퓨터의 창 또는 전체 화면으로 조정할 수 있습니다. 내레이션에 사용할 마이크를 조정하거나 끌 수도 있습니다.
기본 설정에서 다양한 명령에 대한 단축키를 설정할 수 있습니다.
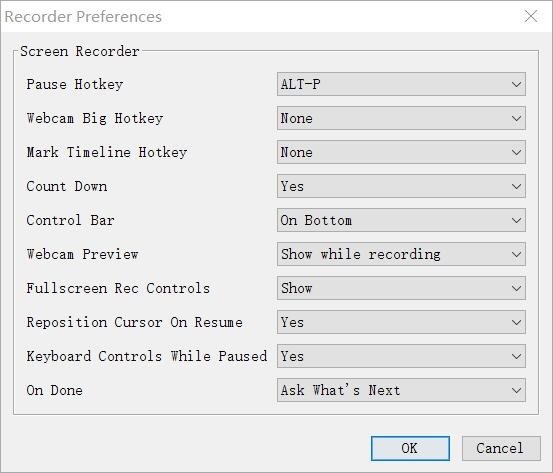
4단계 크기와 위치를 변경하려면 흰색 핸들을 드래그하고 중앙 화살표를 드래그하면 됩니다.
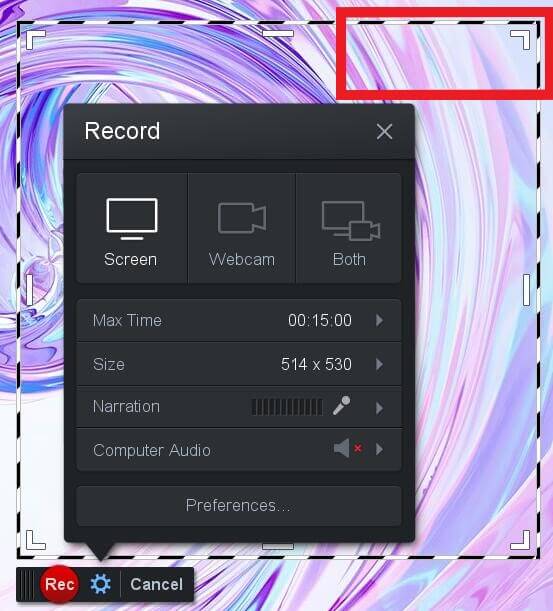
5단계 녹화 버튼을 클릭하여 화면 녹화를 시작합니다. 완료되면 녹음을 중지하려면 일시 중지 버튼을 클릭하십시오.
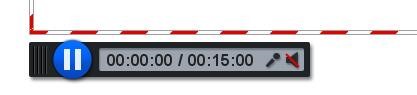
그런 다음 완료를 클릭하면 저장/업로드 또는 비디오 편집을 선택할 수 있는 팝업 창이 나타납니다.
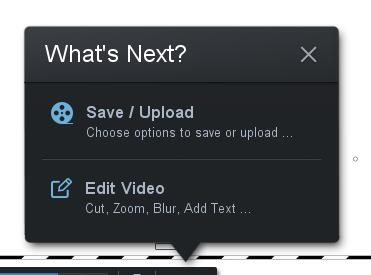
비디오 편집을 클릭하여 비디오를 편집할 수 있습니다.
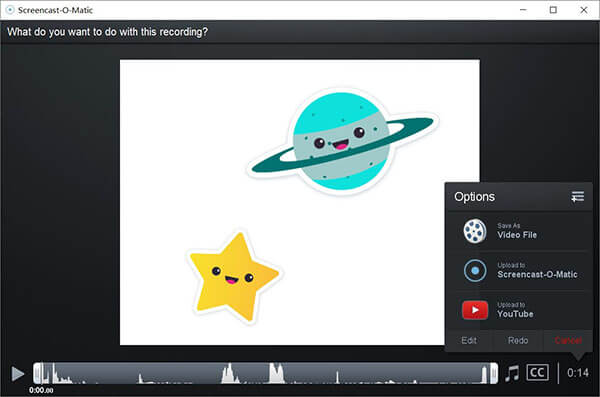
파트 2: Screencast-O-Matic 레코더 및 편집기의 최상의 대안
Screencast-O-Matic은 강력한 화면 녹화 소프트웨어이지만 몇 가지 결함도 있습니다.
1.Screencast-O-Matic은 인터넷 액세스를 요구하는 온라인 녹화 플랫폼입니다. 인터넷에 접속하지 않으면 녹음할 수 없습니다.
2. 무료 버전을 사용하는 사용자는 녹음을 위해 컴퓨터 오디오 시스템을 사용할 수 없습니다.
3. Screencast-O-Matic의 무료 버전은 전체 화면 녹화를 허용하지 않습니다.
이러한 불편함을 피하기 위해 Apeaksoft Screen Recorder가 많은 도움을 줄 수 있습니다.
Apeaksoft 스크린 레코더 Windows 및 Mac 사용자에게 완벽한 동반자가 될 수 있습니다. Screen Recorder는 데스크탑의 모든 화면, 온라인 비디오, 게임 플레이, 웹캠 비디오, 줌 회의등
- 고화질로 PC에 화면과 웹캠을 녹화하세요.
- 데스크탑 화면에서 재생되는 모든 비디오 및 오디오를 캡처하십시오.
- 널리 사용되는 형식으로 이미지 또는 오디오를 녹음하고 저장합니다.
- 고급 레코더는 맞춤형 창을 유연하게 캡처합니다.
- 녹화하는 동안 비디오를 편집하고 녹화를 쉽게 다듬습니다.
1단계 Apeaksoft Screen Recorder를 다운로드하여 설치합니다. 프로그램을 두 번 클릭하여 소프트웨어를 시작합니다.

2단계 전체 화면, 사용자 정의 영역 또는 사전 설정 영역에서 녹화하려면 "비디오 레코더" 옵션을 선택하십시오.

3단계 음성 또는 게임 스트리머를 추가하려면 "시스템 사운드"와 "마이크"를 켤 수 있습니다. 그런 다음 오디오 및 비디오 오디오에 대한 매개변수를 조정할 수 있습니다.

4단계 녹화를 시작하려면 이 비디오 스크린 레코더의 오른쪽에 있는 빨간색 "REC"를 클릭하십시오. 녹음하는 동안 필요에 따라 그림을 그리거나 주석을 추가할 수 있습니다.

5단계 왼쪽 상단의 빨간색 사각형을 클릭하여 녹음을 마칩니다.

녹화한 동영상이 표시됩니다. 그리고 창에서 미리 볼 수 있습니다.
1. 막대에 숫자를 입력하여 영상을 자를 수 있습니다.
2. 카메라 버튼을 클릭하여 스크린샷을 찍습니다.
3. 음량 조절
4. 동영상을 다시 녹화하고 저장합니다.
그런 다음 저장을 클릭하여 비디오를 저장합니다.

결론
오늘날 화면 녹화는 다른 사람에게 보여주고 소통하는 새로운 방법이 되었습니다. 이 기사에서는 Screencast-O-Matic의 기능과 사용 방법에 대해 자세히 알아볼 것입니다. 화면을 녹화하고 싶다면 조금이나마 도움이 될 것입니다. 그것과 비교할 때 Apeaksoft Screen Recorder가 더 좋은 선택이 될 것입니다. Apeaksoft Screen Recorder를 사용하면 만족스러운 결과를 얻을 수 있습니다.




