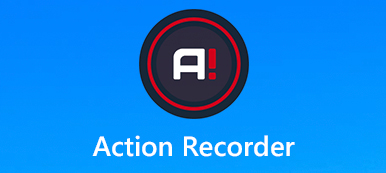Roblox 수백만 명의 플레이어와 함께 게임을 만들고 플레이하는 잘 알려진 글로벌 엔터테인먼트 게임 플랫폼입니다. Roblox에서는 게임 내 레코더로 게임 플레이를 쉽게 녹화하고 소셜 플랫폼에 직접 업로드할 수 있습니다. 하지만 녹화된 영상의 화질이 좋지 않고 화면 녹화 옵션이 제한적입니다. 따라서 완벽한 Roblox 게임 플레이 비디오를 저장하기 위해 세 가지 쉬운 방법을 공유하고자 합니다. 사운드와 함께 Roblox 비디오 녹화 이 게시물에.

- 파트 1. Windows/Mac에서 사운드와 함께 고품질 Roblox 비디오를 녹화하는 가장 좋은 방법
- 파트 2. 내장 레코더로 Roblox를 녹화하는 방법
- 파트 3. Roblox 온라인에서 비디오를 녹화하는 방법
- 파트 4. Roblox 녹화 FAQ
파트 1. Windows/Mac에서 사운드와 함께 고품질 Roblox 비디오를 녹화하는 가장 좋은 방법
멋진 Roblox 게임 플레이 비디오를 만들려면 전문 Roblox 레코더를 활용해야 합니다. Apeaksoft 스크린 레코더 귀하의 필요에 맞는 더 많은 화면 녹화 옵션을 제공하는 고급 화면 녹화 도구입니다. Roblox의 모든 게임을 초고화질로 캡처할 수 있으며 Roblox 비디오를 녹화하는 동안 마이크에서 음성을 캡처할 수도 있습니다. 이 소프트웨어는 Mac과 Windows PC 모두에서 작동하며 필요에 따라 기록 영역과 출력 설정을 사용자 지정할 수 있습니다.

4,000,000+ 다운로드
Windows/Mac에서 Roblox 비디오를 녹화하는 단계:
1단계 이 Roblox 레코더를 Windows PC 또는 Mac에 무료로 다운로드하여 설치하십시오. 그런 다음 실행하고 비디오 레코더 방법.

2단계 원하는 대로 전체 화면을 녹화하거나 녹화 영역을 사용자 정의할 수 있습니다. 그런 다음 시스템 소리를 켭니다. 게임 플레이를 녹음하는 동안 목소리를 잡으려면 동시에 마이크를 켜야 합니다.

3단계 녹화하기 전에 출력 파일의 위치, 비디오 형식, 비디오 코덱, 비디오 품질, 프레임 속도 등을 포함하여 출력 설정을 사용자 지정할 수 있습니다. OK 버튼을 눌러 설정을 저장하십시오.

4단계 Roblox를 열고 플레이할 게임을 선택합니다. 녹음을 시작할 준비가 되면 REC 단추. 녹음을 중지하고 싶을 때 중지 버튼을 눌러 비디오를 미리 보고 저장합니다.
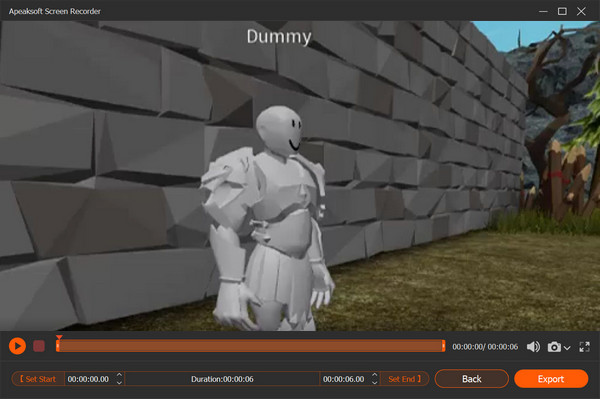
또한 이 스크린 레코더 도구를 사용하여 다음을 수행할 수도 있습니다. 리그오브레전드 기록, 디아블로 3 게임 플레이 기록, 온라인 음악 캡처 등.
파트 2. 내장 레코더로 Roblox를 녹화하는 방법
Roblox는 비디오 또는 스크린샷을 Roblox에 저장하는 데 도움이 되는 게임 내 레코더를 제공합니다. 다음 단계에 따라 Roblox에서 비디오를 녹화할 수 있습니다.
1단계 게임에 들어가서 다음을 클릭합니다. 메뉴 버튼을 클릭하세요. 게임 메뉴에서 기록 탭.
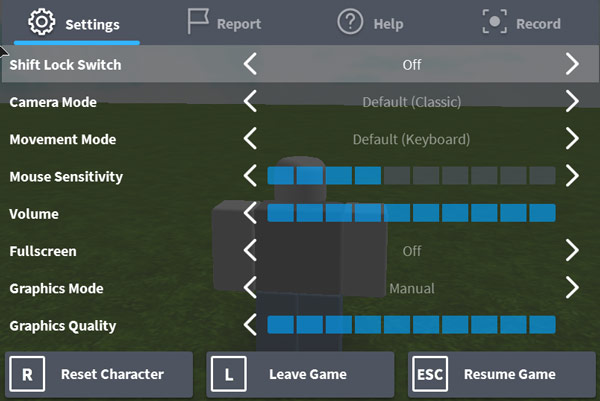
2단계 기록 탭에는 다음과 같은 두 가지 옵션이 제공됩니다. 스크린 샷 and Video. 비디오 옵션에서 비디오 설정을 구성할 수 있습니다. 디스크에 저장 캡처한 게임 플레이를 컴퓨터에 저장합니다. Roblox 비디오를 녹화하려면 클릭하십시오. 동영상 녹화. 그러면 메뉴가 닫히고 화면 녹화가 시작됩니다.
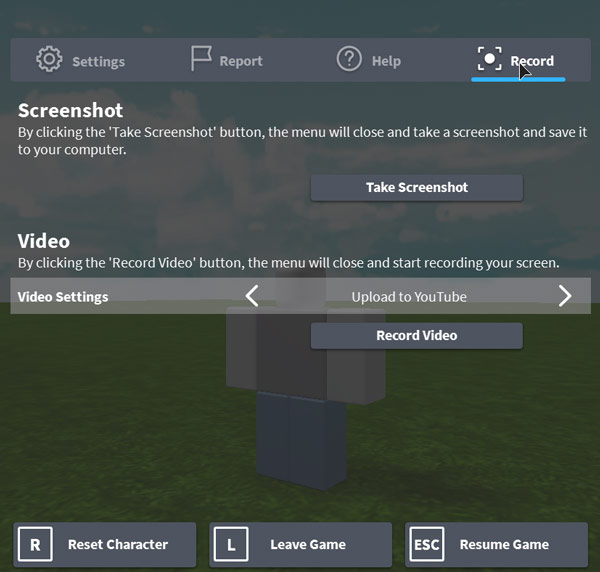
3단계 녹음이 완료되면 왼쪽 상단에 있는 중지 버튼을 클릭하여 녹음을 중지하세요.
그러나 레코더 비디오 파일의 품질이 충분하지 않다는 점에 유의해야 합니다. 고해상도 게임 플레이 비디오를 얻으려면 위에서 언급한 방법을 시도해 볼 수 있습니다.
파트 3. Roblox 온라인에서 비디오를 녹화하는 방법
Apeaksoft 무료 스크린 레코더
Roblox 온라인에서 비디오와 음성을 녹음하고 싶다면 다음을 시도할 수 있습니다. Apeaksoft 무료 온라인 스크린 레코더.이 Roblox용 무료 스크린 레코더는 화면 Roblox 게임 플레이를 캡처하고 시스템 사운드 또는 마이크에서 오디오를 가져올 수 있는 웹 기반 애플리케이션입니다. 비교적 사용하기 쉽고 아래 단계에 따라 Roblox 게임 녹화를 시작할 수 있습니다.
1단계 Apeaksoft 무료 온라인 스크린 레코더 열기
엽니다 https://www.apeaksoft.com/free-online-screen-recorder/ 브라우저에서. 클릭 기록 시작 버튼을 눌러 런처에 액세스합니다.

2단계 Roblox 게임 플레이 비디오의 녹화 영역을 조정한 다음 REC 녹음을 시작하는 버튼입니다. 녹음이 완료되면 다음을 클릭합니다. 중지 녹음을 중지합니다.
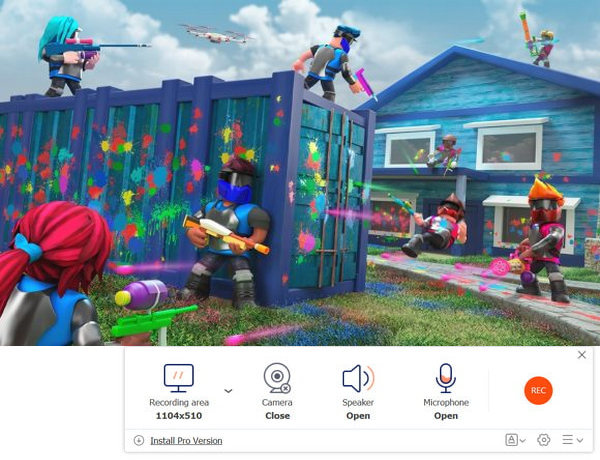
3단계 다음으로 파일을 미리 보고 Roblox 비디오 녹화를 컴퓨터에 저장하거나 소셜 미디어 웹사이트에 공유할 수 있습니다.
Roblox 온라인에서 게임 플레이를 녹화하는 것 외에도 이 무료 온라인 Roblox 스크린 레코더를 사용하여 다음을 수행할 수 있습니다. 웨비나 녹화, 비디오 자습서, Skype 통화 등.
AceThinker 온라인 무료 스크린 레코더
이 무료 스크린 레코더 온라인은 컴퓨터 화면의 모든 활동을 캡처할 수 있는 뛰어난 녹음 도구입니다. 고품질 비디오 및 오디오 출력이 보장됩니다. 전체 화면 또는 특정 부분을 선택할 수 있습니다. 녹음 후에는 저장하고 어디에서나 재생할 수 있습니다.
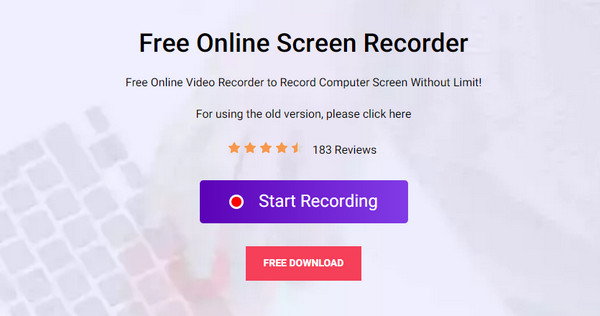 사람들은 또한 묻습니다 :
사람들은 또한 묻습니다 :파트 4. Roblox 녹화 FAQ
1. 내 Roblox 녹화물을 보는 방법은 무엇입니까?
내 비디오 폴더로 이동하여 캡처된 Roblox 게임 플레이 비디오를 볼 수 있습니다.
2. Roblox에서 어떻게 스크린샷을 찍나요?
게임 내 스크린샷을 찍으려면 왼쪽 상단 모서리에 있는 메뉴 버튼을 클릭합니다. 열리는 메뉴에서 녹음 탭을 클릭합니다. 그런 다음 열리는 메뉴에서 녹음 탭을 클릭합니다. 또는 위의 단계를 건너뛰고 키보드에서 PrntScn(PrintScreen) 키를 누를 수 있습니다.
3. Roblox가 태블릿에서 매우 느린 이유는 무엇입니까?
태블릿은 PC만큼 사양이 많지 않기 때문입니다. Roblox는 거의 최대 용량을 요구하지 않지만 일부 게임은 RAM을 먹고 더 많은 GPU를 요구하는 경향이 있습니다.
결론
이 게시물을 읽은 후 소리와 함께 Roblox 게임을 녹화하기 위해 선택할 수 있는 3가지 쉬운 방법이 있습니다. 원하는 Roblox 비디오를 얻기 위해 적합한 솔루션을 선택하십시오. 고품질 Roblox 게임 플레이를 저장하려면 Apeaksoft 스크린 레코더 당신을위한 최선의 선택입니다.