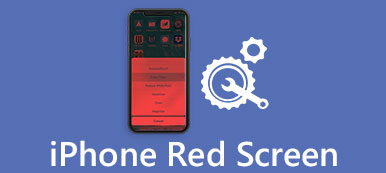비디오 자습서를 만들거나 멋진 게임 영화를 PC 및 Android 휴대폰에 녹화하려고 할 때 DU Screen Recorder는 최고의 선택 중 하나입니다. 고품질의 비디오를 캡처하는 무료 루트 없는 스크린 레코더로서 Android 및 PC 사용자에게 매우 인기가 있습니다. 그 외에도 여러 비디오 및 이미지 편집 기능을 찾을 수 있습니다.

DU 스크린 레코더에 관심이 있고 프로그램과 기능에 대해 더 알고 싶다면 잘 찾아오셨습니다. 이 구절은 다음과 같은 가장 포괄적인 지침을 제공합니다. DU Screen Recorder로 Android 및 PC를 녹화하는 방법, 놓치지 마세요!
- 파트 1: DU 스크린 레코더 지침
- 파트 2: DU Screen Recorder로 Android를 녹화하는 방법
- 3부: DU Screen Recorder로 Windows 10/11을 녹화하는 방법
- 파트 4: 컴퓨터에서 iPhone을 녹음하는 가장 좋은 방법
파트 1: DU Screen Recorder 사용법
DU Recorder: DU Recorder 팀에서 개발한 Screen Recorder는 자유롭고 가벼운 Android 화면 캡처 및 녹화 소프트웨어. Android 및 컴퓨터에서 화면을 녹화하는 데 가장 적합한 응용 프로그램으로 평가됩니다. 뛰어난 화면 녹화 앱은 고급 기능과 우아한 사용자 경험 디자인을 제공합니다. 아름다운 스크린캐스트 비디오를 만들 수 있습니다.
마이크에서 오디오를 녹음하고 스크린캐스트 비디오를 자동으로 추가하는 등의 뛰어난 기능을 추가할 수 있습니다. 이러한 훌륭한 기능을 통해 프로그램은 화면 튜토리얼, 프로모션 비디오 및 비디오 채팅 녹화 등을 편리하게 만들 수 있습니다. 요약하자면, DU Recorder: Screen Recorder는 Android 또는 PC에서 모든 것을 녹화할 수 있도록 도와줍니다!
주요 특징:
- 루트 액세스 없음, 시간 제한 없음, 워터마크 없음, DU Screen Recorder에 광고 없음
- DU Screen Recorder는 안정적이고 유동적인 화면 녹화를 제공합니다.
- 여러 해상도, 프레임 속도 및 비트 전송률을 사용할 수 있습니다.
- 녹음에서 클릭 동작을 표시할 수 있습니다.
- 플로팅 창 또는 알림 표시줄을 사용하면 녹화에 대해 더 많은 제어 권한을 얻을 수 있으며 프레임 없는 비디오의 경우 숨길 수도 있습니다.
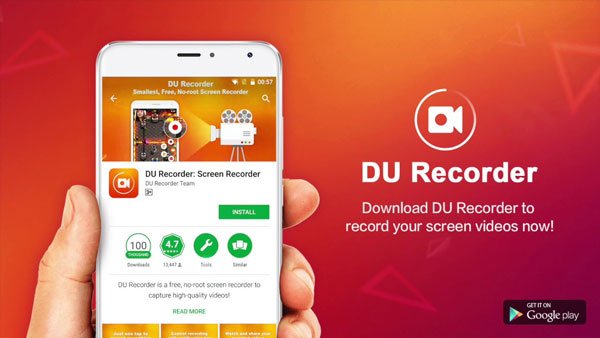
다음 사항을 알고 싶을 수도 있습니다. iOS 18/17/16/15/14/13에서 iPad 화면을 기록하는 방법
파트 2: DU 스크린 레코더로 안드로이드를 녹화하는 방법
1단계. Google Play 또는 기타 채널에서 Android 휴대폰용 DU Screen Recorder를 다운로드하여 설치하십시오. Android 휴대폰에서 프로그램을 실행합니다.
2단계. 비디오 품질, 비디오 해상도, 오디오 녹음, 터치 표시, 비디오 공유 옵션 및 기타 Android 장치 기록 설정에 대한 설정입니다.
3단계. DU Screen Recorder로 모든 것, 비디오 튜토리얼, 게임 플레이 및 모든 활동을 기록하려면 왼쪽에 있는 "녹화" 버튼을 클릭하십시오.
4단계. 트림, 크롭, 블러, 스티치, 오디오 내레이션 등 DU Screen Recorder로 촬영한 비디오를 추가로 편집하여 뛰어난 비디오를 만드십시오.
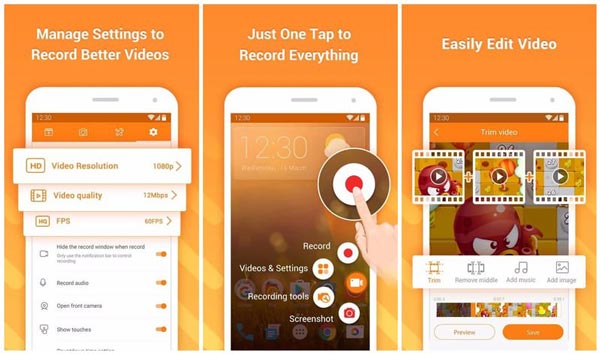
놓치지 마세요 : Android에서 전화 통화를 녹음하는 방법
파트 3: DU Screen Recorder로 Windows 10/11을 녹화하는 방법
다음은 DU Recorder 사용 방법에 대한 단계별 소개입니다. 기록 PC, 노트북 및 Windows:
1단계. 안드로이드 에뮬레이터 다운로드
DU Screen Recorder를 PC에 다운로드하려면 Xeplayer와 유사한 Android Emulator를 미리 설치해야 합니다. 설치 후 XePlayer Android Emulator를 실행합니다.
2단계. DU 레코더 설치
다음으로 Google Play 스토어로 이동하여 DU Recorder: Screen Recorder를 검색하고 다운로드를 클릭합니다. 그런 다음 PC의 지침에 따라 이 스크린 레코더를 설치합니다. 또는 PC에서 Android Emulator에 apk 파일을 입력하여 이 소프트웨어를 설치할 수도 있습니다.
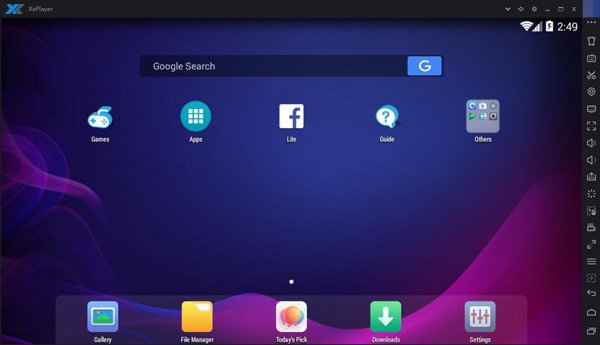
3단계. 화면 비디오 녹화
이제 DU Recorder: Screen Recorder를 사용하여 클릭 한 번으로 Windows에서 스크린 비디오를 찍을 수 있습니다. 녹화 비디오를 스티칭, 자르기 및 편집할 수 있는 많은 기능이 있습니다.
4단계. 동영상 확인 및 공유
그러면 플로팅 창과 알림 표시 줄을 통해 녹화 된 비디오를 확인할 수 있습니다. 모든 작업이 끝나면 친구들과 녹음을 공유하세요!
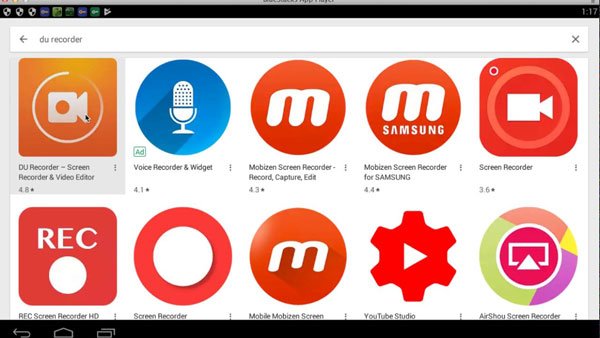
파트 4: Windows용 최고의 대안 스크린 레코더
Apeaksoft Screen Recorder는 고화질의 또 다른 강력한 스크린 레코더 앱으로, Windows 사용자에게도 적극 권장됩니다. DU Recorder: Screen Recorder와 비교하여 Apeaksoft Screen Recorder는 더 많은 옵션을 제공합니다. 게임 비디오 캡처, 온라인 영화를 잡아, 웹캠 비디오 녹화 또는 창에서 스크린샷을 찍습니다. 또한 비디오를 전체 화면 또는 원하는 화면 영역으로 쉽게 녹화하도록 선택할 수 있습니다. 일반적으로 Windows용 무료 화면 녹화 프로그램인 Apeaksoft Screen Recorder는 다운로드하여 사용해 볼 가치가 있습니다.
- 온라인 게임, 학습 과정, Skype 통화 등을 포함하여 녹화하려는 거의 모든 화면 비디오를 녹화하는 데 도움이 될 수 있습니다.
- 화면 동영상을 캡처할 때 쉽게 추적할 수 있도록 마우스 커서의 움직임을 강조 표시할 수 있습니다.
- 이 스크린 레코더는 또한 웹캠 비디오를 PC에 직접 저장할 수 있으며 비디오가 녹화되는 동안 친구와 채팅할 수도 있습니다.
- 비디오 작업을 마치면 MP4 또는 WMF로 내보내고 인터넷에서 공유하거나 대부분의 플레이어에서 쉽게 재생할 수 있습니다.
결론 :
위는 DU Screen Recorder를 사용하여 PC, 노트북 및 Windows를 녹화하는 방법에 대한 모든 내용입니다. 이 기사에서는 DU Screen Recorder의 주요 기능을 소개하고 이 앱을 다운로드하고 작동하는 방법에 대한 자세한 단계를 보여줍니다. 또한 대체 소프트웨어인 Apeaksoft Screen Recorder를 고려해 볼 것을 권장합니다. 이 두 스크린 레코더에는 장단점이 있습니다. 놀라운 비디오 녹화를 만드는 데 도움이 되는 더 관심 있는 것을 선택할 수 있습니다.
DU Recorder: Screen Recorder에 대한 다른 의견이 있으면 아래 댓글에서 공유할 수 있습니다. 그리고 어느 정도 도움이 된다면 이 구절을 친구들에게 공유하는 것을 잊지 마십시오!