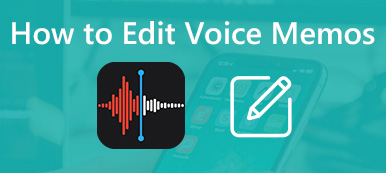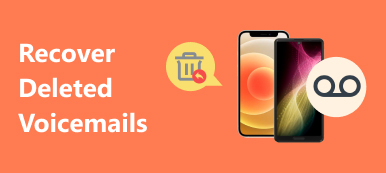“아이폰 14로 40분 이상 강의를 녹음하고 싶은데 음성 메모를 얼마나 오래 녹음할 수 있을지 모르겠다. 그래서 여기에 내 핵심 문제가 있습니다. iPhone에서 음성 메모와 같은 오디오를 녹음하는 방법은 무엇입니까?”
“아이폰 14로 40분 이상 강의를 녹음하고 싶은데 음성 메모를 얼마나 오래 녹음할 수 있을지 모르겠다. 그래서 여기에 내 핵심 문제가 있습니다. iPhone에서 음성 메모와 같은 오디오를 녹음하는 방법은 무엇입니까?”음성 메모 iPhone의 앱을 사용하면 내장 마이크 내에서 음성, 연설 또는 기타 주변 오디오 파일을 녹음할 수 있습니다. 당신이 아무것도 모른다면 iPhone에서 음성 메모를 녹음하는 방법, 기사에서 자세한 프로세스를 찾을 수 있습니다. 또한 여기에서 시간 제한 및 최상의 대체 방법에 대한 자세한 정보를 얻을 수도 있습니다.
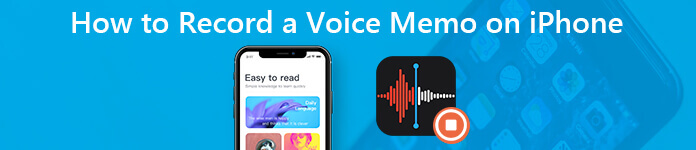
1부: 다운로드 없이 iPhone에 음성 메모 녹음
의심의 여지없이 iPhone에서 오디오를 녹음하는 가장 쉽고 가장 좋은 방법은 다음을 사용하는 것입니다. 음성 메모 iOS 기기와 관련된 앱. iPhone에 음성 메모를 메시지로 녹음해야 할 때, 기록 단추. 음성 메모를 저장하거나 파일을 추가로 편집하려면 녹화 편집 이 기능에 설정합니다.
iPhone에서 음성 메모를 사용하여 소리를 녹음하는 방법
1단계iPhone에서 음성 메모 앱을 열거나 Siri에게 활성화하도록 요청하십시오.
2단계음성 메모에서 볼 수 있습니다. 모든 녹음 다음 화면에서. 을 누릅니다 빨간색 하단의 버튼을 눌러 음성 메모 녹음을 시작하세요.
3단계음파 영역을 탭하여 녹음을 제어할 수 있습니다. 또는 화면 테두리를 드래그하고 인터페이스를 펼쳐 프로세스를 일시 중지하거나 다시 시작할 수 있습니다.
4단계원하는 음성 메모 파일을 받으면 빨간색 버튼을 다시 누르거나 선택한다 저장하려면 마지막 단계에서 버튼을 누르십시오.

Tip 녹음 시간은 iPhone의 저장 공간으로만 제한됩니다. 따라서 만족스러운 음성 파일을 위한 충분한 내부 저장 공간이 있는지 확인하십시오.
iPhone에서 음성 메모를 편집하는 방법
오디오 효과를 향상시키거나 iPhone에서 음성 녹음을 조정하려면 다음 단계에 따라 음성 메모를 편집할 수 있습니다.
1단계녹음된 음성 메모를 iPhone으로 받으면 오디오 파일을 음성으로 들을 수 있습니다. 연극 당신이 원하는 언제든지 버튼.
2단계다음을 통해 음성 메모를 편집할 수 있습니다. 점 오디오 파일의 오른쪽 모서리에 있는 버튼을 누르고 입력합니다. 녹화 편집 준비하기. 또는 오디오를 녹음할 때 제어 인터페이스를 유지하고 파일 조정 옵션을 선택할 수 있습니다.
3단계편집 화면에서 다음을 선택할 수 있습니다. 환경 위 왼쪽 모서리에 있는 버튼을 사용하여 원하는 대로 재생 속도, 무음 모드 및 강화 효과를 설정합니다. 당신은 또한 선택할 수 있습니다 수확고 버튼을 클릭하고 오디오에 맞게 다듬습니다.
참고 : 음성 녹음의 일부를 녹음하고 싶은 분은 막대를 대상 위치로 이동하고 클릭하십시오. 교체 변경 버튼.
4단계모두 설정한 후 클릭 선택한다 오디오 파일을 저장합니다. 이제 다른 사람과 자유롭게 공유하거나 음성 메모를 이메일로 보내기 원하는대로.
파트 2: iPhone에서 음성 메모 녹음을 수행하는 가장 좋은 대안
시간 제한은 말할 것도 없고, 음성 메모의 오디오 품질 및 기타 중단은 iPhone에서 음성 메모를 녹음하는 데 있어 주요 제한 사항이어야 합니다. iPhone에서 음성 메모를 녹음하는 것의 가장 좋은 대안은 무엇입니까?
Apeaksoft iOS 스크린 레코더 Windows에서 iPhone 녹음 오디오를 위한 고성능 소프트웨어입니다. 오디오와 비디오 모두에서 HD 품질을 보장할 뿐만 아니라 모든 사용자에 대해 녹화 중에 경고 없이 안정적인 미러링 프로세스를 보장합니다. 하이라이트는 iPhone에서 통화를 녹음할 때에도 시간, 파일 형식 등의 제한 없이 iPhone의 음성 녹음을 할 수 있다는 것입니다. Mac 사용자라도 배울 수 있습니다. MacBook Pro 및 Air에서 음성 메모를 녹음하는 방법.
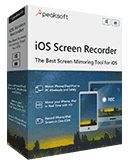
4,000,000+ 다운로드
USB 케이블 없이 iPhone을 무선으로 안전하게 컴퓨터에 미러링합니다.
iPhone에서 음성 메모, 비디오 및 기타 데이터를 스트리밍하고 녹음합니다.
시간과 크기 제한 없이 iPhone에 음성 메모를 녹음하세요.
최신 iOS 16이 설치된 iPhone 15/14/13/12/11/18/X를 지원합니다.
Apeaksoft iOS Screen Recorder를 다운로드하여 설치합니다. 컴퓨터에서 iPhone 레코더를 시작합니다. AirPlay 또는 Screen Mirroring 기능이 있는 Wi-Fi 네트워크 미러링 소프트웨어입니다.
 2단계Airplay 또는 화면 미러링 활성화
2단계Airplay 또는 화면 미러링 활성화화면 오른쪽 상단에서 아래로 스와이프하여 iPhone에서 "제어 센터"를 열면 "화면 미러링"을 탭하고 "Apeaksoft iOS 스크린 레코더"를 선택하여 미러 기능을 활성화할 수 있습니다.
 3단계오디오 녹음 설정 조정
3단계오디오 녹음 설정 조정"설정" 옵션을 선택하면 1920×1080 Full HD로 비디오를 녹화하거나 비밀번호를 사용하여 다른 사람이 iPhone에 연결하지 못하도록 할 수도 있습니다. 전체 컴퓨터 화면이나 iPhone 화면만 녹화할 수 있습니다.
 4단계iPhone에서 음성 메모 녹음하기
4단계iPhone에서 음성 메모 녹음하기iPhone을 컴퓨터에 미러링하면 오른쪽 원 버튼을 클릭하여 음성 메모를 녹음할 수 있습니다. 볼륨 조절, 녹음 일시 정지 및 재개, 마이크 끄기/켜기, 녹음 창 크기 조절 등을 할 수 있습니다.
 5단계컴퓨터에 음성 메모 파일 저장
5단계컴퓨터에 음성 메모 파일 저장출력 폴더에서 저장된 음성 메모를 확인할 수 있습니다. 파일을 미리 보고 "내보내기 시작" 버튼을 클릭하면 녹음된 음성 메모 파일이 MP4 형식으로 컴퓨터에 저장됩니다.

음성 메모를 녹음한 후 다음을 수행할 수 있습니다. 음성 메모를 벨소리로 만들기.
PC에서 iPhone의 음성 메시지를 녹음하는 권장 방법
위에 나열된 방법은 iPhone 및 Windows PC에서 음성 녹음을 수행하는 방법을 보여줍니다. 그러나 Windows 사용자가 누리는 것과 동일한 권한으로 Mac에 음성 메모를 녹음하고 싶을 가능성이 큽니다. 그러나 여기에서 강력한 녹음 및 편집 기능을 갖춘 신뢰할 수 있는 전화 녹음기를 여전히 찾을 수 있습니다. 그런 다음 시도하는 것이 좋습니다. 에이피크소프트 스크린 레코더 Windows 및 Mac 사용자 모두에게 친숙합니다.

4,000,000+ 다운로드
3부: iPhone에서 오디오 녹음에 대한 FAQ
iPhone에 음성 메모가 얼마나 오래 녹음됩니까?
메모는 파일 확장자 M4A의 MPEG-4 파일 형식입니다. 압축 파일 형식으로 약 500MB의 저장 공간이 필요하며 음성 메모 녹음을 위해서는 분당 XNUMXKB의 저장 공간이 필요합니다. 파일 크기나 오디오 길이가 마음에 든다면 다음을 시도할 수 있습니다. 음성 메모 편집.
참고: iPhone의 용량에 주의하고 특히 iPhone에서 장시간 강의나 회의를 할 때는 비행기 모드를 사용하십시오.
iPhone에서 음성 메모는 어디에 저장됩니까?
음성 메모로 이동하여 화면의 목록에서 녹음 내용을 확인할 수 있습니다. 이전에 사용해 본 적이 없다면 설정에 들어가 iCloud를 열어 음성 메모를 통해 더 많은 정보를 확인하세요.
iPhone에서 음성 메모를 사용하는 방법?
1부의 게시물을 따라 음성 메모를 사용하여 원하는 대로 녹음 및 편집하는 자세한 단계를 얻을 수 있습니다.
결론
찾을 때 iPhone에서 음성 녹음하는 방법 또는 간단한 편집이 있으면 쉬운 프로세스가 될 수 있습니다. 긴 강의를 녹음하거나 파일을 추가로 편집하려면, Apeaksoft iOS 스크린 레코더 고려할 수 있는 궁극적인 솔루션입니다. 또한 여기에서 녹음된 음성 메모 파일의 최대 길이에 대해 자세히 알아볼 수 있습니다.