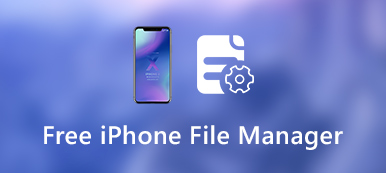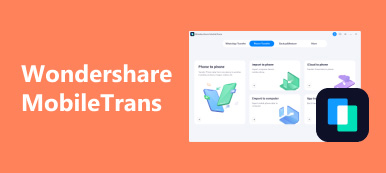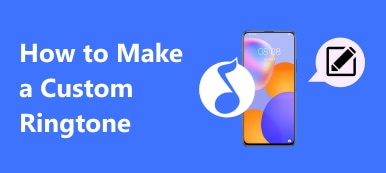iPhone의 음성 메일을 이메일로 변환해야 하는 경우 음성 메일을 대신 WAV 형식으로 변환합니다. 게다가 온라인 소셜 미디어 사이트나 인스턴트 메시지 앱에서 WAV 파일을 얻을 수도 있습니다. iPhone에서 WAV 파일을 재생할 수 있습니까? 아이폰이 WAV 파일을 네이티브로 재생할 수 없는 점은 아쉽습니다.
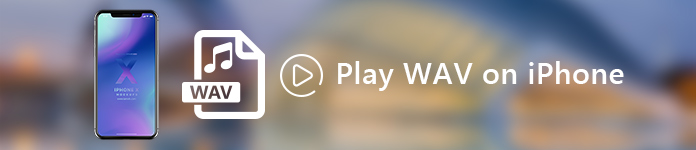
WAV는 Waveform Audio File Format의 약자로 Windows 운영 체제의 무손실 오디오 파일 형식입니다. 이 기사에서는 iPhone에서 WAV 오디오를 쉽게 변환하고 재생하기 위해 자주 사용하는 3가지 방법을 공유합니다. 기사를 읽고 그에 따라 원하는 기사를 선택하십시오.
- 1부: iPhone에서 직접 WAV 파일을 변환하고 재생하는 방법
- 파트 2: PC에서 iPhone의 WAV 파일을 변환하고 전송하는 방법
- 3부: Mac에서 iPhone의 WAV 파일을 동기화하고 재생하는 방법
1부: iPhone에서 직접 WAV 파일을 변환하고 재생하는 방법
온라인 스트리밍 사이트에서 다운로드했거나 오디오 캡처 응용 프로그램으로 녹음한 WAV 파일이 있는 경우 Apeaksoft 아이폰 전송 iPhone, iPad 및 iPod을 위한 모든 기능을 갖춘 iOS 파일 관리 도구입니다. 컴퓨터에서 iPhone으로 iPhone용 WAV 파일을 쉽게 전송, 관리, 편집 및 변환할 수 있습니다.
- 사진, 오디오, 비디오, 연락처, 메시지 및 대부분의 파일을 전송합니다.
- iPhone에서 WAV 재생 목록을 삭제/이름 변경/만들고 다른 사람에게 내보낼 수 있습니다.
- 내장된 오디오 정보 편집기로 WAV 파일의 ID3 정보를 편집합니다.
- 대부분의 파일 형식을 미리 보고 WAV 파일의 벨소리를 만드십시오.
컴퓨터에 프로그램을 다운로드하여 설치하면 프로그램을 실행할 수 있습니다. 자동으로 iPhone을 감지합니다. iPhone에서 "신뢰" 옵션을 탭해야 할 수도 있습니다.

왼쪽 메뉴에서 "음악" 옵션을 클릭하면 WAV 파일을 포함하여 감지된 모든 오디오 파일을 찾을 수 있습니다. 그런 다음 iPhone에서 작동하지 않는 WAV 파일을 선택할 수 있습니다.

WAV 파일을 iPhone 호환 형식으로 변환하려면 "Ringtone Maker" 옵션을 선택하십시오. 또한 오디오 볼륨 및 길이로 WAV 파일을 사용자 지정할 수 있습니다.

변환된 WAV를 iPhone으로 직접 전송하는 "장치에 추가" 옵션을 선택했는지 확인하십시오. 그런 다음 변환된 WAV 파일을 찾고 지금 iPhone에서 WAV 파일을 재생할 수 있습니다.
파트 2: PC에서 iPhone의 WAV 파일을 변환하고 전송하는 방법
컴퓨터의 WAV 파일은 어떻습니까? 방금 PC에서 일부 오디오를 WAV로 캡처하거나 만든 경우 WAV 파일을 PC에서 iPhone으로 변환하고 전송해야 합니다. 다음은 컴퓨터에서 iPhone의 WAV 오디오 파일을 재생하는 자세한 프로세스입니다.
iPhone용 WAV 파일을 변환하는 방법
Apeaksoft 비디오 컨버터 궁극 올인원 비디오 변환기, 편집기 및 향상기입니다. 그것은 뛰어난 품질로 대부분의 오디오 형식을 지원합니다. 또한 iPhone용 WAV 파일을 병합, 클립 및 볼륨 조정할 수도 있습니다. 다음은 iPhone용 WAV 파일을 변환하는 자세한 프로세스입니다.
1단계프로그램에 WAV 파일 추가프로그램을 실행하고 "파일 추가" 버튼을 클릭하여 WAV 파일을 프로그램에 로드합니다. 일괄 처리를 통해 여러 WAV 파일을 비디오 변환기로 끌어다 놓을 수도 있습니다.
 2단계WAV 파일 병합 및 클립
2단계WAV 파일 병합 및 클립출력 오디오 파일의 시작점과 끝점을 설정하려면 "클립" 옵션을 클릭하십시오. 또한 WAV를 다른 오디오 형식으로 변환하기 전에 다른 클립을 하나로 병합할 수도 있습니다.
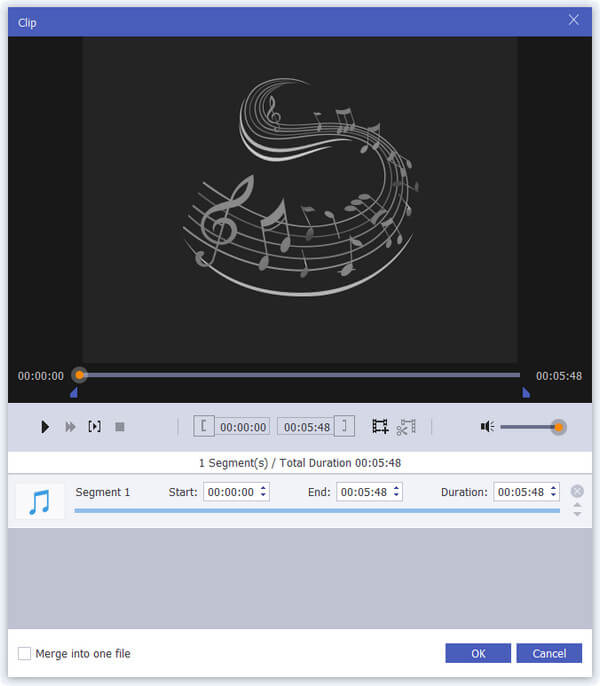 3단계WAV 파일을 iPhone으로 변환
3단계WAV 파일을 iPhone으로 변환MP3 형식 외에도 품질 손실 없이 WAV를 AIFF로 변환할 수도 있습니다. 형식을 선택하고 "변환" 버튼을 클릭하여 WAV 파일을 iPhone 호환 오디오 형식으로 변환합니다.
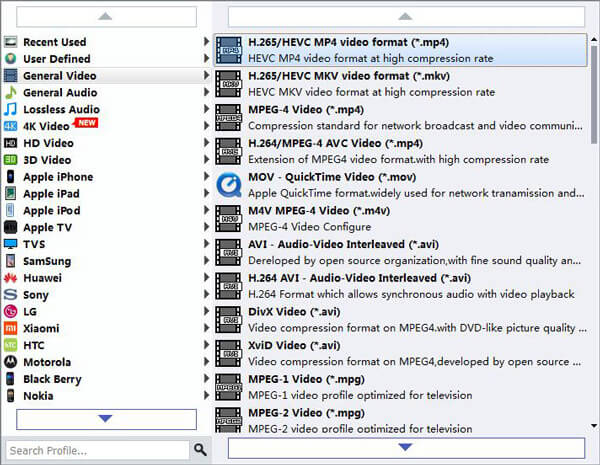
iPhone용으로 변환된 WAV 파일을 전송하는 방법
WAV 파일을 변환하면 iPhone용으로 변환된 파일을 전송 및 관리할 수 있습니다. 모비트랜스. 한 번의 클릭으로 iOS 데이터를 전송하고 백업하는 원스톱 전화 관리자입니다. 다음은 iPhone에서 WAV 파일을 재생하기 위해 따라야 하는 자세한 프로세스입니다.
1단계모든 파일에 대해 iPhone 스캔컴퓨터에 프로그램을 다운로드하여 설치하십시오. 그런 다음 프로그램을 실행하고 iPhone을 컴퓨터에 연결합니다. 이 프로그램은 모든 iOS 파일에 대해 iPhone을 스캔할 수 있습니다.
 2단계변환된 WAV를 iPhone으로 가져오기
2단계변환된 WAV를 iPhone으로 가져오기왼쪽 메뉴에서 "음악" 옵션을 선택한 다음 "플러스" 버튼을 클릭하여 변환된 WAV를 iPhone에 추가합니다. 변환된 모든 WAV 파일은 iPhone에서 사용할 수 있습니다. 이제 iPhone에서 WAV를 재생할 수 있습니다.

WAV 파일을 위한 더 많은 공간을 확보하기 위해 일부 음성 메모 또는 기타 문서를 iPhone에서 컴퓨터로 대신 전송할 수 있습니다. 음성 메모 삭제 iPhone에서.
3부: Mac에서 iPhone의 WAV 파일을 동기화하고 재생하는 방법
iPhone에서 Mac의 WAV 파일을 재생하기 위해 iTunes는 고려할 수 있는 권장 솔루션이며 파일을 iPhone으로 직접 변환하고 동기화할 수 있습니다. 그러나 iTunes로 WAV 파일을 편집하거나 관리하는 기능은 제한되어 있습니다.
1단계출력 오디오 형식 설정Mac에서 최신 버전의 iTunes를 실행하고 "기본 설정" > "일반" > "가져오기 설정..." 옵션으로 이동하여 iPhone용 출력 오디오 형식을 설정합니다.
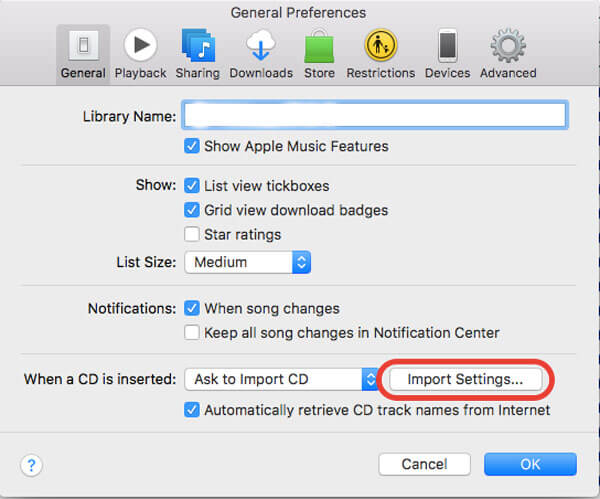 2단계MP3 인코더 및 품질 선택
2단계MP3 인코더 및 품질 선택다음을 사용하여 가져오기: 메뉴에서 "MP3 인코더"를 선택하면 128kbps, 160kbps 또는 192kbps 중에서 선택할 수 있습니다. 설정에서 원하는 품질을 선택한 후 "확인" 버튼을 클릭합니다.
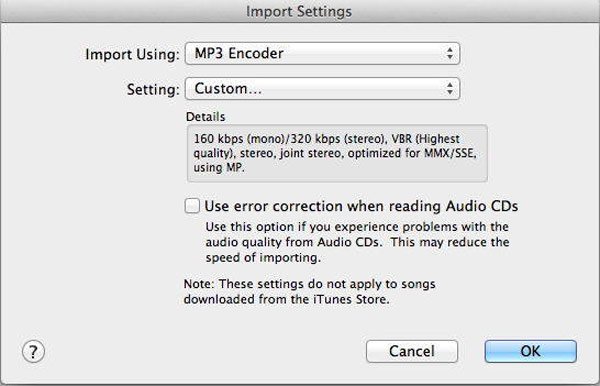 3단계iPhone용 WAV를 MP3로 변환
3단계iPhone용 WAV를 MP3로 변환WAV 파일을 iTunes에 로드하려면 "파일" > "라이브러리에 파일 추가"를 클릭하십시오. 파일을 선택하고 클릭하여 "MP3 버전 만들기"를 선택합니다. 그런 다음 iPhone을 Mac에 연결하고 "장치" 버튼 > "음악" > "동기화 음악" > "적용"으로 이동합니다.
결론
WAV 파일이 iPhone에서 작동하지 않을 때 기사에는 iPhone에서 WAV 파일을 쉽게 재생하기 위해 자주 사용되는 3가지 방법이 나열되어 있습니다. WAV 파일이 iPhone에 다운로드되는지 여부, iPhone에서 오디오 녹음, 또는 Windows/Mac에서 생성된 경우 언제든지 원하는 솔루션을 선택하여 iPhone에서 작동하도록 할 수 있습니다. iPhone에서 WAV를 즐기는 방법에 대한 더 많은 질문은 지금 댓글에서 더 자세히 공유할 수 있습니다.