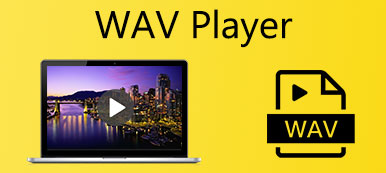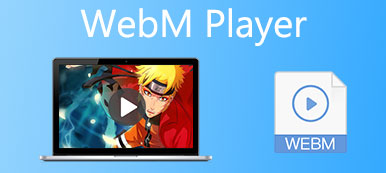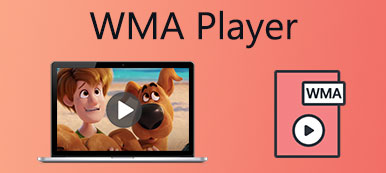MP4는 PC와 모바일에서 가장 일반적으로 사용되는 형식이므로 Windows Media Player(WMP)에서 MP4 비디오 재생. 사실, 대부분의 MP4 비디오는 Windows Media Player 12를 통해 원활하게 재생할 수 있지만, 일부 MP4 파일은 "파일 형식이 지원되지 않습니다. 이 파일을 재생하려면 코덱이 필요합니다"라는 알림과 함께 WMP에서 지원되지 않습니다. 이는 MP4 형식에 포함된 코덱(HEVC, XVID)이 Windows Media Player에 자동으로 설치되지 않기 때문입니다. Windows 10/11 및 이전 버전의 경우 MP4(MPEG-4) 형식도 지원할 수 없습니다. 이 문서에서는 MP4 코덱을 설치하고 Windows Media Player에서 MP4 비디오를 성공적으로 재생하는 방법을 소개합니다. 게다가, 여기에서 MP4 비디오를 쉽게 재생하기 위한 WMP의 최상의 대안을 배울 수 있습니다.
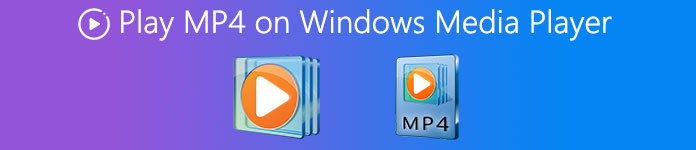
- 1부: Windows Media Player에서 MP4를 재생할 수 없는 이유
- 파트 2: Windows Media Player 4/12/11에서 MP10 비디오를 재생하는 방법
- 파트 3: MP4를 재생하기 위한 Windows Media Player의 최상의 대안
- 파트 4: Window Media Player에서 MP4 재생에 대한 FAQ
1부: Windows Media Player에서 MP4를 재생할 수 없는 이유
Windows Media Player 12는 MP4(MPEG-4) 포맷 재생을 지원하지만, 모든 MP4 파일이 WMP와 호환된다는 것은 아닙니다. 때로는 Windows Media Player에서 이미지가 없는 MP4 비디오만 재생할 수 있습니다. 다음은 일반적인 이유입니다.
1. Windows 11/10 및 이전 버전은 원래 MP4 코덱이 부족하여 MP4 비디오 재생을 지원하지 않습니다. Windows에서 최신 Windows Media Player 12를 직접 다운로드하여 더 많은 비디오를 재생할 수 있습니다.
2.Windows Media Player는 소리가 있는 MP4 파일만 재생합니다. HEVC 및 XVID와 같은 MP4 파일의 비디오 코덱은 원본 WMP에서 지원되지 않습니다. 운 좋게도 WMP는 코덱 패키지 설치를 지원합니다.
MP4 문제를 재생하지 않는 Windows Media Player를 수정하려면 WMP에 해당하는 코덱을 다운로드하거나 모든 형식을 지원하는 전문 비디오 플레이어로 이동하도록 선택할 수 있습니다. 자세한 단계는 아래에 소개되어 있습니다. 계속 읽어주세요.
파트 2: Windows Media Player 4/12/11에서 MP10 비디오를 재생하는 방법
Windows Media Player에서 MP4 파일을 성공적으로 재생하려면 WMP에 필요한 코덱을 다운로드할 수 있습니다. 코덱 패키지를 찾는 것은 어렵지 않지만 WMP에서 모든 오디오 및 비디오 파일을 재생하는 데 필요한 누락된 코덱이 너무 많습니다. 자세한 단계는 다음과 같습니다.
1단계: Windows Media Player에서 MP4 비디오를 재생하려고 하지만 "이 파일을 재생하려면 코덱이 필요합니다"라는 오류가 발생하는 경우 웹 도움말 팝업 창에서 버튼을 누릅니다. 그러면 Microsoft 지원으로 안내됩니다.
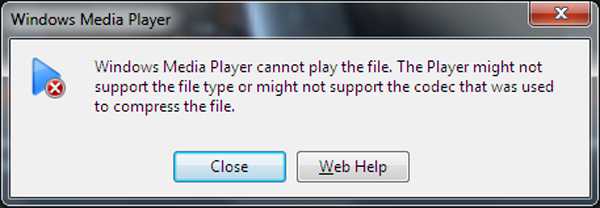
2단계: 페이지 하단의 웹사이트(WMplugins.com)를 클릭합니다. 그런 다음 검색창에 원하는 코덱을 입력하여 해당 플러그인을 찾습니다. 그리고 다운로드 버튼을 눌러 Windows Media Player에 MP4 코덱(HEVC, XVID 등)을 설치합니다.
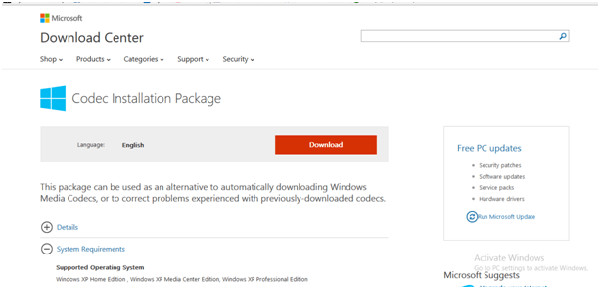
3단계: 설치 후 WMP가 자동으로 다시 시작됩니다. 그런 다음 코덱 문제 없이 Windows Media Player에서 MP4 비디오를 쉽게 재생할 수 있습니다.
If Windows Media Player가 여전히 작동하지 않음, 이 게시물에서 솔루션을 찾을 수 있습니다.
파트 3: MP4를 재생하기 위한 Windows Media Player의 최상의 대안
Windows Media Player용 MP4 코덱을 다운로드하는 것은 Windows 4/7/8에서 MP10 비디오를 재생하는 효율적인 방법이지만 초보자에게는 비교적 복잡합니다. 게다가 WMP에 다운로드해야 할 다양한 비디오 형식에 대한 다른 코덱이 많이 있습니다. 따라서 MP4 및 기타 비디오를 재생하기 위해 WMP에 대한 최상의 대안을 선택해 보는 건 어떨까요? Apeaksoft 블루레이 플레이어 고품질의 모든 대중적인 오디오 및 비디오 형식을 지원하는 다목적 미디어 플레이어입니다.

4,000,000+ 다운로드
1단계: Windows에서 Apeaksoft Blu-ray Player를 무료로 다운로드하여 실행하십시오. 클릭 파일 열기 버튼을 눌러 원하는 MP4 비디오를 선택하고 엽니다.
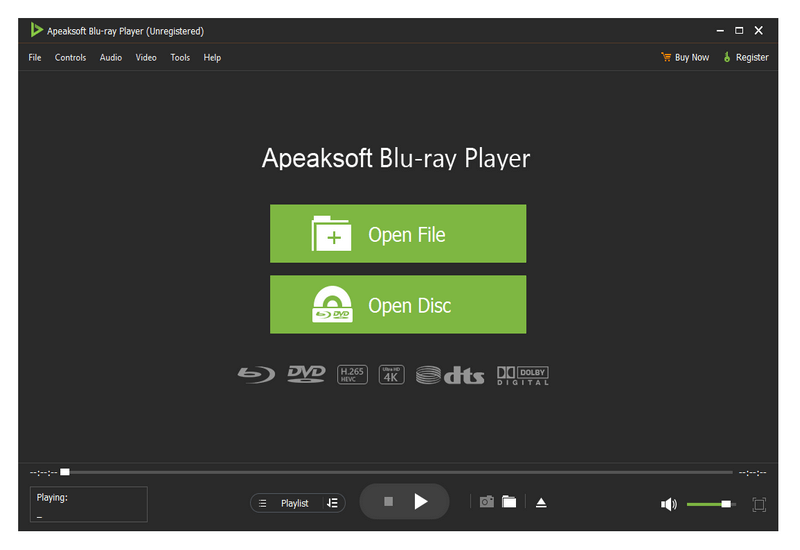
2단계: 클릭하면 Controls 메뉴에서 비디오를 시작/일시 중지하고 볼륨을 조정하고 스크린샷을 찍는 단축키를 배울 수 있습니다. 에서 오디오 and Video 메뉴에서 원하는 채널로 쉽게 채널을 변경할 수 있습니다. 그런 다음 도구 메뉴를 클릭하고 효과 필요에 따라 밝기, 대비 및 색조를 조정하는 옵션입니다. 이러한 방식으로 더 나은 시청 경험으로 MP4 비디오를 즐길 수 있습니다.
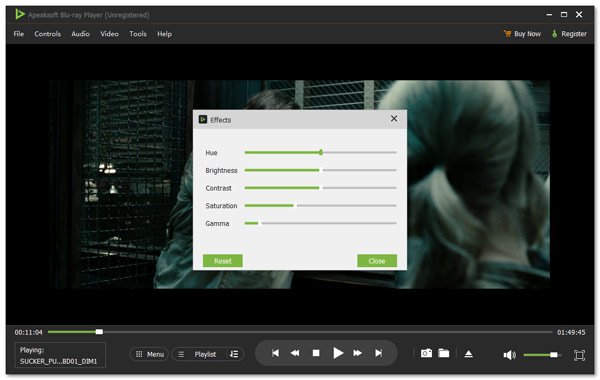
파트 4: Window Media Player에서 MP4 재생에 대한 FAQ
1.코덱을 변환하여 Windows Media Player에서 MP4 비디오를 재생할 수 있습니까?
물론 당신은 할 수. Windows Media Player에서 MP4를 재생하기 위해 Apeaksoft Video Converter Ultimate를 사용하여 호환되지 않는 코덱을 MPEG-264 또는 H.4 코덱으로 변환할 수 있습니다. 이 비디오 변환기를 사용하면 형식과 품질을 변경하지 않고 코덱을 조정할 수 있습니다.
2.왜 Windows Media Player는 소리가 있는 MP4만 재생하나요?
WMP는 오디오 포맷과 코덱만 지원하기 때문입니다. MP4 포맷의 모든 코덱 패키지를 다운로드할 수 있습니다. 아니면 다른 전문 비디오 플레이어를 사용하여 MP4 비디오를 재생할 수도 있습니다.
3.MP4 비디오를 재생할 수 있는 소프트웨어는 무엇입니까?
Apeaksoft Blu-ray Player, VLC Media Player, 리얼 플레이어등 모두 대중적인 오디오 및 비디오 형식을 모두 지원합니다. 당신에게 적합한 것을 선택할 수 있습니다.
결론
이 기사를 읽은 후 Windows Media Player에서 MP4 비디오가 재생되지 않는 이유와 이 문제를 해결하는 방법을 배웠습니다. Windows Media Player에서 필요한 MP4 코덱을 다운로드할 수 있습니다. 그러나 가장 쉬운 방법은 Apeaksoft Blu-ray Player를 사용하여 모든 오디오 및 비디오 형식을 재생하는 것입니다. 아래에 귀하의 의견과 조언을 남겨주신 것을 환영합니다.