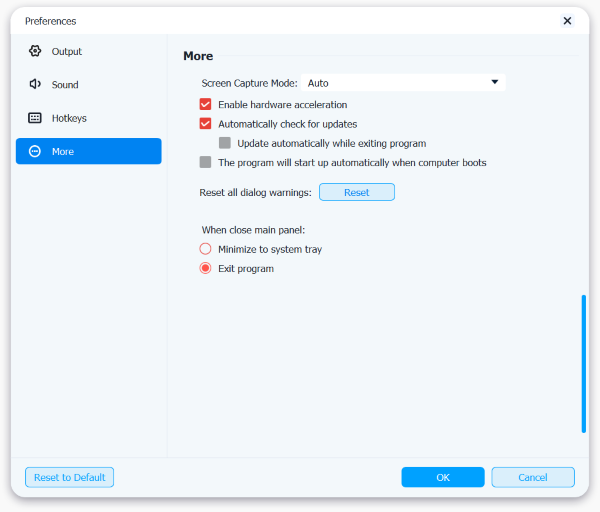Apeaksoft Phone Mirror는 전문적이고 안정적이며 사용자 친화적인 전화 스크린캐스팅 프로그램입니다. 이 소프트웨어를 사용하면 iPhone 화면과 Android 전화 화면을 컴퓨터로 미러링하여 모바일 폰을 사용할 때 더 큰 화면을 즐길 수 있습니다. 게다가 iPhone과 Android 전화를 스크린캐스팅할 때 컴퓨터에서 전화 화면을 녹화하고 스냅샷을 찍을 수도 있습니다. 게다가 Apeaksoft Phone Mirror는 MP4, MOV, WMV, GIF, JPG, PNG, BMP, MP3, M4A, AAC 등 일반적으로 사용되는 많은 파일 형식을 지원합니다.

Apeaksoft Phone Mirror의 공식 웹사이트로 이동하여 무료 다운로드 버튼을 눌러 설치 패키지를 받으세요. 그런 다음 패키지를 클릭하여 열어서 컴퓨터에 Phone Mirror를 설치해야 합니다.
1 단계 컴퓨터에 Apeaksoft Phone Mirror를 설치한 후 모든 기능을 사용하려면 다음을 클릭해야 합니다. 이 제품을 등록하십시오 아이콘을 먼저 클릭하십시오.
2 단계 그러면 이메일 주소와 등록 코드를 입력할 수 있는 팝업 창이 나타납니다. 입력 후 다음을 클릭하세요. 활성화 버튼을 눌러 등록을 마칩니다.
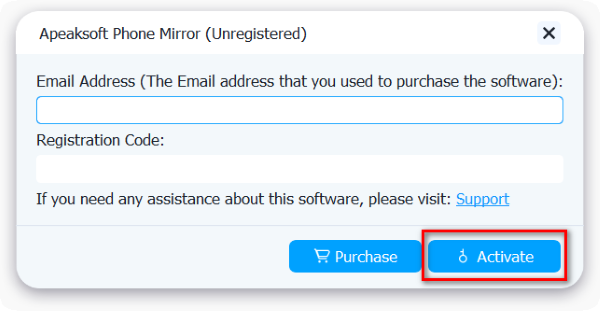
참고 :
구매가 성공적으로 완료되면 주문서에 입력한 이메일 주소로 등록 코드가 전송됩니다.
이메일 주소: 주문서에 기입하신 이메일 주소입니다.
등록 코드: 구매가 성공적으로 완료된 후 받은 주문 확인서에 활성화 키, 라이선스 코드 또는 KEYCODE(S)로 표시된 문자열입니다.
컴퓨터에 Apeaksoft Phone Mirror를 설치한 후 이 소프트웨어를 실행하고 다음을 선택해야 합니다. iOS 미러 기능.

다음으로, iPhone 또는 다른 iOS 기기를 컴퓨터에 연결해야 합니다. 연결하기 전에 iPhone과 컴퓨터가 동일한 Wi-Fi에 연결되어 있는지 확인해야 합니다.
iPhone 화면을 노트북에 미러링할 때 다음을 선택하십시오. 화면 미러링 먼저. 그런 다음 화면의 지시에 따라 iPhone을 컴퓨터에 연결할 수 있습니다. 제어 센터 iPhone에서 화면 미러링, 다음을 선택하십시오. Apeaksoft 전화 거울.

iPhone 오디오를 컴퓨터에만 미러링하려면 다음을 선택할 수 있습니다. 오디오 미러링. 다음으로, 화면의 지시에 따라 iPhone 오디오를 컴퓨터로 미러링하세요: 열기 제어 센터, iPhone에서 음악 재생 메뉴를 열려면 오른쪽 상단 모서리에 있는 아이콘을 탭하고 선택하세요. Apeaksoft 전화 거울.

참고 : 클릭 할 수 있습니다. 연결 할 수 없음? iPhone을 PC에 연결하는 데 문제가 있을 때 더 많은 솔루션을 얻을 수 있습니다.
컴퓨터에 Apeaksoft Phone Mirror를 설치한 후 이 소프트웨어를 실행하고 다음을 선택해야 합니다. 안드로이드 미러 기능.

다음은 Android 휴대전화 또는 기타 Android 기기를 사용할 수 있는 컴퓨터에 연결하는 네 가지 방법입니다.
Wi-Fi를 통해 Android 전화를 연결하려면 다음을 사용할 수 있습니다. 감지, 핀 코드및 QR 코드. 이 세 가지 방법을 사용하려면 Android 휴대폰에 FoneLab Mirror 앱을 다운로드하고 처음에 Android 기기와 컴퓨터가 동일한 WLAN에 연결되어 있는지 확인해야 합니다.

방법 1 : Android 휴대전화에 FoneLab Mirror를 설치하고 실행합니다. 그런 다음 Android 휴대전화 화면 중앙에 있는 검색 아이콘을 탭하고 다음을 선택했는지 확인합니다. 감지 컴퓨터의 Apeaksoft Phone Mirror에서 잠시 기다리면 컴퓨터 이름이 Android 휴대전화 화면에 나타나고 탭해야 합니다. 연결하기 > 허용 연결하고 스크린캐스팅을 시작하세요.

방법 2 : Android 휴대전화에 FoneLab Mirror를 설치하고 실행하세요. 그런 다음 다음으로 전환하세요. 핀 코드 Android 휴대전화와 컴퓨터에서

다음으로, 컴퓨터에서 PIN 코드를 볼 수 있습니다. Android 휴대전화에서 FoneLab Mirror에 입력하고 탭하세요. 연결 시작 > 허용 연결을 완료하고 전화 미러링을 시작합니다.

방법 3 : Android 폰에 FoneLab Mirror를 설치하고 실행하세요. 그런 다음 다음으로 전환하세요. QR 코드 Android 휴대전화와 노트북에서

그 후에는 스캔 QR 코드 Android 휴대폰에서 버튼을 눌러 컴퓨터에 표시된 QR 코드를 스캔합니다. 그런 다음 잠시 기다렸다가 선택하세요. 허용 스크린캐스팅을 시작합니다.

방법 4 : Wi-Fi에 연결되어 있지 않으면 USB 케이블을 통해 Android 휴대폰을 컴퓨터에 연결할 수 있습니다.
Android 폰에 FoneLab Mirror를 설치하고 실행하세요. 그런 다음 Android 폰과 랩톱에서 USB 연결로 전환하세요.

나중에 USB 케이블을 사용하여 Android 휴대전화와 PC를 연결해야 합니다. 그런 다음 Apeaksoft Phone Mirror에서 화면 지침에 따라 Android 휴대전화를 작동하세요. 탭하세요 개발자 옵션 열기 입력하려면 Android 휴대전화에서 설정. 선택 시스템 업데이트 > 개발자 옵션 켜는 법 USB 디버깅 Android 휴대 전화에서.

그 후 다음을 클릭하십시오. 완료 Apeaksoft Phone Mirror에서 버튼을 눌러 Android 휴대전화를 PC로 미러링하세요.

참고 : 다양한 브랜드의 Android 휴대폰에서는 USB 디버깅을 켜는 방법이 다를 수 있습니다.
도구 모음이 필요하지 않은 경우 도구 모음 숨기기 아이콘. 창이 작다고 생각되면 전체 화면 상. 다음을 클릭할 수도 있습니다. 스냅 사진 컴퓨터에서 스크린샷을 찍으려면 아이콘을 클릭하세요. 컴퓨터에서 휴대전화 화면을 녹화해야 하는 경우 기록 아이콘.

녹음 후, 녹음 기록을 확인하고 프로그램에서 녹음 파일을 재생할 수 있습니다. 또한 녹음 파일을 트리밍하려면 다음을 클릭하세요. 절단 아이콘을 클릭하고 녹음 파일의 ID3 정보를 편집합니다. 미디어 메타데이터 편집 아이콘.

다음을 선택하여 컴퓨터에서 Android 전화 화면을 자유롭게 이동할 수도 있습니다. 도구 모음 없이 창 이동 버튼을 클릭합니다.

를 학습함으로써 위 부분, Android 휴대전화 화면을 컴퓨터로 쉽게 미러링할 수 있습니다. 계속 읽으면 단계를 통해 PC를 사용하여 Android 휴대전화 화면을 제어하는 방법을 배울 수 있습니다.
1 단계 를 찾아 클릭하십시오. 설정 창의 가운데 도구 모음에 있는 버튼을 클릭합니다. 창 모드를 선택하세요. 도구 모음으로 창 이동 and 도구 모음 없이 창 이동 .

2 단계 Find Status 를 시청하여 이에 대해 더 많은 정보를 얻을 수 있습니다. 제어 전화 오른쪽 패널. 옆에 있는 버튼을 클릭하여 상태를 켭니다. Status. 이제 컴퓨터에서 Android 전화 제어를 시작할 수 있습니다.

3 단계 화면 캐스팅 후 마우스와 키보드를 사용하여 Android 휴대폰을 제어하려면 해당 상자를 체크하면 됩니다. 제어 전화 기능. 그 후, 이 창에 나열된 9개의 단축키를 사용할 수 있습니다. 알림 표시줄을 위로 스와이프, 앱에서 메뉴 입력, 화면의 초점 전환, 입력 텍스트, 텍스트 복사, 텍스트 잘라내기, 텍스트 붙여 넣기, 취소, 다시 실행.

4 단계 Android 폰 화면의 왼쪽 패널에서 하단 툴바를 사용하여 PC에서 폰을 쉽게 조작할 수 있습니다. 예를 들어, 삼선 다른 시작 페이지 사이를 전환하는 아이콘입니다.

Apeaksoft Phone Mirror의 기본 설정을 사용자 지정하려면 메뉴 아이콘 및 선택 환경 설정.

이 창에서 출력 폴더를 선택하고 비디오, 오디오 및 이미지의 출력 형식을 선택할 수 있습니다.

이 창에서 시스템 사운드와 마이크의 볼륨을 제어할 수 있습니다. 사운드를 확인할 수도 있습니다.

이 창에서 Apeaksoft Phone Mirror의 단축키를 설정하고 사용자 정의할 수 있습니다.

이 창에서 화면 캡처 모드를 선택하고, 하드웨어 가속을 활성화하거나 비활성화하고, 업데이트 확인 모드를 설정할 수 있습니다.