Webex는 Cisco에서 만든 웹 회의 및 협업 애플리케이션입니다. 이 애플리케이션은 화상 회의, 웹 세미나, 파일 공유 및 기타 공동 작업 기능과 같은 다양한 온라인 회의 도구를 제공합니다. Webex의 일반적인 용도는 가상 회의, 원격 협업 및 온라인 교육 세션입니다. 직관적인 인터페이스로 제작된 Webex 애플리케이션은 전문적인 미팅에 적합합니다. 또한 이 기사에서는 화면을 PC에 미러링할 수 있는 기능을 갖춘 독창적인 응용 프로그램을 다룰 것입니다. 아래 부분을 읽어서 알아보세요. Webex에서 화면을 공유하는 방법.
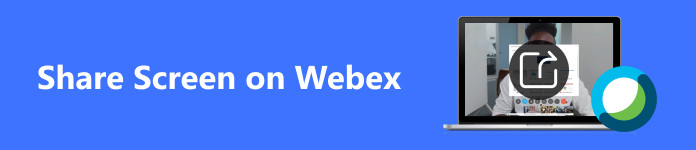
- 1부. 모바일에서 Webex로 화면 공유 방법
- 2부. Windows 및 Mac의 Webex에서 화면을 공유하는 방법
- 3부. 휴대폰 화면을 데스크탑 Webex로 미러링
- 파트 4. Webex의 공유 화면에 대한 FAQ
1부. 모바일에서 Webex로 화면 공유 방법
1단계 가장 먼저 해야 할 일은 애플리케이션을 다운로드하는 것입니다. Play Store나 App Store로 가서 다운로드하세요. 그런 다음 다음을 입력하세요. Webex 검색창에서 설치 버튼을 클릭하세요. 앱이 다운로드되고 실행될 때까지 몇 초 동안 기다려 주세요.
2단계 앱을 실행하면 미팅 참여, 로그인 및 가입 버튼이 표시됩니다. 다음을 클릭하세요. 가입 계정이 없으면 버튼을 클릭하세요. 로그인 이미 계정이 있는 경우. 로그인 후 다음을 클릭하세요. + 앱 오른쪽 하단에 있는 버튼을 클릭하세요. 그런 다음 회의에 참여하거나 자신만의 회의를 만들 수 있습니다.
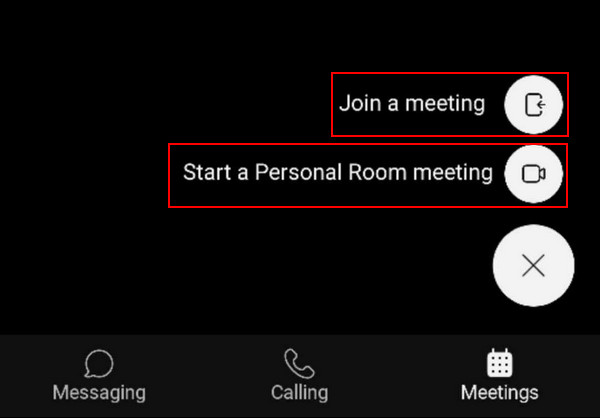
3단계 회의에 참여한 후 통화 종료 버튼 옆에 있는 … 버튼을 클릭할 수 있습니다. 이를 클릭하면 더 많은 옵션이 표시됩니다. 를 클릭하세요. 컨텐츠 공유다음 선택 화면 공유. 연결 속도에 따라 몇 초 내에 화면이 공유됩니다.
2부. Windows 및 Mac의 Webex에서 화면을 공유하는 방법
1단계 PC에 Webex를 다운로드하고 설치했다고 가정합니다. 앱을 실행하고 회의를 만들거나 참여하세요. 회의를 만들려면 다음을 클릭하세요. 개인 룸 미팅 시작, 그리고에 회의에 참여하다에서 미팅 참여 버튼을 클릭합니다. 이 튜토리얼에서는 다음을 클릭하세요. 개인 회의 시작. 클릭하면 새 창으로 리디렉션됩니다.
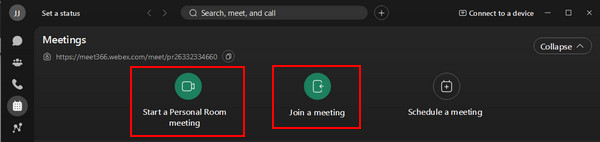
2단계 다른 창으로 리디렉션된 후 마이크와 카메라를 구성할 수 있습니다. 다음을 클릭하세요. 음소거 / 음소거 해제 버튼을 누르면 마이크가 전환됩니다. 회의에 참여하기 전에 비디오를 끄려면 비디오 중지. 설정을 구성한 후 다음을 클릭합니다. 회의 시작 회의에 참여합니다.
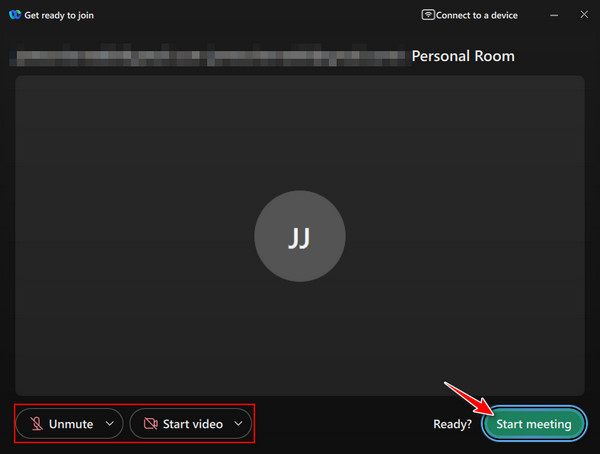
3단계 회의에 참여한 후 창 하단에 새로운 버튼 세트가 나타납니다. 화면 공유를 시작하려면 공유 아래 버튼. 공유하려는 앱 창을 선택할 수 있는 다른 창이 열립니다. 창을 선택하고 클릭하세요. 공유 창 캐스팅을 시작합니다.
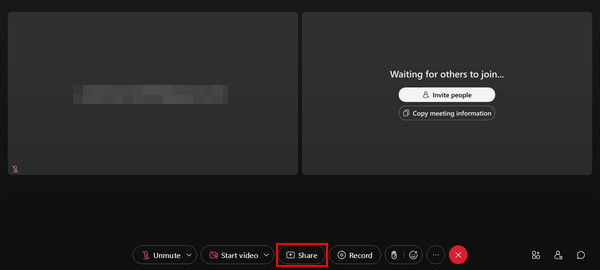
3부. 휴대폰 화면을 데스크탑 Webex로 미러링
Apeaksoft 전화 거울 휴대폰 화면을 미러링하기 위해 만들어진 타사 애플리케이션입니다. 단 몇 번의 클릭만으로 화면을 전송할 수 있고 데스크톱에서 휴대폰 화면을 녹화할 수 있는 기능을 제공하는 강력한 도구입니다. 이 애플리케이션은 화면을 미러링하고 지연을 최소화할 수 있는 강력한 도구로 구축된 콘텐츠 제작자에게 유용합니다. 직관적인 사용자 인터페이스와 결합하면 이 도구를 장기간 사용하는 것이 더욱 즐거워집니다. 아래 단계에 따라 Apeaksoft Phone Mirror를 사용하는 방법을 알아보세요.
1단계 앱 다운로드 및 실행
앱을 아직 다운로드해야 한다고 가정하고, 아래의 다운로드 버튼을 클릭하세요. 그러면 앱이 자동으로 다운로드됩니다. 기기에 설치한 후 앱을 실행하세요. 앱을 실행하려면 데스크톱으로 가서 앱의 바로가기 아이콘을 클릭하세요.
2단계 장치 유형 선택
이제 장치 유형을 선택하라는 메시지가 표시됩니다. 다음 중에서 선택하십시오. iOS 미러 및 제어 and Android 미러 및 제어. 이 경우에는 다음을 선택하겠습니다. 안드로이드 미러 및 미러. 이 섹션에는 옵션이 표시됩니다.

3단계 연결 유형을 선택하십시오
장치 유형을 선택하면 원하는 연결 유형을 선택하라는 메시지가 표시됩니다. 다음 중에서 선택하세요 무선 거울 and USB 미러. 이 경우에는 다음을 선택하겠습니다. USB 미러, 장치 간 케이블 연결만 필요하기 때문입니다.

4단계 미러 성공
케이블을 통해 전화기를 데스크탑에 연결하십시오. 몇 초만 기다리면 전화기 화면이 자동으로 연결되어 데스크탑에 미러링됩니다. Webex 미팅으로 이동하여 전화 화면을 공유하십시오.

파트 4. Webex의 공유 화면에 대한 FAQ
Webex에서 여러 화면을 동시에 공유할 수 있습니까?
예, Webex에서는 여러 화면을 동시에 공유할 수 있습니다. 당신은 선택할 수 있습니다 컨텐츠 공유 버튼을 눌러 여러 화면을 선택한 후, 공유하려는 화면을 선택하세요. 이렇게 하면 Webex에서 여러 화면을 동시에 공유할 수 있습니다.
전체 화면 대신 특정 애플리케이션을 공유할 수 있나요?
예, 전체 화면 대신 특정 애플리케이션을 공유할 수 있습니다. 다음을 선택하면 됩니다. 컨텐츠 공유 버튼을 클릭한 후 Webex에서 공유하려는 특정 응용프로그램을 선택하십시오. 이제 전체 화면 대신 사용하려는 애플리케이션을 공유할 수 있습니다.
Webex에서 화면 공유 중에 오디오를 포함하여 비디오를 공유할 수 있나요?
네, Webex에서 화면 공유 중에 오디오와 함께 비디오를 공유할 수 있습니다. 컴퓨터 오디오 포함 화면을 공유할 때 컴퓨터의 오디오가 제대로 전송되고 있는지 확인하려면 해당 버튼을 올바르게 선택했는지 확인하십시오.
Webex 모바일 앱에서 화면 공유를 사용할 수 있습니까?
네, Webex 모바일 앱에서 화면 공유가 가능합니다. 회의를 하는 동안 탭할 수 있습니다. 컨텐츠 공유 특정 애플리케이션이나 화면을 선택하여 화면에 표시하거나 공유할 수 있습니다.
참가자가 내 공유 화면을 보는 데 문제가 있으면 어떻게 합니까?
참가자가 공유 화면을 보는 데 문제가 있는 경우 최신 업데이트나 애플리케이션 버전을 다운로드했는지 확인하세요. 네트워크 연결이 안정적인지 확인할 수도 있습니다.
결론
이 문서가 Webex 화면 공유 기능의 작동 방식을 이해하는 데 도움이 되기를 바랍니다. 하지만 여전히 약간의 문제가 있는 경우 언제든지 이 문서로 돌아가서 배울 수 있습니다. Webex에서 화면 공유 방법. 시간을 내어 기본 사항을 익히는 것이 좋습니다.




