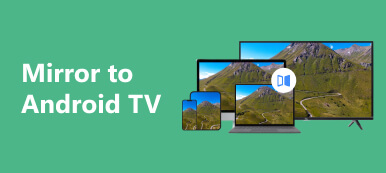오늘날의 기술 세계에서 TV 브랜드는 평면 화면, 견고한 통합 사운드 시스템, 초고화질 해상도, WiFi 연결 기능을 달성할 정도로 발전했습니다. 특히 삼성 TV는 이러한 모든 기능, 특히 WiFi 연결 기능으로 제작되었습니다. 이 기능을 사용하면 YouTube 및 Netflix와 같은 미디어 엔터테인먼트 애플리케이션을 사용할 수 있으므로 사용자는 삼성 TV에서 화면 공유. 이 기능을 사용하는 방법에 대한 수많은 아이디어가 있습니다. 수업 프레젠테이션을 위한 프로젝터로 사용할 수 있습니다. 이 기사를 읽고 화면 공유 기능을 활용하는 방법을 알아보세요.
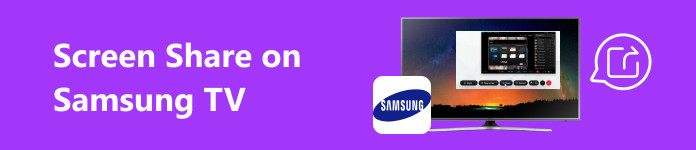
- 1부. Android를 삼성 TV에 화면 공유하는 방법
- 2부. iPhone을 삼성 TV에 화면 공유하는 방법
- 3부. 휴대폰을 PC에 화면 공유
- 4부. 삼성 TV 화면 공유에 관한 FAQ
1부. Android를 삼성 TV에 화면 공유하는 방법
1단계 첫 번째 단계는 모바일 장치와 삼성 TV가 동일한 네트워크에 연결되어 있는지 확인하는 것입니다. TV 설정으로 이동한 후 기어 아이콘 또는 설정 버튼을 클릭하여 TV 네트워크를 확인하세요. 그런 다음 네트워크를 클릭하십시오. 사용 가능한 모든 Wi-Fi 연결과 TV가 연결된 네트워크가 표시됩니다.
2단계 동일한 네트워크에 장치를 연결한 후 TV를 화면 미러링 모드로 설정하세요. 가서 그렇게 하세요 설정 > 일반 > 외부 장치 관리자 > 장치 연결 관리자 > 장치 목록. 모바일 장치를 검색할 수 있습니다. 클릭하여 선택하고 허용하세요. 편집.
3단계 Android 기기에서 다음으로 이동합니다. 설정. 그런 다음 검색 캐스트, 활성화합니다. 근처에서 사용 가능한 모든 장치를 스캔하고 볼 수 있어야 합니다. 삼성 TV를 검색하여 모바일 장치와 페어링하세요.
4단계 페어링 후 몇 초만 기다리면 휴대폰이 삼성 TV로 전송됩니다. 문제가 발생할 수 있으므로 연결이 안정적인지 확인하세요.
2부. iPhone을 삼성 TV에 화면 공유하는 방법
1단계 첫 번째 단계는 TV와 휴대폰을 동일한 네트워크에 연결하는 것입니다. 다음으로 이동하여 TV를 휴대폰과 동일한 네트워크에 연결하세요. 설정 > 네트워크. 주변의 네트워크를 검색할 수 있습니다. TV를 네트워크에 연결하세요.
2단계 . 제어 센터 iPhone에서 화면 미러링 단추. 그러면 휴대폰과 동일한 네트워크에 연결된 사용 가능한 장치가 표시됩니다. 삼성 TV를 찾아서 선택하세요.
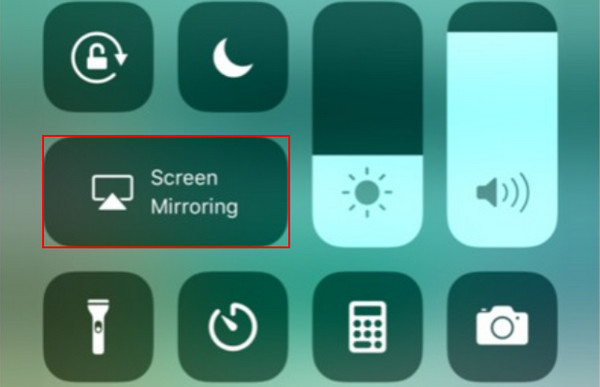
3단계 메시지가 나타나면 TV에 Airplay 코드를 입력하세요. 몇 초만 기다리면 iPhone이 자동으로 삼성 TV에 동기화되고 전송됩니다. 더욱 광범위하고 향상된 시청 경험을 즐겨보세요.
3부. 휴대폰을 PC에 화면 공유
Apeaksoft 전화 거울 빠르고 쉬운 화면 공유를 위해 제작되었으며 리소스를 최대화하여 화면 미러링 지연을 줄이는 강력한 엔진으로 제작된 애플리케이션입니다. Apeaksoft Phone Mirror는 쉽게 적응할 수 있는 직관적이고 독창적인 사용자 인터페이스를 제공합니다. 또한 이 애플리케이션을 사용하면 모바일 화면 거울의 화면을 녹화할 수 있는데, 이는 콘텐츠 제작자에게 훌륭한 기능입니다. Windows에서 사용할 수 있지만 Android 및 iOS 장치의 화면 공유 기능을 제공하므로 이 애플리케이션을 소프트웨어 컬렉션에서 귀중한 도구로 만들 수 있습니다. 아래 단계에 따라 애플리케이션을 이상적으로 사용하는 방법을 알아보세요.
1단계 앱 획득 및 실행
애플리케이션을 다운로드하는 것이 가장 먼저 해야 할 일입니다. 아래 버튼을 클릭하여 다운로드하세요. 앱을 설치한 후 실행하세요. 데스크톱으로 이동하여 애플리케이션의 바로 가기 아이콘을 클릭하여 실행하세요.
2단계 장치 유형 선택
실행 후 iOS 미러와 Android 미러 중에서 선택할 수 있습니다. 선택하다 Android 미러 및 제어 귀하의 기기가 Android이거나 iOS 미러 및 제어 기기가 iOS인 경우. 하지만 이 튜토리얼에서는 Android 미러 및 제어.

3단계 연결 유형을 선택하십시오
장치 유형을 선택하면 다른 창으로 리디렉션됩니다. 이 창에서는 원하는 연결 유형을 선택하라는 메시지가 표시됩니다. 무선 거울 무선 화면 미러링을 제공하는 동시에 USB 미러 유선 화면 미러링을 지원합니다. 선택하다 USB 미러.

4단계 화면 미러링 성공
유선 케이블을 통해 모바일 장치를 PC에 연결하세요. 몇 초만 기다리면 휴대폰이 PC에 전송됩니다. 데스크탑 PC에서 더 큰 모바일 화면을 즐겨보세요.

4부. 삼성 TV 화면 공유에 관한 FAQ
삼성 TV에서 화면 공유를 위해 어떤 장치를 사용할 수 있나요?
삼성 TV는 스마트폰, 태블릿, 컴퓨터 등 다양한 기기에서 화면 공유를 지원합니다. 삼성 TV에서 화면 공유를 사용할 때 해당 장치가 장치와 호환되는지, 화면 미러를 사용할 수 있는지 확인하세요.
iPhone 또는 iPad에서 삼성 TV로 화면을 공유할 수 있나요?
예, iPhone이나 iPad에서 삼성 TV로 공유할 수 있습니다. Apple Airplay 기능을 사용하여 iPhone 또는 iPad에서 화면을 공유할 수 있습니다. 두 장치가 모두 연결되어 있고 서로 호환되는지, 두 장치가 모두 동일한 네트워크 연결에 연결되어 있는지 확인하세요.
내 PC나 노트북 화면을 삼성 TV에서 무선으로 공유할 수 있나요?
예, 삼성 TV에서 PC나 노트북 화면을 무선으로 공유할 수 있습니다. 많은 삼성 TV는 무선 화면 공유를 지원하며 Miracast 또는 TV 화면 공유 기능을 사용하여 화면 공유를 위한 대체 방법을 사용할 수도 있습니다.
삼성 TV에서 화면 공유를 어떻게 중지하나요?
삼성 TV에서 화면 공유를 중지하려면 TV 설정으로 이동하여 TV의 화면 미러링 또는 캐스팅 옵션을 탐색한 다음 연결 끊기 옵션을 선택하거나 네트워크 연결을 끊으면 화면 공유를 중지할 수 있습니다.
내 삼성 TV에서 화면 공유가 작동하지 않는 이유는 무엇입니까?
삼성 TV에서 화면 공유가 작동하지 않는 경우 네트워크 연결이 안정적인지, 두 장치가 모두 동일한 네트워크 연결에 연결되어 있는지 확인하세요. 또한 최신 소프트웨어 업데이트가 있는지, 장치가 서로 호환되는지 확인하세요.
결론
러닝 삼성 TV에서 화면 공유하는 방법 정말 기본적인 작업이므로 이 문서를 통해 더 자세히 이해하게 될 것입니다. 유용한 단계를 사용하면 삼성 TV에서 보다 효율적으로 화면을 공유하는 방법을 배우고 더 많은 지식을 얻을 수 있습니다.