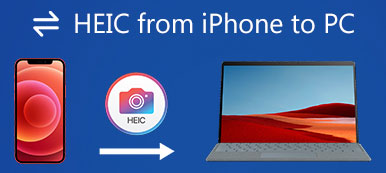Apple은 iOS 11 이상에서 HEIC/HEIF 이미지 형식을 도입했습니다. 그 이후로 iPhone은 기본적으로 카메라로 촬영한 사진을 저장하기 위해 고효율 이미지 형식을 사용합니다. 일반적인 JPEG 형식과 비교하여 HEIC는 품질 저하 없이 이미지 파일 크기를 최대 50%까지 압축할 수 있습니다. 그러나 이 형식은 아직 보편적으로 지원되지 않습니다.
이 게시물은 당신을 보여줄 것입니다 iPhone에서 HEIC로 사진 저장을 중지하는 방법. 또한 캡처한 iPhone HEIC 사진을 JPEG로 무료로 변환하는 방법을 알려드립니다.
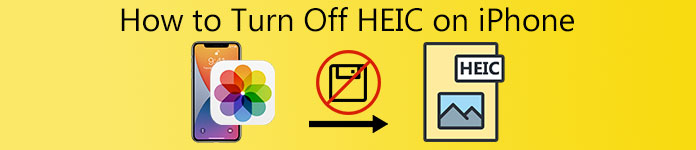
- 부품 1. iPhone에서 HEIC 끄기
- 2 부. iPhone HEIC 사진을 JPEG로 자동 변환
- 부품 3. iPhone HEIC 사진을 JPEG로 무료 변환하는 방법
- 부품 4. iPhone HEIC 사진의 FAQ
파트 1 iPhone에서 HEIC를 끄는 방법 알아보기
HEIC의 한 가지 큰 단점은 이 새로운 이미지 형식이 널리 호환되지 않는다는 것입니다. 많은 사진 뷰어 도구에서 HEIC 사진을 열 수 없습니다. 따라서 HEIC도 모든 면에서 상대적으로 JPEG 및 JPG보다 낫지만 여전히 iPhone에서 사진을 HEIC로 저장하지 못하도록 해야 합니다. 이 부분은 iPhone에서 HEIC를 끄는 방법을 안내합니다.
1단계 iPhone에서 HEIC 형식을 비활성화하는 것은 매우 간단합니다. 당신은 갈 수 있습니다 설정 앱에서 아래로 스크롤하여 카메라 옵션을 탭한 다음 첫 번째 옵션을 선택합니다. 형성 옵션을 선택합니다.
2단계 포맷 인터페이스에 들어가면 가장 많이 호환되는 iPhone에서 HEIC를 끄려면.
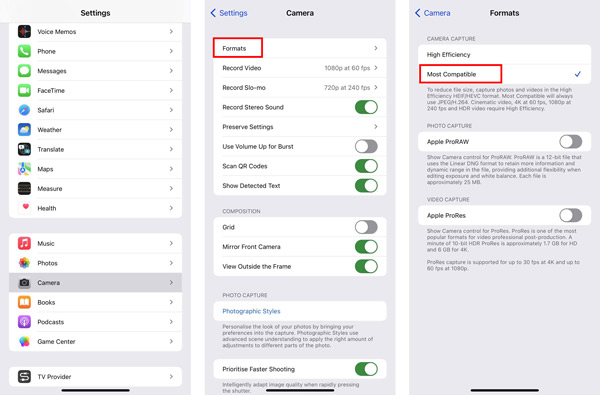
선택 후 가장 많이 호환되는, iPhone은 JPEG 형식으로 사진을 찍고 H.264 형식으로 동영상을 녹화합니다. 첫번째 고효율 옵션은 HEIF 형식의 사진과 HEVC 형식의 비디오를 캡처하도록 iPhone을 설정합니다. 4fps에서 60K 또는 1080fps에서 240p와 같은 고효율 비디오를 녹화하려면 High Efficiency를 사용해야 합니다.
2 부. Mac 또는 Windows PC로 전송할 때 iPhone HEIC 사진을 JPEG로 자동 변환하는 방법
이러한 HEIC 사진을 컴퓨터로 전송한 후 지원되지 않는 형식 문제를 쉽게 알 수 있습니다. 이제 iOS를 사용하면 사진을 Mac 또는 Windows PC로 전송할 때 자동으로 HEIC를 JPEG로 변환할 수 있습니다. 이 부분에서는 자동 변환 기능을 활성화하는 방법을 보여줍니다.
1단계 를 실행 설정 iPhone의 앱에서 아래로 스크롤하여 사진 옵션을 선택합니다.
2단계 사진 인터페이스에서 하단 화면까지 아래로 스크롤합니다. 을 탭하세요 Automatic. 이 기능을 사용하면 호환되는 형식으로 사진과 비디오를 자동으로 전송할 수 있습니다. 이렇게 하면 HEIC 사진이 Mac 또는 PC로 전송하는 동안 자동으로 JPEG 형식으로 변환됩니다.
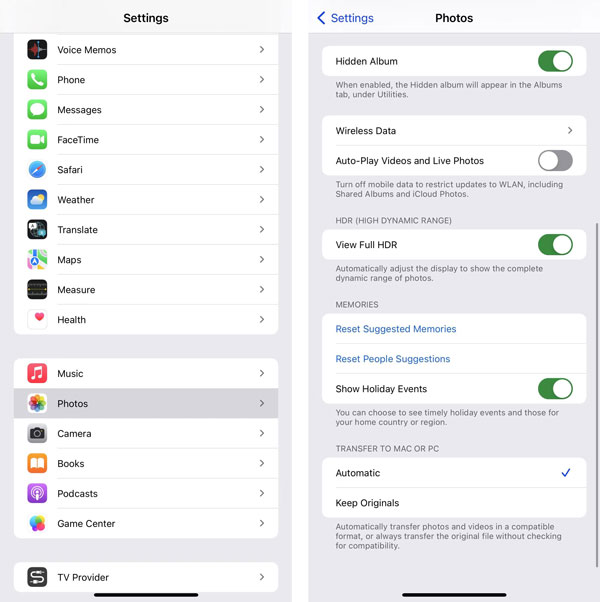
부품 3. iPhone HEIC 사진을 JPEG 또는 PNG 형식으로 무료 변환하는 방법
컴퓨터로 전송된 이러한 HEIC 사진의 경우 일부 무료 HEIC 변환기를 사용하여 HEIC를 JPEG 또는 PNG로 변환할 수 있습니다. 인기있는 것을 사용할 수 있습니다 무료 HEIC 변환기 온라인 iPhone HEIC 파일을 변환합니다.

5,120,000+ 다운로드
1단계 웹 브라우저에서 검색하여 다음으로 이동합니다. 무료 HEIC 변환기 온라인 사이트.
2단계 클릭 HEIC/HEIF 파일 추가 버튼을 눌러 HEIC 사진을 찾아보고 업로드합니다. 한 번에 10개의 HEIC 사진을 변환할 수 있습니다.
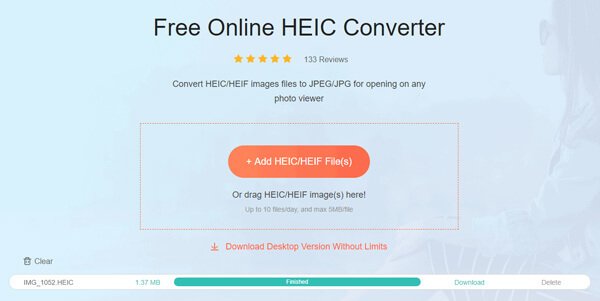
업로드 후 이 무료 HEIC 변환기는 HEIC 이미지를 자동으로 변환합니다. 다운로드 버튼을 클릭하기만 하면 변환된 사진을 컴퓨터에 저장할 수 있습니다. 여기에서 데스크톱 버전을 사용하여 iPhone HEIC 사진을 변환할 수도 있습니다.
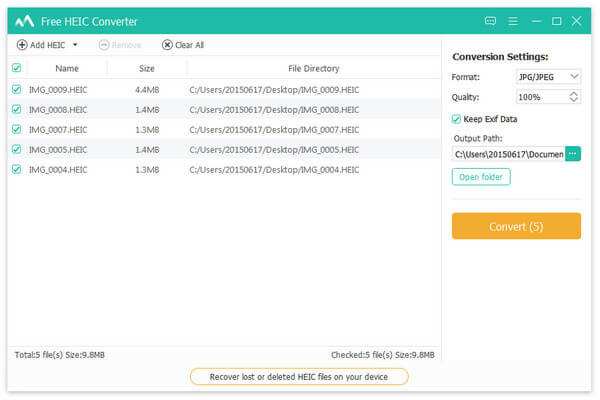 사람들은 또한 묻습니다 :
사람들은 또한 묻습니다 :부품 4. iPhone HEIC 사진의 FAQ
질문 1. 내 Mac에서 Preview를 사용하여 HEIC를 JPEG로 변환할 수 있습니까?
예, Mac에서 미리보기를 통해 iPhone HEIC 사진을 쉽게 열 수 있습니다. 미리보기에서 HEIC 이미지 파일을 열면 상단 파일 메뉴를 클릭하고 내보내기를 선택한 다음 형식 드롭다운 메뉴에서 출력 형식으로 JPG 또는 PNG를 선택할 수 있습니다. 그런 다음 저장을 클릭하여 더 호환되는 형식으로 이 HEIC 사진의 복사본을 만들 수 있습니다.
질문 2. 사진을 사용하여 HEIC를 PNG로 변환하는 방법은 무엇입니까?
Mac에서 사진 앱을 열고 HEIC 사진을 엽니다. 상단의 파일 메뉴를 클릭하고 내보내기를 선택한 다음 드롭다운에서 사진 내보내기를 선택합니다. 이제 HEIC를 PNG로 쉽게 변환할 수 있습니다.
질문 3. Windows 이미지 뷰어로 HEIC 사진을 직접 열 수 있습니까?
아니요. 기본 이미지 뷰어는 HEIC 형식을 지원하지 않습니다. HEIC 사진을 보려면 타사 사진 뷰어, 확장 프로그램이나 플러그인 또는 HEIC 변환기를 사용해야 합니다.
결론
JPEG 및 PNG와 비교할 때 HEIC/HEIF가 더 효율적입니다. 이미지 저장소를 관리하는 효과적인 방법을 제공합니다. 그러나 여러 가지 이유로, 특히 지원되지 않는 이미지 형식 문제로 인해 iPhone이 사진을 HEIC로 저장하지 못하도록 중지해야 합니다. 위의 방법을 사용하여 iPhone에서 HEIC 끄기.