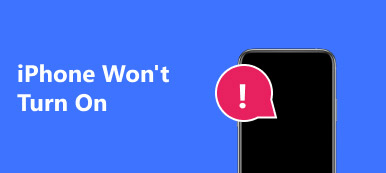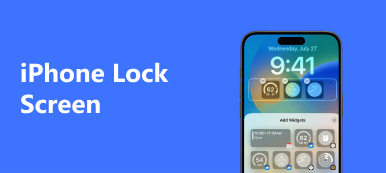손전등 켜기는 전통적인 손전등을 크게 대체했으며, 더 편리하기 때문에 일상생활에서 신뢰할 수 없는 도구가 되었습니다. 어둠 속에서 옷을 찾거나 무언가를 더 명확하게 보고 싶으신가요? 다행히도 Apple에서 내장 손전등을 만들어서 큰 도움이 될 수 있습니다. 그러나 최근 많은 사람들이 iPhone의 손전등이 의심스럽게 스스로 작동한다고 보고했습니다. 특히 iPhone X, iPhone XS, iPhone XS Max, iPhone XR 및 이후 iPhone 모델에서 그렇습니다. 매우 성가신 일입니다. 많은 iPhone 사용자가 Twitter를 통해 "새로운 iPhone에서 가장 좋아하는 기능은 실수로 손전등을 켜는 것이 얼마나 간단한지입니다."라고 댓글을 남겼습니다. "iPhone X의 손전등은 스스로 켜집니다. 그러면 켜고 꺼야 꺼집니다. 너무 헷갈립니다."… 그럼, 어떻게 iPhone X 및 이후 모델에서 손전등 끄기? 빠른 해결 방법을 알려드리겠습니다.
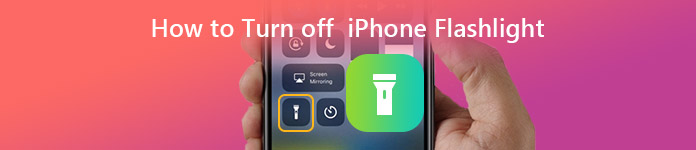
1부: iPhone X 이상에서 손전등을 켜고 끄는 일반적인 방법
잠금 화면의 경우
iOS 16을 업데이트한 후 iPhone X의 잠금 화면 하단에 2개의 작고 귀여운 버튼이 있음을 알 수 있습니다. 하나는 손전등이고 다른 하나는 카메라 바로가기입니다. 손전등을 켜려면 화면 왼쪽 하단에 있는 손전등 아이콘을 꾹 누르기만 하면 됩니다. 그러면 LED 플래시가 빛나고 동시에 손전등 아이콘이 더 밝아집니다. 꺼야 할 때 다시 몇 초 동안 길게 누르면 손전등 아이콘이 회색으로 바뀝니다.
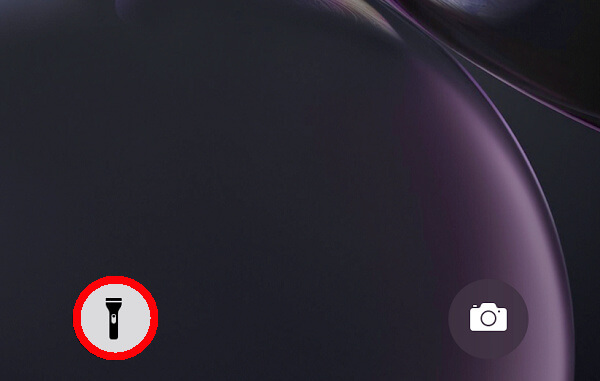
또 다른 방법은 Siri에게 도움을 요청하는 것입니다. 다음은 사용할 수 있는 몇 가지 문장 예입니다. "이봐, 시리, 내 손전등을 켜줘." "시리야, 내 손전등 좀 켜줄래?" "Siri야, 내 손전등 좀 켜줄래?" 핵심은 "내 손전등 켜기"를 언급해야 한다는 것입니다. Siri가 지시를 올바르게 이해하면 "켜져 있습니다."라고 알려줍니다. 끄려면 "Siri야, 내 손전등 꺼줘"라고 말하면 됩니다.
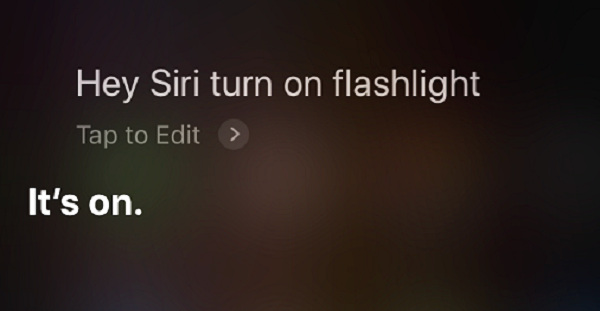
다양한 요구를 충족시키기 위해 손전등의 밝기를 조정할 수 있습니다. 손전등을 세게 누르기만 하면 분할된 밝기 수준 막대가 표시됩니다. 위아래로 스와이프하여 변경합니다. 이 팁은 현재 음성 비서 Siri에서 사용할 수 없습니다. 손전등을 수동으로 더 밝게 또는 어둡게 설정해야 합니다.
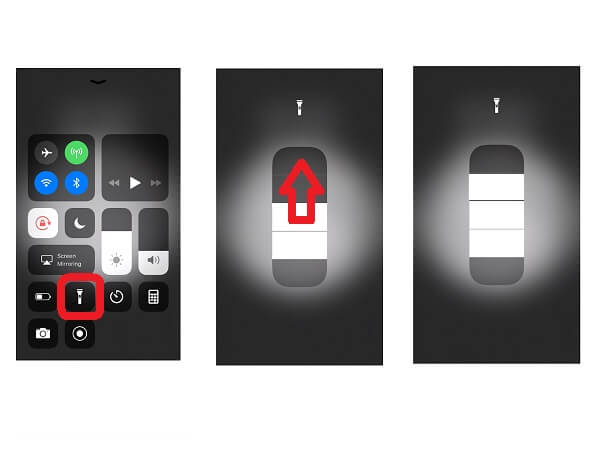
잠금 해제된 화면의 경우
iPhone에서 손전등을 켜려면 제어 센터를 사용할 수도 있습니다. iPhone 화면을 탭하여 먼저 깨우십시오. 제어 센터를 표시하려면 화면의 오른쪽 상단 모서리에서 아래로 살짝 밉니다. iPhone 8 이하인 경우 화면 하단에서 위로 스와이프해야 합니다. 그런 다음 아래와 같이 제어 센터에서 손전등 아이콘을 탭합니다. 손전등 아이콘을 다시 탭하여 손전등을 끕니다.
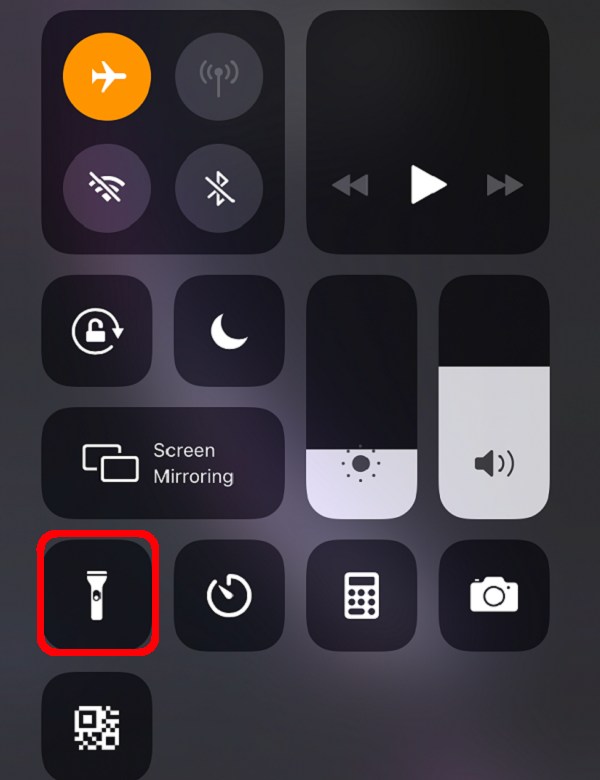
제어 센터에서 손전등 아이콘을 찾을 수 없는 경우 다음과 같이 제어 센터를 사용자화할 수 있습니다. 설정> 제어 센터> 제어 사용자 정의로 이동하십시오. 제어 센터에 손전등을 추가하려면 녹색 "+" 아이콘을 누릅니다. 이 작업을 완료하면 제어 센터에 손전등 아이콘이 표시됩니다.
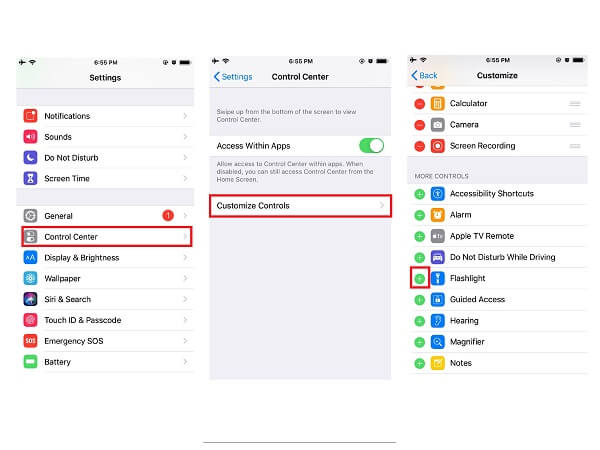
2부: 손전등이 의심스럽게 켜지는 문제를 해결하는 4가지 솔루션
솔루션 1. iPhone 화면을 직접 스 와이프
iPhone X에서 손전등을 끄는 가장 빠른 방법을 알게 되어 기쁩니다. 이 방법은 원스톱 솔루션입니다. iPhone 화면이 잠긴 경우 iPhone 화면을 오른쪽에서 왼쪽으로 스 와이프하면됩니다. 그런 다음 스 와이프 작업을 다시 잠긴 화면으로 해제하십시오. 손전등은 몇 초 안에 꺼집니다. 스 와이프 시간을 제어하십시오. 완전히 스 와이프 할 필요는 없습니다. 카메라 응용 프로그램을 열겠다고 iPhone에 알리기만 하면 됩니다. 이 방법은 간단하고 까다롭습니다. 손전등과 카메라가 같은 전구를 사용하기 때문에 이렇게 하면 iPhone이 사진을 찍는다고 생각할 것입니다. 매우 편리합니다!
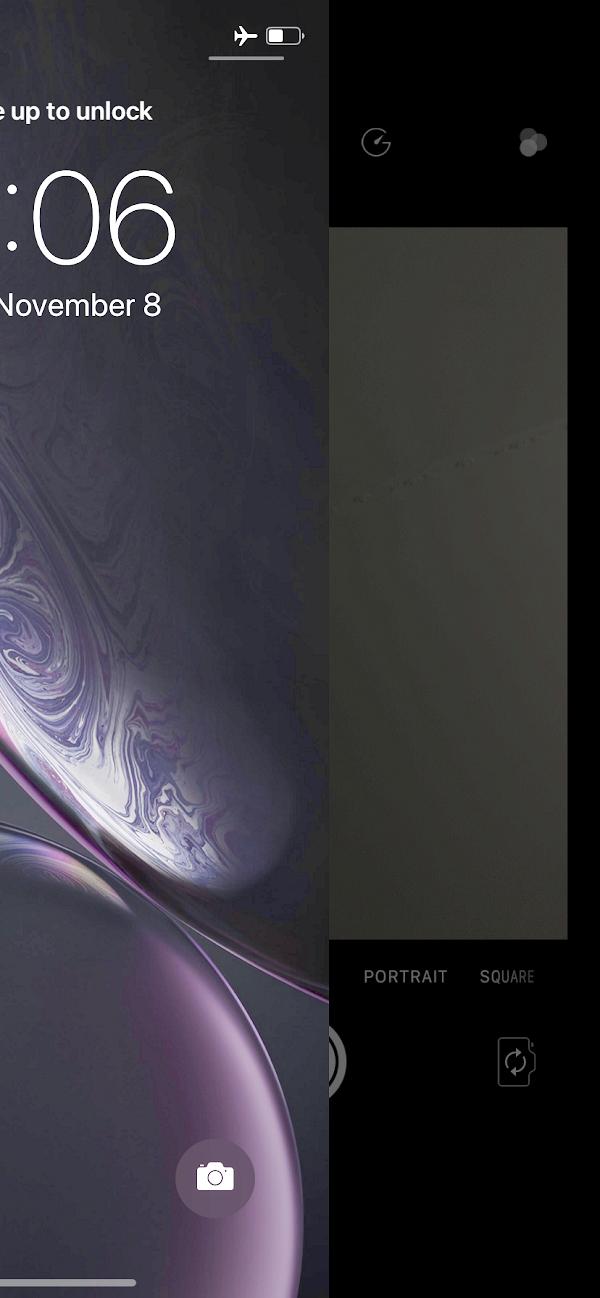
귀하의 경우 iPhone 카메라 응용 프로그램이 작동하지 않음, 먼저 iPhone을 수리하고 나중에 이 방법을 시도해야 합니다.
iPhone 손전등 및 iPhone 카메라 응용 프로그램이 작동하지 않는 문제를 해결하려면 여기에서 모든 기능을 갖춘 원스텝 소프트웨어인 iOS 시스템 복구를 강력히 권장합니다. 위에서 언급한 문제를 해결할 수 있을 뿐만 아니라 iOS 16/17/18을 실행하는 모든 iPhone, 모든 iPhone, iPad 및 iPod touch 문제를 해결할 수도 있습니다.
- iOS 시스템 복구 - 비활성화된 iPhone을 정상으로 수정
- 비활성화된 iPhone 카메라/손전등을 전문적으로 정상으로 수정합니다.
- 얼어붙은 iOS 기기에서 데이터를 안전하게 구출하세요.
- iPhone 로고 수정, DFU 모드, 루프 재시작, 복구 모드 및 기타 상황
- iPhone을 17, 16, 15, 14, 13 등과 같은 지원되는 iOS 버전으로 업데이트/다운그레이드합니다.
1단계iOS 시스템 복구를 무료로 다운로드하고 실행하십시오. 인터페이스에서 "iOS 시스템 복구"를 선택합니다.
2단계iPhone을 컴퓨터에 성공적으로 연결하십시오. 그러면 창이 나타납니다. "장치 문제" 상태를 선택하고 "시작"을 클릭하여 iPhone을 수정할 수 있습니다.

3단계"고급 모드"를 선택하고 "확인"을 클릭하여 인터페이스의 지침에 따라 iPhone을 DFU에 넣거나 복구 모드.

4단계iPhone을 DFU 또는 복구 모드로 전환하면 장치 범주, 유형, 모델 및 iOS 버전에 대한 정보 확인 인터페이스가 나타납니다. 그런 다음 "복구"를 클릭하여 펌웨어를 다운로드하고 비활성화된 iPhone 카메라/손전등을 정상으로 수정합니다.

해결 방법 2. Siri에게 손전등을 끄도록 요청
조작 없이 손전등을 끄고 싶다면 Siri에게 말로 요청하여 모든 것을 완료할 수 있습니다. 손전등을 켜는 것과 유사하게 다음 문장으로 끌 수도 있습니다. “시리야, 내 손전등 꺼줘.” "시리야, 내 손전등 좀 꺼줄래?" Siri는 "꺼져"라고 대답하고 즉시 손전등을 끕니다. Siri를 깨우도록 "Siri야"를 설정하지 않은 경우 깨우기/잠자기 버튼을 누르고 Siri에게 손전등을 끄라고 요청할 수 있습니다.
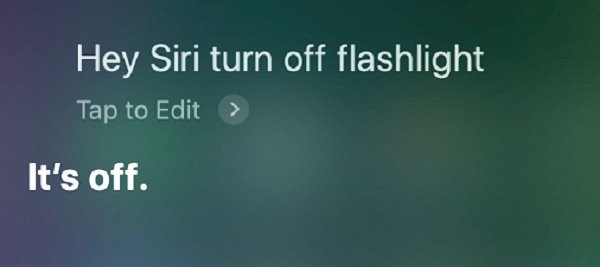
솔루션 3. 잠금 화면에서 손전등 아이콘을 세게 누릅니다.
iPhone X의 잠금 화면에서 손전등을 쉽게 끌 수 있습니다. 먼저 iPhone X를 들어 올리거나 측면 버튼을 누르거나 화면을 직접 탭하여 깨우십시오. 둘째, 손전등 아이콘을 눌러 손전등을 끕니다. 손전등을 성공적으로 끄면 아이콘이 회색으로 바뀝니다.
해결 방법 4. 제어 센터를 사용하여 iPhone에서 손전등 끄기
iPhone에서 손전등을 끄는 이 솔루션은 켜기와 유사합니다. 모든 작업은 반대로 수행됩니다. 제어 센터를 제거하려면 화면의 오른쪽 상단 모서리에서 아래로 스와이프해야 합니다. iPhone 8 이하인 경우 화면 하단에서 위로 스와이프해야 합니다. 제어 센터에서 손전등 아이콘을 누르면 손전등이 어두워집니다.
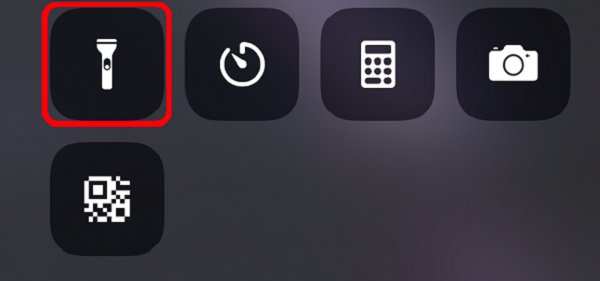
결론
이 게시물에서는 잠긴/잠금 해제된 화면에서 iPhone의 손전등을 켜고 끄는 일반적인 방법을 소개했습니다. 한편, iPhone에서 손전등을 끄고, iPhone 화면을 오른쪽에서 왼쪽으로 직접 밀고, Siri에게 끄라고 요청하고, 잠금 화면에서 손전등 아이콘을 누르고, 제어 센터를 사용하여 끄는 4가지 솔루션을 제공합니다. 어느 것이 가장 쉬운가요? iPhone에서 손전등을 끄는 다른 방법이 있습니까? 아래에 의견을 남기고 우리와 공유하십시오.