– "저는 iPhone 15를 가지고 있는데 iPhone 15에서 문자 메시지를 쉽게 인쇄할 수 있는 방법이 있는지 궁금합니다."
– "저는 다양한 고객으로부터 온 iPhone SMS를 대량으로 인쇄하고 백업해야 합니다. iPhone에서 문자 메시지를 인쇄하는 가장 쉬운 방법이나 최고의 앱을 알려줄 수 있는 사람이 있나요?"
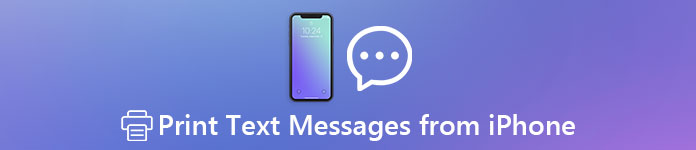
이런저런 이유로 iPhone 또는 iPad에 저장된 메시지를 인쇄해야 합니다. 내용을 복사하여 인쇄할 워드 문서에 붙여넣기만 하면 되는 것은 사실입니다. 그러나 이러한 인쇄된 문자 메시지는 특히 설득력 있는 증거를 제공해야 하는 경우 비공식적입니다.
인쇄할 문자 메시지의 양이 다르다는 점을 고려하여 이 글에서는 가장 적은 것부터 가장 좋은 것까지 3가지 솔루션을 제공합니다. 따라서 항상 iPhone에서 문자 메시지를 인쇄하는 가장 시간을 절약하고 강력한 방법을 선택할 수 있습니다.
- 방법 1: 자신에게 이메일을 보내 iPhone에서 컴퓨터로 문자 메시지 인쇄
- 방법 2: 무료로 iPhone에서 문자 메시지를 인쇄하기 위해 스크린샷 찍기
- 방법 3: iPhone/iTunes/iCloud에서 문자 메시지를 인쇄하는 가장 좋은 방법(삭제된 메시지 포함)
방법 1: 자신에게 이메일을 보내 iPhone에서 컴퓨터로 문자 메시지를 인쇄합니다.
하나 또는 두 개의 문자 메시지를 인쇄하려면 첨부 파일로 추가한 다음 자신에게 이메일을 보낼 수 있습니다. 음, iPhone에서 PC로 문자 메시지를 인쇄하는 것은 매우 쉬운 솔루션입니다.
당신은 또한 독서를 좋아할 것입니다: iPhone에서 삭제 된 문자 메시지 복구.
1단계: iPhone에서 메시지 애플리케이션 찾기
iOS 기기를 켭니다. "메시지" 앱을 찾아 두 번 클릭합니다. "문자 메시지" 영역에서 인쇄하려는 SMS 메시지로 이동합니다.
2단계: iPhone에 포함된 문자 메시지에서 이메일 보내기
콘텐츠를 길게 누릅니다. 팝업 메뉴에서 "복사"를 선택합니다. 그런 다음 "Mail" 앱을 탐색합니다. 새 이메일을 작성합니다. 이메일 주소가 하나만 있으면 괜찮습니다. 특정 이메일 주소를 입력하고 문자 메시지를 붙여넣기만 하면 됩니다. iPhone에서 컴퓨터로 문자 메시지를 보내려면 "보내기"를 클릭하십시오.
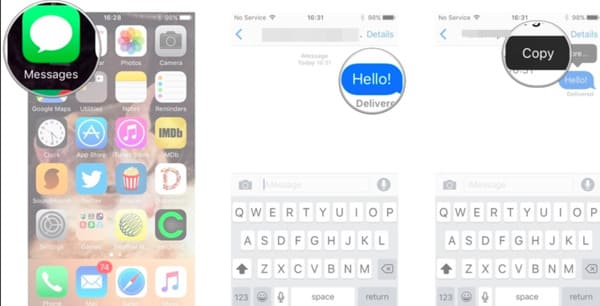
3단계: 이메일로 iPhone에서 컴퓨터로 문자 메시지 인쇄
메일 페이지를 열고 컴퓨터에서 계정에 로그인합니다. 내용을 복사하여 워드 프로세싱 프로그램에 붙여넣습니다. 로컬 프린터를 사용하여 iPhone 문자 메시지를 인쇄하십시오. 또한 받은 편지함을 방문하여 메일을 열어 "인쇄"를 클릭할 수 있습니다.
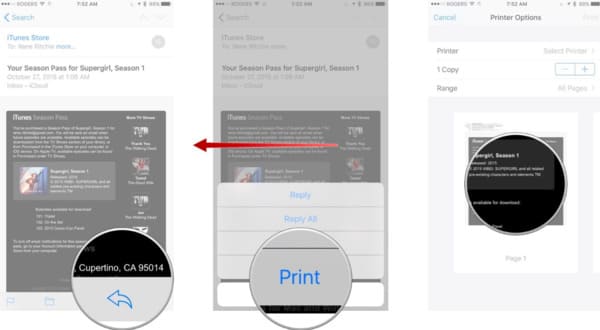
방법 2: iPhone에서 무료로 문자 메시지를 인쇄하려면 스크린샷을 찍으세요.
실제로 원할 때마다 스크린샷을 찍어 iPhone 문자 메시지를 인쇄할 수 있습니다. 결과적으로 스크린샷을 쉽게 찍어 지도, 채팅 및 거의 모든 파일을 인쇄할 수 있습니다. 한 번에 하나의 메시지만 인쇄할 수 있기 때문에 시간이 오래 걸릴 수 있습니다.
더 읽기: iPhone 메시지를 Mac에 동기화 및 연결.
1단계: 문자 메시지 스크린샷
iPhone에서 인쇄하려는 문자 메시지로 이동하십시오. AssistiveTouch 메뉴로 이동합니다. "장치" 옵션을 선택합니다. "더보기"를 클릭한 다음 "스크린샷"을 선택하여 현재 화면의 스크린샷을 찍습니다.
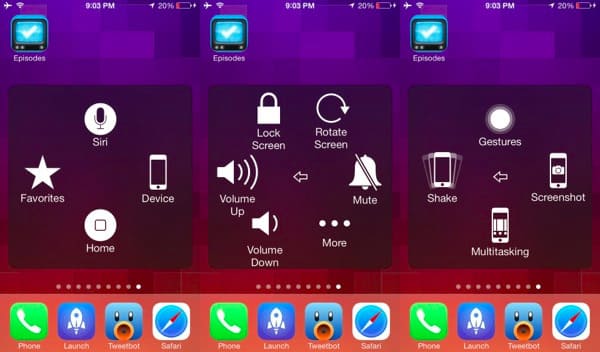
전원 버튼과 홈 버튼을 동시에 길게 누를 수도 있습니다. 동시에 즉시 스크린샷을 얻을 수 있습니다.
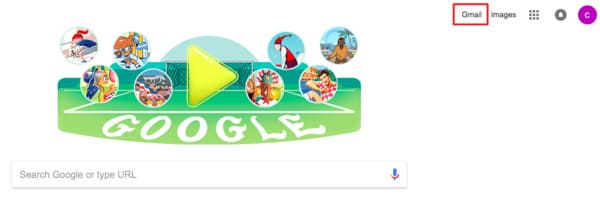
2단계: 컴퓨터 없이 iPhone에서 문자 메시지 인쇄
Apple iPhone 또는 iPad에서 "사진" 응용 프로그램을 엽니다. 가장 최근 스크린샷을 찾아 봅니다. 이 시간 동안 스크린샷을 선택하고 팝업 메뉴에서 "인쇄"를 선택합니다. 물론 이것도 지원한다. iCloud에 스크린샷 업로드, iTunes 또는 기타 클라우드 스토리지 도구.
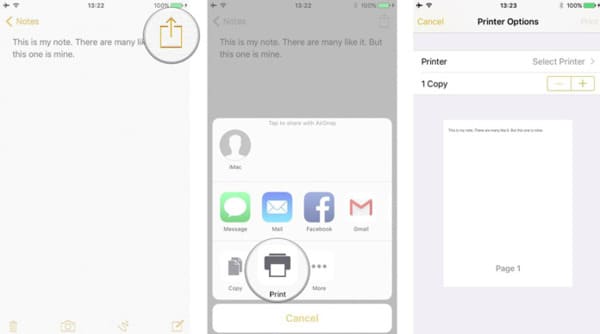
방법 3: iPhone/iTunes/iCloud에서 문자 메시지를 인쇄하는 가장 좋은 방법(삭제된 메시지 포함)
Apeaksoft 아이폰 데이터 복구 문자 메시지 복구 소프트웨어 이상입니다. 실제로 이 프로그램을 실행하여 3가지 안전한 방법으로 서식을 잃지 않고 법원이나 기타 시나리오를 위해 iPhone에서 문자 메시지를 인쇄할 수 있습니다. 더 구체적으로 말하면 사용자는 iPhone 자체, iTunes 백업 또는 iCloud 백업에서 문자 메시지를 선택적으로 또는 일괄적으로 추출하고 인쇄할 수 있습니다.
문자 메시지 인쇄를 위한 iPhone 데이터 복구의 주요 기능
- 문자 메시지/iMessage, 메모 등을 포함하여 iPhone에서 컴퓨터로 20개 이상의 파일 형식을 추출합니다.
- 지원 iOS 기기에서 손실된 데이터 복구, iTunes/iCloud 백업을 선택적으로 수행합니다.
- 도난, 공장 초기화, 실수로 인한 삭제 등과 같은 다양한 시나리오에서 데이터 손실을 복구합니다.
- 최신 iOS 18과 호환되며 iPhone 16/15/14/13/12/11/X 등과도 호환됩니다.
iPhone에서 문자 메시지를 인쇄하는 단계
1단계. iPhone 데이터 복구 실행
컴퓨터에 iPhone 데이터 복구를 무료로 다운로드하여 설치하십시오. 음, Windows 및 Mac 운영 체제가 모두 지원됩니다. 이 프로그램을 실행하고 기본 인터페이스에서 "iPhone 데이터 복구"를 선택하십시오.

2단계. iPhone을 철저히 스캔하십시오.
왼쪽 패널에서 "iOS 기기에서 복구"를 클릭합니다. 그런 다음 번개 USB 케이블을 사용하여 iPhone을 PC/Mac과 연결합니다. Apple 장치가 연결되면 하단에서 "검색 시작" 옵션을 선택합니다.

3단계. iPhone에서 컴퓨터로 문자 메시지 추출
스캔 후 모든 iPhone 파일이 카테고리로 표시되는 것을 볼 수 있습니다. iPhone 5 또는 기타 iOS 모델에서 문자 메시지를 인쇄하려면 사용 가능한 모든 문자 메시지 및 iMessage를 보려면 "메시지"를 클릭해야 합니다. 또한 오른쪽에서 문자 메시지를 선택하고 미리 볼 수 있습니다. 특정 문자 메시지 앞에 표시한 다음 오른쪽 하단 모서리에 있는 "복구"를 클릭합니다. 원하는 경우 메시지를 클릭합니다. 삭제된 아이폰 메시지 복구.
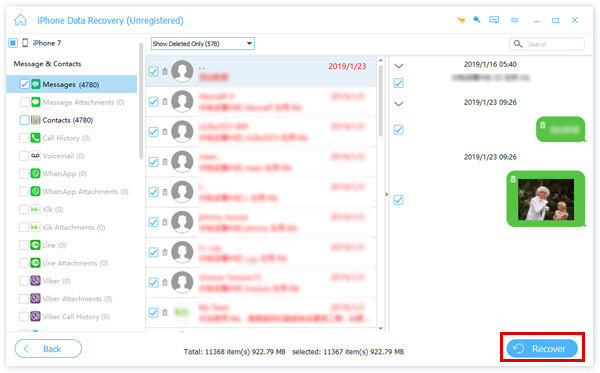
iPhone 없이 iTunes/iCloud 백업에서 문자 메시지를 인쇄하는 팁과 요령
이전에 iTunes로 문자 메시지를 백업한 사람들을 위해 iPhone 데이터 복구는 관련 "iTunes 백업 파일에서 복구" 섹션을 제공합니다. 따라서 문자 메시지를 추출하여 데이터 손실 없이 무선으로 인쇄할 수 있습니다.

iTunes 없이 iPhone에서 문자 메시지를 인쇄하려면 iCloud 계정에 로그인하여 문자 메시지를 컴퓨터로 전송할 수도 있습니다. "메시지"를 선택하면 됩니다. iCloud에서 모든 문자 메시지 다운로드 빨리.

대체로 여기에서 법정 무료 또는 전문가용으로 iPhone의 문자 메시지를 쉽게 인쇄할 수 있습니다. 따라서 이 게시물이 효과가 있다면 친구들에게 공유해주세요. 시간 내 줘서 고마워.




