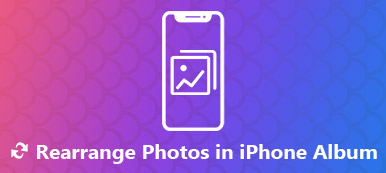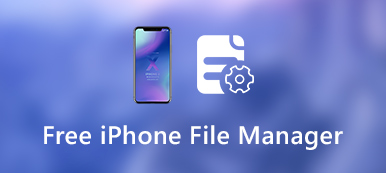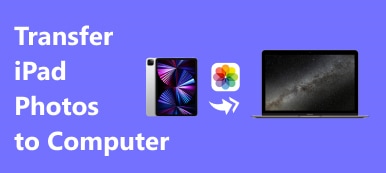iPhone에서 사진, 문서, PDF 및 기타 여러 파일을 직접 인쇄할 수 있습니까? 대답은 "예"입니다. Apple AirPrint 기술 덕분에 iPhone의 모든 Apple 앱에서 직접 인쇄할 수 있습니다.
먼저 AirPrint 호환 프린터를 준비해야 합니다. 음, iPhone에서 무선으로 인쇄하려면 iPhone에 AirPrint 프린터를 설정해야 합니다. 그런데 일부 새 프린터에서는 사용자가 USB 케이블을 사용하여 iPhone을 프린터에 연결할 수 있습니다. 해당 기능이 없는 경우 아래와 같은 조치를 취하여 iPhone에서 무선 프린터로 인쇄할 수 있습니다.

- 1부: 내 iPhone에서 무선으로 인쇄하는 방법
- 파트 2: 인쇄 앱으로 내 iPhone에서 인쇄하는 방법
- 3부: AirPrint 없이 iPhone에서 사진 및 문서를 인쇄하는 방법
1부: 내 iPhone에서 무선으로 인쇄하는 방법
AirPrint 지원 프린터를 사용하고 있는지 확인하십시오. iPhone에서 직접 사진을 인쇄하는 것은 정말 중요합니다. iPhone에서 화면을 처음 인쇄하는 경우 iPhone에서 프린터를 설정해야 합니다. AirPrint 설정 프로세스는 주로 프린터 모델에 따라 다릅니다.
1단계사진, Mail 등과 같이 AirPrint 프린터를 지원하는 iPhone에서 앱을 엽니다.
2단계iPhone에서 인쇄하려는 사진 또는 기타 파일을 선택하십시오.
3단계"공유"를 누르고 팝업 창에서 "인쇄"를 선택합니다.
4단계사용 가능한 모든 프린터를 가져오려면 "프린터 선택"을 누릅니다. "+"를 탭하여 iPhone에 프린터를 추가할 수도 있습니다.
5단계AirPrint 프린터의 이름을 선택하십시오.
6단계iPhone에서 무선으로 인쇄하려면 "인쇄"를 누릅니다.

파트 2: 인쇄 앱으로 내 iPhone에서 인쇄하는 방법
더 많은 사용자 지정 기능을 사용하려면 타사 인쇄 앱을 사용하여 AirPrint를 iPhone에 연결할 수 있습니다. 예를 들어 Printer Pro, HP All-in-One Printer Remote 등을 통해 iPhone에서 무선 프린터로 인쇄할 수 있습니다. 나중에 iPhone과 AirPrint 프린터를 동일한 네트워크에 연결할 수 있습니다. iPhone에서 수동으로 인쇄할 파일을 찾아보고 선택할 수 있습니다.
1단계App Store에서 iPhone 프린터 앱을 다운로드하여 설치합니다.
2단계화면 설정 지침에 따라 iPhone에서 프린터를 설정합니다. 기본 설정 및 기타 설정도 지정해야 할 수 있습니다.
3단계인쇄할 항목을 찾아서 엽니다.
4단계"공유"를 누르고 "자세히" 섹션에서 무선 인쇄 앱을 선택합니다.
5단계대상 앱에서 "켜기" 상태로 트리거합니다. iPhone을 Wi-Fi에 연결합니다. 나중에 iPhone에서 네트워크 프린터로 인쇄할 수 있습니다.

3부: AirPrint 없이 iPhone에서 사진 및 문서를 인쇄하는 방법
iPhone용 무선 프린터가 없는 경우 iPhone에서 Windows 또는 Mac 컴퓨터로 파일을 전송할 수 있습니다. 나중에 일반 프린터로 iPhone 사진 및 문서를 쉽게 인쇄할 수 있습니다. iPhone 파일을 빠르게 전송하려면 다음을 시도해 보십시오. Apeaksoft 아이폰 전송. 이 프로그램을 통해 사용자는 PC와 Mac에서 iPhone 데이터를 쉽게 전송하고 관리할 수 있습니다.

4,000,000+ 다운로드
Apeaksoft iPhone Transfer를 사용하면 데이터 손실 없이 단시간에 iPhone에서 대용량 파일을 전송할 수 있습니다. 당신은 할 수있다 이메일로 큰 사진 보내기 이전에 데이터 교차 전송을 얻습니다. 파일 크기와 전송 속도 제한을 없애기 위해 프로그램을 무료로 다운로드하여 사용해 볼 수 있습니다.
결론
주변에 USB 케이블이나 컴퓨터가 없으면 처음 두 가지 방법으로 무선 프린터로 iPhone에서 인쇄할 수 있습니다. iPhone에서 무선으로 인쇄하기 전에 iPhone을 프린터에 연결해야 합니다. iPhone을 프린터에 연결한 후 세부 정보를 지정하여 iPhone 16 또는 기타 장치에서 무엇이든 인쇄할 수 있습니다.