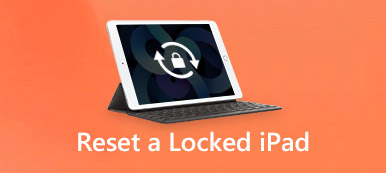Apple은 매년 iPad Pro 2022과 같은 iPad 기기를 출시합니다. iPad를 구입하면 iPad를 다시 시작하는 방법도 배워야 합니다. iPad를 다시 시작하면 종종 태블릿의 문제를 해결할 수 있기 때문입니다. 모든 것을 고칠 수는 없지만 iPad에 문제가 있는 경우 재부팅이 첫 번째 단계여야 합니다. 일반적으로 말하자면, iPad에는 일반 재시작과 강제 재시작의 두 가지 종류의 재시작이 있으며 각각 약간 다른 작업을 수행합니다. 그렇기 때문에 많은 사람들이 iPad를 다시 시작하는 것에 대해 혼란스러워하는 것일 수 있습니다. 이 게시물에서는 알아야 할 모든 필수 지식을 알려 드리겠습니다. 아이패드 재시동.

파트 1. 언제 iPad를 다시 시작해야 합니까
우선, 정상적인 재시동은 전원을 끄고 iPad를 다시 켜는 것입니다. 강제 재시작은 하드웨어 버튼 조합을 사용하여 iPad를 강제로 재부팅하는 것입니다. 따라서 태블릿이 정지된 경우에도 iPad를 강제로 다시 시작할 수 있습니다.
앞에서 말했듯이 iPad를 다시 시작하는 것이 문제 해결의 시작점입니다. 아래 나열된 문제가 발생하면 iPad를 다시 시작할 때입니다.
- 1. iPad가 느리게 반응하거나 몇 초 동안 멈추거나 심지어 작동을 멈춥니다. 모바일 장치가 시간이 지남에 따라 성능이 느려지는 것은 일반적인 문제이며 iPad도 마찬가지입니다. iPad가 느리게 작동한다고 생각되면 iPad를 재시동해 보십시오.
- 2. 특정 앱이 계속 충돌합니다. iPad는 저장 용량이 더 크기 때문에 많은 사람들이 태블릿에 더 많은 앱을 설치했습니다. 그러나 모든 제품이 iPad에서 잘 작동한다고 보장할 수는 없습니다. 이 문제를 해결하려면 앱을 제거하고 iPad를 재부팅한 다음 App Store에서 다시 다운로드할 수 있습니다.
- 3. iPad에서 소리가 나지 않음. iPad에서 FaceTime을 사용할 때 친구의 소리를 들을 수 없거나 다른 사람이 사용자의 목소리를 들을 수 없습니다. iPad에서 동영상을 볼 때 소리가 전혀 들리지 않습니다. 많은 사용자가 이러한 문제에 직면했습니다. 그리고 그 이유는 다음과 같이 복잡합니다. 헤드폰 모드에서 멈춤. 소리를 다시 찾으려면 iPad를 재시동하십시오.
- 4. 네트워크가 제대로 작동하지 않습니다. 모든 iPad 모델은 Wi-Fi 연결, Bluetooth 및 AirPlay를 지원하며 최신 모델에는 셀룰러 연결도 통합되어 있습니다. 이러한 네트워크가 작동을 멈추거나 제대로 작동하지 않으면 iPad를 재부팅하는 것이 효과적인 해결책입니다.
- 5. iPad 배터리가 너무 빨리 소모되거나 가상 키보드가 표시되지 않는 등의 기타 문제.
iPad를 다시 시작하여 문제를 해결하는 가장 큰 장점은 iPad에서 아무 것도 지우지 않는다는 것입니다.
파트 2. iPad를 재시동하기 위해 전원을 끄는 방법
웨이 1: iPad의 전원을 끄고 재시동하는 방법에는 여러 가지가 있습니다.
iPad에서 전원을 끄려면 전원 버튼을 길게 누르기만 하면 됩니다. 전원 또는 잠자기/깨우기 버튼은 일반적으로 iPad 장치의 상단에 있습니다. 애플은 아이패드 프로, 아이패드 에어, 아이패드 미니 등 여러 아이패드 시리즈를 출시했지만 전원 버튼은 크게 바뀌지 않았다.
1단계. iPad를 재시동하려면 전원 끄기 화면이 나타날 때까지 몇 초 동안 "전원" 버튼을 길게 누르십시오.
Apple의 최신 문서에서는 전원 또는 잠자기/깨우기 버튼을 "측면" 버튼이라고 합니다.
2단계. 슬라이더를 왼쪽에서 오른쪽으로 스 와이프하고 iPad를 종료하십시오. 화면이 완전히 검게 될 때까지 기다립니다.
3단계. 그런 다음 "전원" 버튼을 다시 길게 누릅니다. iPad 화면에 Apple 로고가 표시되면 "전원" 버튼에서 손을 떼십시오. 시작 절차가 완료된 후 PIN 암호를 입력하여 iPad에 로그인하십시오.
주의 사항: 평소에는 Touch ID를 사용하지만 아이패드 잠금 해제, iPad를 다시 시작한 후 PIN 코드로 장치에 액세스해야 합니다.
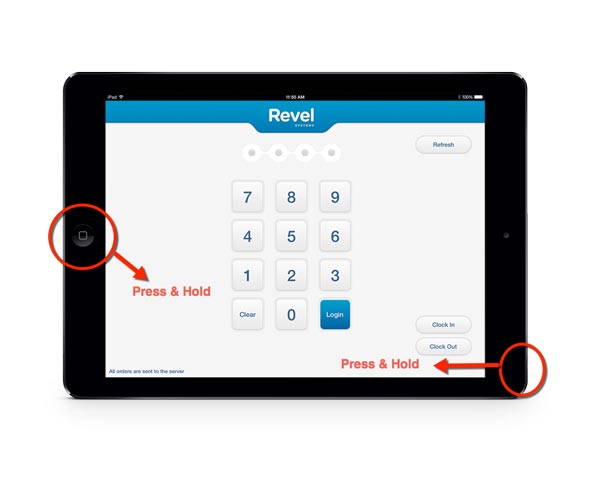
웨이 2: Assistive Touch로 iPad 전원 끄기 및 재시동
Assistive Touch는 전원 버튼을 사용하지 않고 iPad를 쉽게 끌 수 있는 방법입니다. 이 가상 버튼을 사용하여 전원 끄기 화면으로 이동, 스크린샷 찍기, 멀티태스킹 화면 열기, Siri 활성화 등과 같은 많은 명령을 수행할 수 있습니다.
1. iOS 16 및 이전 버전을 실행하는 iPad의 경우
1단계. "Assistive Touch" 버튼을 활성화하려면 "설정" > "일반" > "접근성" > "Assistive Touch"로 이동하여 스위치를 움직여 켭니다.
2단계. 아무 화면에서나 플로팅 "Assistive Touch" 버튼을 터치하고 "장치"를 탭한 다음 전원 끄기 화면이 나타날 때까지 "화면 잠금" 아이콘을 길게 누릅니다.
3단계. 슬라이드를 움직여 iPad의 전원을 끕니다. 그런 다음 몇 초 동안 "전원" 버튼을 눌러 iPad를 다시 켭니다. 또는 iPad를 전원에 연결하여 재부팅할 수 있습니다.
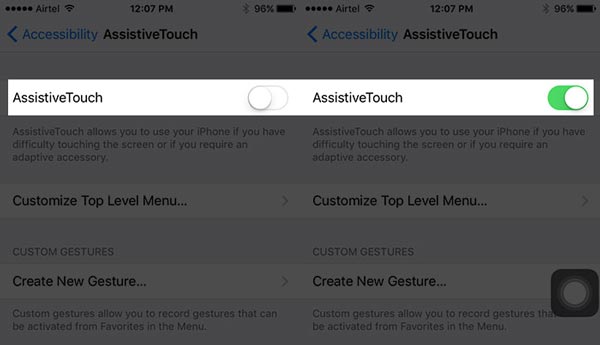
2. iOS 16 이상을 실행하는 iPad의 경우
iPad가 iOS 16으로 업데이트된 경우 Assistive Touch로 iPad를 재시동하는 것이 더 쉽습니다.
1단계. iPad의 배터리 용량이 50% 이상이고 "Assistive Touch"가 켜져 있는지 확인하십시오.
2단계. 플로팅 "Assistive Touch" 버튼을 터치하고 "Device" > "More"로 이동한 다음 "Restart" 아이콘을 누릅니다. 그런 다음 확인 상자에서 다시 시작을 눌러 프로세스를 트리거합니다.
3단계. iPad의 전원이 꺼졌다가 30초 후에 자동으로 다시 켜집니다. 시작 후 암호를 입력하여 iPad에 액세스하십시오.
단계는 당신이 당신의 iPad를 다시 시작하는 ensy입니다. 그러나 귀하의 iPad는 루프 재시작을 유지합니다., 여기를 방문하십시오.
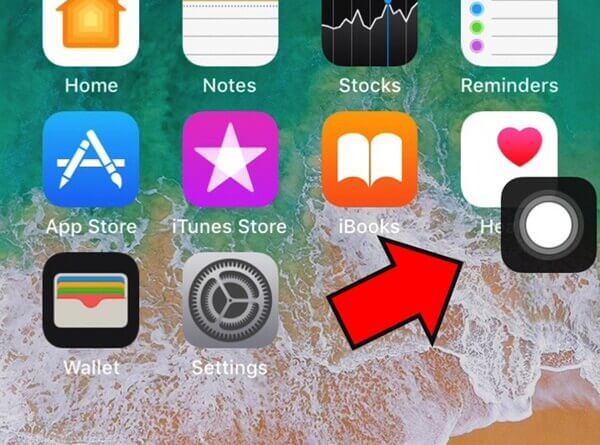
파트 3. iPad를 강제로 재시동하는 방법
일반 재시동과 달리 iPad 강제 재시동은 태블릿이 정지되거나 충돌했을 때 태블릿을 재부팅하는 것입니다. 즉, 강제 재시작은 하드웨어 수준입니다. 그리고 그것은 종종 다양한 문제를 해결하는 데 사용됩니다.
1단계. iPad 상단의 전원 버튼을 길게 누른 다음 태블릿 전면의 둥근 홈 버튼을 함께 누릅니다.
2단계. 화면에 Apple 로고가 나타날 때까지 기다렸다가 두 버튼에서 손을 뗍니다. 전원 끄기 화면이 나타나면 두 개의 버튼을 계속 누르고 있으면 건너뜁니다.
3단계. 시작 절차가 완료되면 잠금 화면이 표시됩니다. PIN 암호를 입력하고 iPad에 정상적으로 로그인하십시오.
일반 재시동과 마찬가지로 iPad를 강제로 재시동해도 태블릿의 데이터와 설정이 손상되지 않습니다.
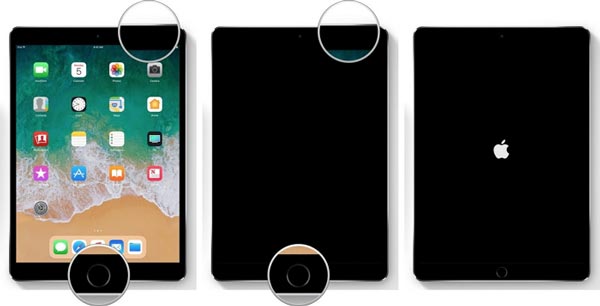
결론
이 튜토리얼에서는 정상적인 재시동과 강제 재시동을 통해 iPad를 재시동하는 방법에 대해 설명했습니다. iPad 재부팅은 대부분의 iPad 문제에 대해 제공되는 최고의 문제 해결 팁입니다. 처음에 재부팅으로 해결할 수 있는 문제를 공유했습니다. iPad에서 문제가 지속되는 경우 가이드에 따라 iPad를 다시 시작할 수 있습니다. 일반 재시동도 강제 재시동도 iPad의 개인 데이터와 사용자 지정 설정을 삭제하지 않으므로 걱정 없이 할 수 있습니다. 여전히 iPad 재부팅에 문제가 있는 경우 아래에 메시지를 남겨주세요.