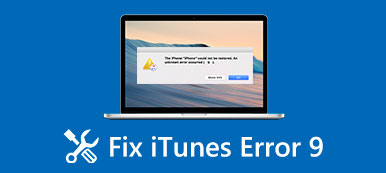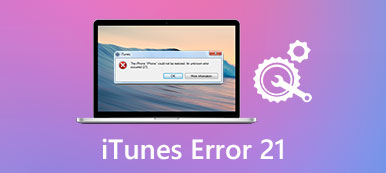특정 번호의 iTunes 오류가 발생하면 컴퓨터나 iTunes에 문제가 있음을 의미합니다. 다양한 iTunes 오류 코드가 있습니다. 따라서 가장 먼저 해야 할 일은 iTunes 오류 코드의 의미를 파악하는 것입니다.
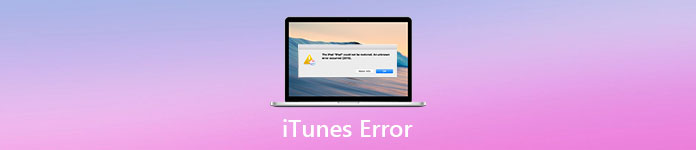
그런 다음이 기사에서 iTunes 오류가 발생하는 실제 이유를 찾아 문제를 해결할 수 있습니다. iTunes 오류를 수정하지 못하고 iTunes 기능을 즉시 사용해야 하는 경우 참조할 수 있는 다목적 iTunes 대체 프로그램이 하나 있습니다. 따라서 이 기사는 iTunes 오류 문제 해결에 대한 전체 안내서입니다.
파트 1: iTunes 오류 코드 목록
| ITunes 오류 코드 | iTunes 오류가 발생하는 이유 | iTunes 오류를 수정하는 방법 |
|---|---|---|
| iTunes 오류 1/ iTunes 오류 3/ iTunes 오류 10/ iTunes 오류 11/ iTunes 오류 12/ iTunes 오류 13/ iTunes 오류 14/ iTunes 오류 16/ iTunes 오류 20/ iTunes 오류 21/ iTunes 오류 23/ iTunes 오류 26/ iTunes 오류 27/ iTunes 오류 28/ iTunes 오류 29/ iTunes 오류 34/ iTunes 오류 35/ iTunes 오류 36/ iTunes 오류 37/ iTunes 오류 40/ iTunes 오류 53/ iTunes 오류 56/ iTunes 오류 1002/ iTunes 오류 1004/ iTunes 오류 1011/ iTunes 오류 1012/ iTunes 오류 1014/ iTunes 오류 1667/ iTunes 오류 1669 | 하드웨어 문제 | • iTunes를 다시 엽니다. • USB 케이블, 컴퓨터 및 네트워크의 연결을 확인하십시오. • 오래되었거나 수정된 소프트웨어가 있는지 확인하십시오. |
| iTunes 오류 17/ iTunes 오류 1638/ iTunes 오류 3014/ iTunes 오류 3000/ iTunes 오류 3002/ iTunes 오류 3004/ iTunes 오류 3013/ iTunes 오류 3014/ iTunes 오류 3015/ iTunes 오류 3194/ iTunes 오류 3200 | iTunes가 Apple 서버와 통신을 설정할 수 없음 | • 다운로드가 완료될 때까지 기다린 다음 다시 시도하십시오. • 컴퓨터가 Apple 서버 또는 iOS 장치에 연결할 수 있는지 확인하십시오. • 타사 보안 소프트웨어를 확인하십시오. |
| iTunes 오류 2/ iTunes 오류 4/ iTunes 오류 6/ iTunes 오류 9/iTunes 오류 1611 | 소프트웨어 문제 | • 컴퓨터에서 설치된 보안 소프트웨어를 비활성화하거나 제거합니다. • 컴퓨터와 iPhone/iPad 사이의 USB 연결을 확인하십시오. • Apple 지원에 문의하십시오. |
| iTunes 오류 13/ iTunes 오류 14/ iTunes 오류 1600/ iTunes 오류 1602/ iTunes 오류 1603/ iTunes 오류 1604/ iTunes 오류 1611/ iTunes 오류 1643-1650/ iTunes 오류 2000/ iTunes 오류 2001/ iTunes 오류 2002/ iTunes 오류 2005/ iTunes 오류 2006/ iTunes 오류 2009/ iTunes 오류 4005/ iTunes 오류 4013/ iTunes 오류 4014 | 베이스밴드 또는 USB 연결 불량 | • iTunes 및 운영 체제를 컴퓨터의 최신 버전으로 업데이트하십시오. • 두 번째로 iTunes에서 iPhone을 복원하려면 컴퓨터를 재부팅하십시오. • 다른 컴퓨터나 번개 USB 케이블을 변경하십시오. • 다른 USB 포트로 전환하십시오. |
파트 2: iTunes 오류의 원인
다양한 종류의 iTunes 오류를 볼 수 있습니다. 위의 iTunes 오류 코드에도 불구하고 알아야 할 몇 가지 일반적인 iTunes 오류는 다음과 같습니다. 결과적으로 다음에 동일하거나 유사한 iTunes 오류 경고 메시지가 표시되면 비활성화되거나 손상된 부분을 직접 수정할 수 있습니다.
iTunes 설치 오류
케이스 1 : iTunes 오류 2에 대해 유사한 경우가 많이 있거나 Windows 오류 2라고 부를 수 있습니다. 일반적인 상황은 Windows 컴퓨터에서 iTunes를 업데이트하거나 설치할 수 없다는 것입니다.
원인: 무언가가 iTunes 설치를 해석하면 확실히 iTunes 설치 오류가 발생합니다. 또한 바이러스 공격으로 인해 Apple iTunes 오류 2도 발생할 수 있습니다. 또한 이전에 iTunes 관련 파일을 삭제하지 않았는지 확인하십시오.

케이스 2 : iTunes 오류 코드 7을 어떻게 수정합니까? "iTunes가 올바르게 설치되지 않았습니다. iTunes를 다시 설치하십시오. 오류 7(Windows 오류 127)"이라는 메시지가 나타납니다.
원인: 인터넷 연결 불량은 iTunes 설치 오류 7의 주요 원인입니다. 따라서 최신 iTunes를 다시 제거하고 다시 설치해야 합니다. 음, 먼저 컴퓨터를 다시 시작하는 것이 좋습니다.
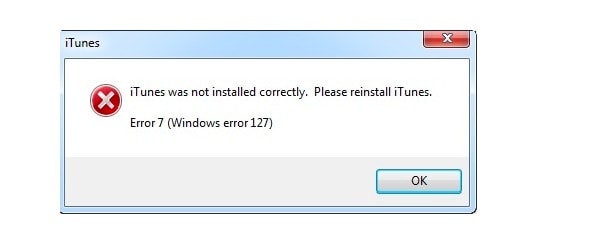
iTunes 동기화 오류
케이스 1 : "iPhone/iPad/iPod [장치 이름]을(를) 동기화할 수 없습니다. 알 수 없는 오류가 발생했습니다(-54)."라는 알림을 받았습니다. iTunes 동기화 알 수 없는 오류 -54가 발생하는 이유는 무엇입니까?
원인: iTunes 동기화 오류 -54는 컴퓨터의 iPhone/iPad/iPod, iTunes 및 OS를 최신 버전으로 업데이트하지 않았기 때문에 발생합니다.
그렇지 않으면 호환되지 않는 파일을 보내거나 해당 파일이 잠길 수 있습니다. 때로는 타사 보안 소프트웨어가 iTunes 동기화 프로세스를 방해할 수도 있습니다.
이 오류는 다음과 같은 경우에도 발생합니다. iTunes에서 음악을 추가할 수 없습니다., iTunes가 데이터를 동기화하지 못합니다.
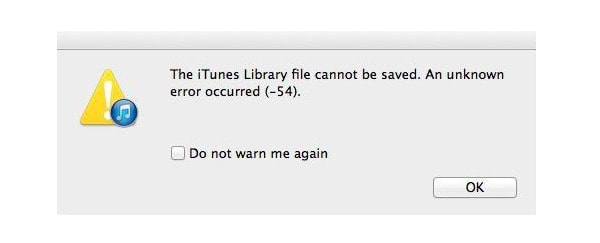
케이스 2 : 사람들이 iPhone을 Mac 또는 PC와 동기화할 때 iTunes 오류 39는 일반적인 iTunes 동기화 오류입니다. 그리고 일부 사람들은 iPhone에서 사진을 삭제하려고 할 때 iTunes 동기화 오류가 발생한다고 보고합니다.
원인: 시스템 충돌로 인해 iTunes 오류 39가 발생할 수 있습니다. 따라서 더 많은 공간을 확보하고 iPhone을 iTunes에 다시 동기화해야 합니다.
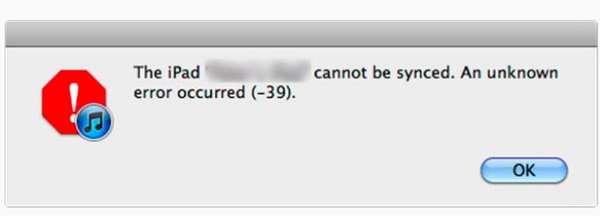
iTunes 업그레이드/복원 오류
케이스 1 : 어떤 사람들은 Apple iPhone의 펌웨어를 업데이트할 때 iTunes 오류 45가 발생한다고 불평합니다.
원인: iTunes 버전이 오래되었습니다. 손상된 펌웨어 및 시스템 손상으로 인해 iTunes 오류 45도 발생할 수 있습니다.
케이스 2 : 내 iPhone이 잠겨 있습니다. 그래서 노트북에 있는 아이튠즈에 연결해 봅니다. 그러나 iTunes 오류 0xE8000015와 함께 실패합니다.
원인: 그 이유는 iTunes가 iOS 장비를 인식할 수 없습니다. 연결했습니다. 따라서 iPhone을 다시 시작하고 컴퓨터에 다시 연결해야 합니다. 그런 다음 이 컴퓨터를 신뢰하고 iPhone 제한을 비활성화하십시오.
또는 iTunes를 사용하여 iPhone을 재설정하려는 경우 여기에서 다른 방법을 찾을 수 있습니다. iTunes 없이 iPhone을 초기 설정으로 복원 여기를 클릭해 문의해주세요.
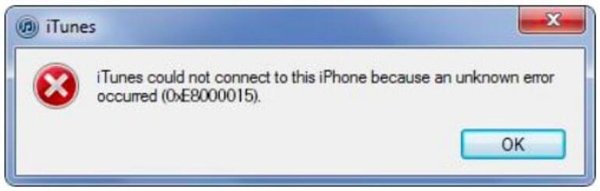
케이스 3 : "iPhone 'iPhone'을 복원할 수 없습니다. 알 수 없는 오류가 발생했습니다(-1)."라는 팝업 메시지가 나타납니다.
원인: iTunes 오류 -1 iPhone은 하드웨어에 문제가 있음을 의미합니다. 예를 들어 베이스밴드는 탈옥된 iPhone 또는 건식 솔더 조인트로 인한 과열로 인해 CPU에 연결할 수 없습니다. 이 시간 동안 iPhone과 iTunes를 재시동하여 식힐 수 있습니다.
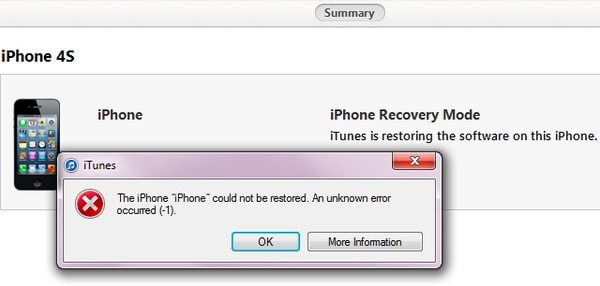
파트 3: 최고의 iTunes 대안으로 iTunes 오류 코드 방지
iTunes 오류 코드가 없는 iTunes 대체 프로그램을 찾고 있다면 Apeaksoft 아이폰 데이터 복구 최선의 선택입니다. 다음에서 iOS 데이터를 복구하고 출력할 수 있습니다. 아이튠즈 백업 데이터 손실 없이 PC로 또한 사용자는 iTunes 백업에서 복구할 파일을 자유롭게 미리 보고 선택할 수 있습니다. 따라서 iTunes 오류 없이 대부분의 iTunes 기능에 액세스할 수 있습니다. 모든 iOS 데이터는 안전하며 iTunes 백업 파일을 쉽게 사용자 지정할 수 있습니다. 추가로 다른 두 가지 방법을 사용할 수 있습니다. 아이폰에서 PC로 데이터 옮기기. iOS 기기에서 직접 데이터를 복구할 수 있습니다. 또한 데이터 손실 없이 iCloud 백업에서 데이터를 추출할 수도 있습니다. 한마디로 iPhone 데이터 복구는 올인원 iTunes 대체 소프트웨어입니다.
- 데이터 손실 없이 iTunes 백업에서 파일을 복구하고 추출합니다.
- 모든 iOS 기기에서 손실된 데이터를 직접 내보냅니다.
- iCloud 백업에서 복원할 iOS 데이터를 다운로드하고 선택합니다.
- 손실된 파일과 기존 파일을 모두 자세히 스캔하고 미리 봅니다.
- iOS 18 및 최신 iPhone 16 이상을 지원합니다.
1단계. iPhone 데이터 복구 실행
이전에 이 컴퓨터에서 iPhone을 iTunes와 동기화했는지 확인하십시오. 그렇지 않으면 iTunes 백업에서 데이터를 분석하지 못할 수 있습니다. Windows 또는 Mac 컴퓨터에 iPhone 데이터 복구를 다운로드하여 설치하십시오. 이 iTunes 대안을 실행하고 "iTunes 백업 파일에서 복구"를 클릭하십시오. 나중에 이전 iTunes 백업 파일을 모두 볼 수 있습니다.

2단계. iTunes 백업 스캔
가장 관련성이 높은 iTunes 백업 파일을 선택하십시오. 오른쪽 하단 모서리에 있는 "스캔 시작" 버튼을 클릭합니다. 그런 다음 iPhone 데이터 복구는 iTunes 백업을 완전히 스캔합니다. 프로세스가 완료되면 모든 파일 형식이 범주로 표시되는 것을 볼 수 있습니다.

3단계. iTunes 백업에서 iOS 데이터 관리
기본 인터페이스에서 모든 파일을 보려면 하나의 파일 유형을 선택하십시오. 복구할 파일이 확실하지 않은 경우 해당 파일을 클릭하고 오른쪽 패널의 미리보기 창을 사용할 수 있습니다. 모든 iPhone 파일을 선택한 상태에서 "복구"를 선택하여 iTunes 백업에서 PC로 iOS 데이터를 안전하게 복사합니다.

결론
마지막으로, 여전히 iTunes 오류 문제가 있거나 iTunes 오류 코드의 의미를 모르는 경우 아래에 질문을 남길 수 있습니다. Apple 오류 코드에 대한 문제를 해결하는 데 도움을 드리게 되어 기쁩니다.