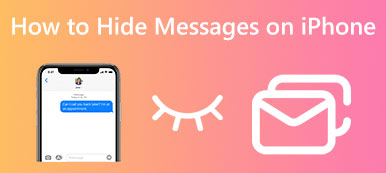Apple 서버를 통해 iOS 사용자에게 iMessage를 보내고 iPhone에서 Carriers Network를 통해 Android 사용자에게 일반적인 문자 메시지를 보낼 수 있습니다. iPhone에서 메시지를 보내지 못하는 상황에 직면해 있습니까?
The 메시지를 보내지 않는 iPhone 문제는 네트워크 신호 불량 또는 잘못된 번호와 같은 다양한 이유로 인해 발생할 수 있습니다. 이 게시물은 iPhone 문제에서 메시지 전송 실패를 해결하는 XNUMX가지 유용한 방법을 알려줍니다.
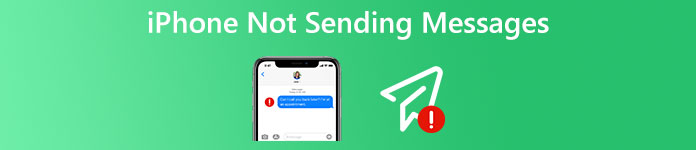
- 1 부. iPhone 설정을 확인하여 메시지 전송 실패 수정
- 2 부분. iPhone에서 메시지를 보내지 못한 문제 수정을 위해 다시 시작
- 3 부분. 메시지를 보내지 않는 iPhone을 수정하기 위해 네트워크 설정 재설정
- 4 부분. iPhone에서 메시지 전송 실패 문제를 해결하기 위해 iOS 업데이트
- 5 부분. 메시지를 보내지 않는 iPhone을 수정하는 전문적인 방법
- 6 부분. 메시지를 보내지 않는 iPhone의 FAQ
1 부분. iPhone이 메시지를 보내지 않는 문제를 해결하기 위해 장치 설정 확인
iPhone에서 메시지를 보낼 때 다음과 같은 경고와 함께 느낌표 아이콘이 표시되는 경우 미배송, 먼저 느낌표를 탭하고 다음을 선택할 수 있습니다. 다시 시도 or 전송 as 문자 메세지. 메시지가 다시 전송되지 않으면 iPhone 설정을 확인해야 합니다.
셀룰러 데이터 또는 Wi-Fi를 통해 인터넷 연결이 양호하면 iPhone에서 메시지를 보낼 수 있습니다. iPhone이 양호한 셀룰러 또는 Wi-Fi 네트워크에 연결되어 있는지 확인해야 합니다. 또한 이동 메시지 설정 앱에서 MMS, SMS 및 iMessage가 활성화되어 있는지 확인하십시오. 집중 모드에 있는 경우 메시지 액세스를 허용해야 합니다.
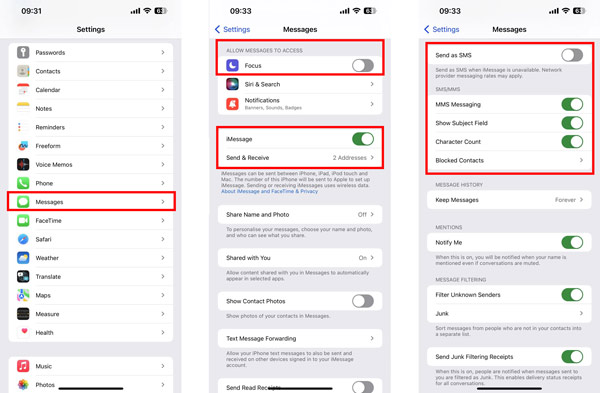
2 부. 문자 메시지 및 iMessage를 보내지 않는 iPhone 수정을 위해 다시 시작
iPhone에서 정상적으로 메시지를 보내거나 받을 수 없는 경우 iPhone을 다시 시작하여 문제를 해결할 수 있습니다. 재시동은 iPhone이 메시지를 보내지 않는 것을 포함하여 다양한 문제를 신속하게 해결하는 효과적인 방법임을 알아야 합니다. 전원 버튼을 계속 눌러 전원 끄기 슬라이더를 올린 다음 드래그하여 iPhone을 종료할 수 있습니다. 2-3분 정도 기다렸다가 다시 시작하십시오. 그런 다음 메시지를 다시 보내고 문제가 해결되었는지 확인할 수 있습니다.
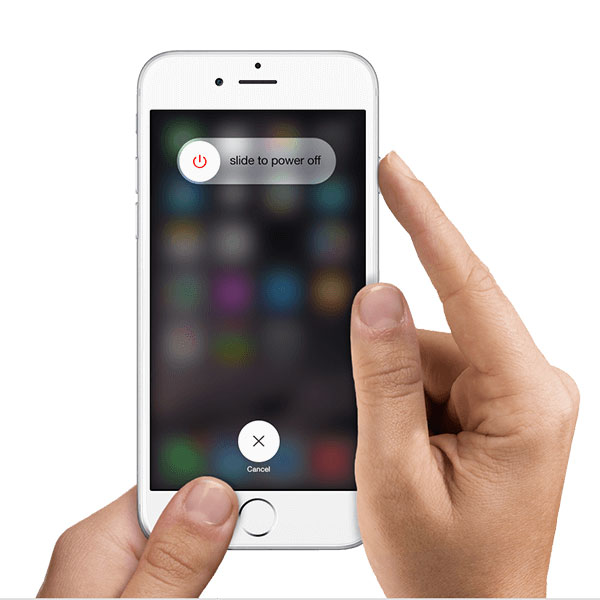
3 부분. 메시지를 보내지 않는 iPhone을 수정하기 위해 네트워크 설정 재설정
비행기 모드를 켰다가 꺼서 iPhone을 네트워크에 강제로 다시 연결할 수 있습니다. iOS는 iPhone 네트워크 설정에서 환경 설정 그룹을 설계하여 iPhone이 셀룰러 및 Wi-Fi 네트워크에 액세스하는 방법을 제어합니다. iMessage 또는 문자 메시지를 보내지 못한 경우 모든 네트워크 설정을 재설정하여 메시지를 보내지 않는 iPhone 문제를 해결할 수도 있습니다.
로 이동하십시오 설정을 선택하십시오 일반 옵션을 선택한 다음 아래로 스크롤하여 iPhone 전송 또는 재설정 iPhone 하단의 옵션. 이제 탭할 수 있습니다. 다시 쓰기 선택하고 네트워크 설정 재설정. 재설정 작업을 확인하려면 비밀번호를 입력해야 합니다.
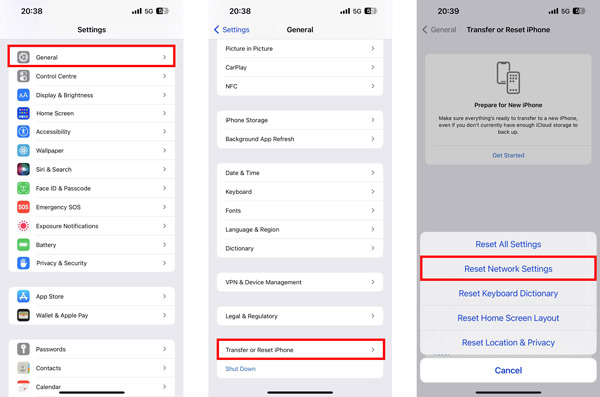
4 부분. iPhone에서 메시지 전송 실패 문제를 해결하기 위해 iOS 업데이트
때때로 iPhone이 메시지를 보내지 않는 문제는 오래된 iOS 때문입니다. iPhone 시스템을 최신 버전으로 업데이트하여 쉽게 제거할 수 있습니다.
iPhone에서 iOS를 업데이트하려면 설정 앱에서 일반으로 이동하여 소프트웨어 업데이트 옵션. iPhone에서 사용 가능한 iOS 업데이트가 있는지 확인하기 시작합니다. 새로운 iOS 버전이 있는 경우 다운로드 및 설치 iOS를 쉽게 업데이트할 수 있습니다.
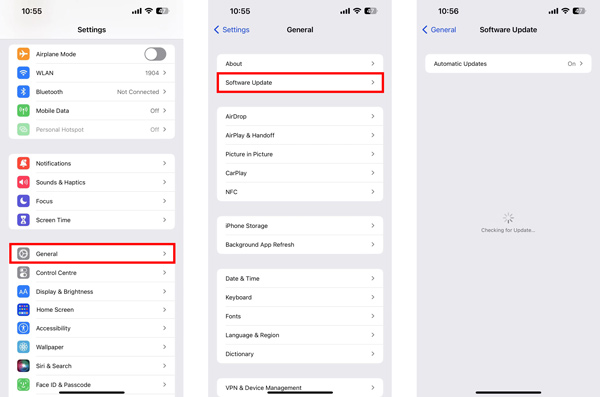
5 부분. 메시지를 보내지 않는 iPhone을 수정하는 전문적인 방법
iOS 시스템 복구 다양한 시스템 관련 문제를 해결하도록 특별히 설계되었습니다. iPhone이 문자 메시지 또는 iMessage를 보내지 않을 때 무료로 다운로드하여 문제를 해결하는 데 사용할 수 있습니다.

4,000,000+ 다운로드
1단계컴퓨터에서 iOS 시스템 복구를 무료로 다운로드한 후 열 수 있습니다. 스타트 버튼을 누르고 번개 USB 케이블을 통해 iPhone을 연결합니다.

2단계 메시지를 보내지 않는 iPhone 문제를 해결하는 두 가지 방법이 제공됩니다. 여기에서 먼저 사용할 수 있습니다 표준 모드. 클릭 확인하기 버튼을 누르고 지침에 따라 복구 모드로 iPhone.

3단계iPhone이 복구 모드로 전환되면 특정 iPhone 모델에 따라 펌웨어 패키지를 다운로드할 수 있습니다. 이 iOS 시스템 복구는 펌웨어가 다운로드되는 즉시 메시지 전송 실패 문제를 자동으로 수정합니다.

6 부분. 메시지를 보내지 않는 iPhone의 FAQ
메시지에 내 전화번호를 어떻게 추가하나요?
설정에 들어가 iPhone의 메시지로 이동합니다. 메시지의 기본 인터페이스에 들어갈 때 iMessage가 활성화되어 있는지 확인해야 합니다. 보내기 및 받기를 누르고 iMessage용 Apple ID 사용을 홍보하는 메시지가 표시되면 해당 메시지를 누르고 Apple 계정으로 로그인할 수 있습니다. 이렇게 하면 iMessage에서 전화번호를 설정하고 추가할 수 있습니다.
내 iPhone 메시지 앱에서 음성 메시지를 보낼 수 있습니까?
예. iPhone의 메시지 앱에서 대화를 열고 오디오 녹음 버튼을 탭한 다음 녹음 버튼을 탭하거나 길게 눌러 음성 메시지를 만들 수 있습니다. 이 새로 생성된 음성 메시지는 버튼에서 손을 떼면 자동으로 전송됩니다.
iPhone에서 사람의 메시지를 어떻게 차단합니까?
네가 원할때 문자 메시지 차단 또는 특정 사람 또는 전화번호로부터 온 iMessages, 관련 전환을 열고 상단의 연락처 이름 또는 전화번호를 탭한 다음 정보 버튼을 탭한 다음 이 발신자 차단을 선택할 수 있습니다.
결론
에 대해 주로 이야기를 나눴습니다. 메시지를 보내지 않는 iPhone 이 게시물의 문제. 문제를 해결하는 데 도움이 되는 XNUMX가지 유용한 팁을 공유합니다. Apple에 문의하여 지원을 받을 수도 있습니다.