휴대전화에 불필요한 데이터가 가득 차거나 해결할 수 없는 오류가 있는 경우 휴대전화를 복구 모드로 부팅할 수 있습니다. 그러나 복구 모드로 부팅하는 방법을 알고 있습니까? 복구 모드로 들어가는 방법은 Android 및 iPhone과 다릅니다. 이 기사에서는 귀하를 도울 수 있는 몇 가지 방법을 소개합니다. 복구 모드로 부팅 안드로이드와 아이폰에서.

부분 1. Android에서 복구 모드로 부팅하는 방법
방법 1: 직접 버튼을 눌러 복구 모드로 부팅하는 방법
대부분의 Android 휴대전화는 기기의 하드웨어 키를 통해 복구 모드로 부팅해야 합니다. 복구 모드로 들어가는 방법은 브랜드마다 다릅니다. 다음에서는 예를 들어 일부 인기 있는 Android 휴대폰 브랜드를 선택하고 이러한 휴대폰으로 복구 모드로 부팅하는 방법을 알려줍니다.
섹션 1: Samsung을 복구 모드로 부팅
단계 1. 전원 키를 누른 상태에서 "전원 끄기" 옵션을 선택하여 전화기를 끕니다. 휴대폰 화면이 응답하지 않는 경우 몇 초 동안 전원 키를 누르고 있으면 됩니다.
단계 2. 전원 키, 볼륨 크게 키 및 홈 버튼을 동시에 누르고 세 개의 버튼을 계속 누르고 있습니다.
단계 3. Samsung 로고가 보이면 모든 버튼에서 손을 떼십시오. 이제 볼륨 키로 강조 표시하고 전원 키로 선택하여 복구 모드로 부팅할 수 있습니다.

섹션 2: HTC를 복구 모드로 부팅
단계 1. HTC 장치에서 설정 > 배터리로 이동합니다. FASTBOOT라고 표시된 옵션을 선택 취소합니다.
단계 2. 전원 키를 길게 눌러 장치 전원을 끕니다.
단계 3. 볼륨 작게 버튼과 전원 키를 길게 누릅니다.
단계 4. 새 메뉴가 화면에 나타나면 버튼에서 손을 뗍니다. 그런 다음 볼륨 키를 사용하여 강조 표시하고 전원 버튼을 사용하여 복구 모드로 부팅할 수 있습니다.
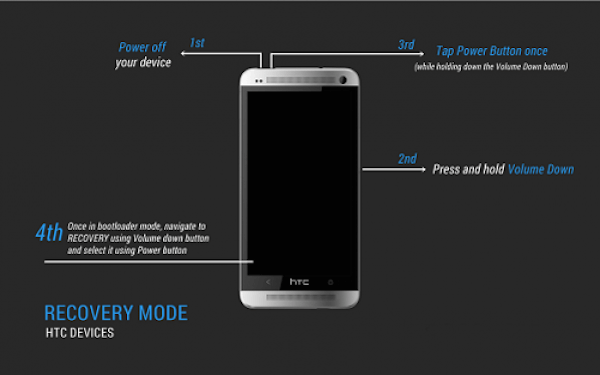
섹션 3: LG를 복구 모드로 부팅
단계 1. 전원 키를 길게 눌러 LG를 끕니다.
단계 2. 전원 키와 볼륨 작게 키를 동시에 길게 누릅니다.
단계 3. 화면에 LG 로고가 나타나면 모든 키에서 손을 떼십시오. 그런 다음 하드 리셋 메뉴가 표시될 때까지 즉시 전원 및 볼륨 버튼을 다시 눌러야 합니다.
단계 4. 메뉴가 나타나면 볼륨 키로 옵션을 강조 표시하고 전원 버튼으로 하드 리셋을 선택하거나 확인합니다. 이제 복구 모드로 성공적으로 부팅됩니다.

섹션 4: Nexus를 복구 모드로 부팅
단계 1. 먼저 전화를 끄십시오. 볼륨 작게 및 전원 키 버튼을 길게 누르면 휴대폰 화면에 "시작"이 표시됩니다.
단계 2. 볼륨 작게 버튼을 눌러 "복구"를 강조표시합니다. 그런 다음 전원을 눌러 복구 모드로 부팅하십시오.
단계 3. 화면에 Google 로고가 표시되면 전원 키와 볼륨 높이기 키를 몇 초 동안 계속 누르고 있습니다. 그런 다음 전원 버튼을 계속 누르는 동안 볼륨 업 키에서 손을 뗍니다.
단계 4. 볼륨 키를 사용하여 옵션을 강조 표시하고 전원 키를 사용하여 원하는 옵션을 선택합니다.

방법 2: 앱으로 복구 모드로 부팅하는 방법
버튼을 직접 눌러 복구 모드로 부팅하지 않으려면 추가 도구를 사용하여 부팅하도록 선택할 수 있습니다. 그러나 앱으로 복구 모드로 부팅하는 방법은 이미 루팅된 전화기에 적합합니다. Google Play 스토어에서 사용할 수 있는 많은 앱이 있습니다. 여기에서는 Quick Reboot 앱을 예로 들어 보겠습니다. 단계를 따르고 Android에서 복구 모드로 부팅을 시작하십시오.
단계 1. 루팅되지 않은 기기에 이 앱을 다운로드하세요.
단계 2. 앱을 열고 "복구"를 누릅니다. 그런 다음 Gravity Box를 열고 "Power tweaks"로 이동합니다.
단계 3. "고급 재부팅 메뉴"가 표시되면 전원 버튼을 누릅니다. 그런 다음 "재부팅" 옵션을 클릭합니다.
단계 4. 재부팅 목록의 마지막 항목인 "복구"를 선택합니다. "확인"을 탭하면 복구 모드로 성공적으로 부팅됩니다.
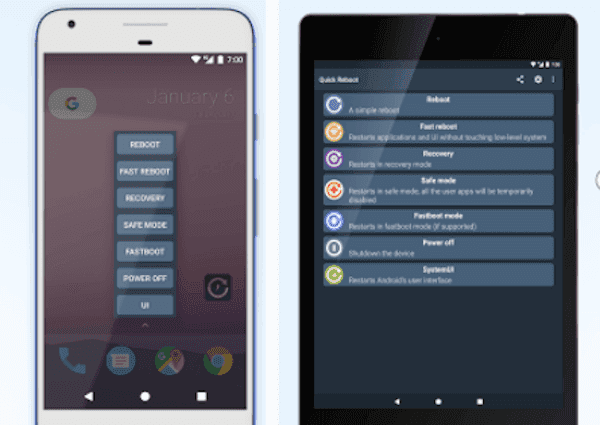
방법 3: ADB를 사용하여 복구 모드로 부팅하는 방법
앞에서 언급한 두 가지 방법 전에 컴퓨터를 사용하여 복구 모드로 부팅할 수도 있습니다. 그것은 뿌리와 루팅되지 않은 Android 기기. 그러나 Android 장치에서 USB 디버깅을 활성화하고 컴퓨터에 이미 설치된 Android SDK가 있어야 합니다. 여기에서는 ADB를 사용하여 복구 모드로 부팅하는 방법을 소개합니다.
단계 1. 휴대폰에서 USB 디버깅을 활성화하고 장치용 ADB 및 USB 드라이버를 설치합니다.
단계 2. USB 케이블을 통해 휴대폰을 컴퓨터에 연결합니다. 그런 다음 컴퓨터의 platform-tools 폴더로 이동합니다.
단계 3. "Shift"를 누르고 이 폴더를 마우스 오른쪽 버튼으로 클릭합니다. 그런 다음 "여기에서 명령 창 열기"를 선택합니다. 그런 다음 "C:\adb\" 뒤에 "adb reboot recovery"를 입력합니다.
단계 4. 키보드에서 Enter 키를 누르면 장치가 자동으로 복구 모드로 부팅됩니다.
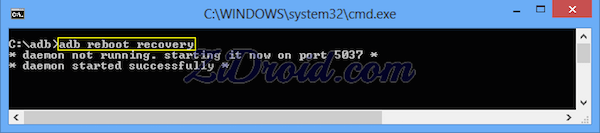
부분 2. iPhone에서 복구 모드로 부팅하는 방법
iPhone 사용자인 경우 iPhone을 복구 모드로 전환해야 할 수 있습니다. iPhone이 Apple 로고에 붙어 있습니다. 진행률 표시줄 없이 몇 분 동안 또는 iTunes가 iPhone을 인식하지 못합니다 복구 모드에 있다고 말합니다. "iTunes에 연결" 화면이 표시되면 장치를 복원하려면 복구 모드로 부팅해야 합니다. iPhone에서 복구 모드로 부팅하는 방법은 컴퓨터에서 iTunes를 사용해야 합니다. 부팅할 때 컴퓨터가 없는 경우 Apple 리테일 매장 또는 Apple 공인 서비스 제공업체로 이동하여 도움을 받을 수 있습니다. iOS 기기를 복구 모드로 전환하기 전에 최신 버전의 iTunes를 사용하고 있는지 확인해야 합니다. 여기에서 참조할 수 있도록 iPhone에서 복구 모드로 부팅하는 자세한 단계를 나열합니다.
단계 1. 컴퓨터에서 iPhone 연결 해제
iPhone의 USB 케이블을 컴퓨터의 USB 포트에 연결합니다. 그러나 지금 iPhone을 연결하지 마십시오. 컴퓨터에 연결된 iPhone으로 부팅을 시작하면 프로세스가 작동하지 않습니다. 따라서 iPhone이 컴퓨터와 연결이 끊어져 있는지 확인하십시오.
단계 2. 아이폰을 끄세요
iPhone이 완전히 충전되었는지 확인하십시오. iPhone의 전원이 충분하지 않으면 프로세스가 작동하지 않을 수 있습니다. 그런 다음 전원 버튼을 몇 초 동안 길게 눌러 iPhone을 끕니다. 슬라이더가 나타나면 오른쪽으로 밀어 전원을 끄고 장치가 완전히 종료될 때까지 기다립니다.
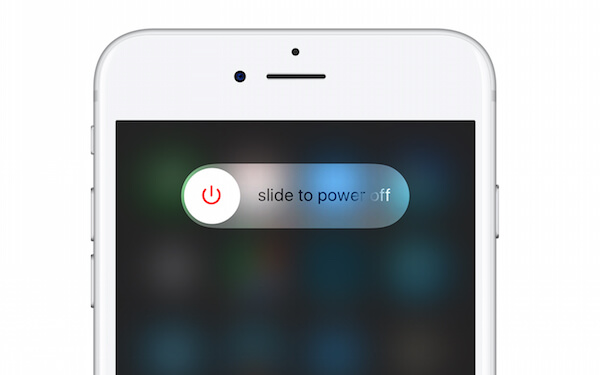
단계 3. 홈 버튼 길게 누르기
iPhone이 꺼진 상태에서 화면 아래의 홈 버튼을 길게 누릅니다. 그런 다음 컴퓨터의 USB 포트에 연결된 iPhone에 USB 케이블을 연결합니다. 다시 연결되면 장치가 켜집니다.
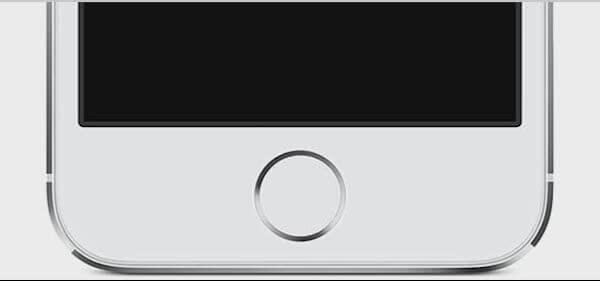
단계 4. "iTunes에 연결" 화면
기기 화면에 새 사진이 나타날 때까지 홈 버튼을 계속 누르고 있습니다. 이 그림에는 아래 그림과 같이 USB 케이블에서 iTunes 로고를 가리키는 화살표가 있습니다. 그리고 "iTunes에 연결" 화면이 표시되면 홈 버튼을 놓을 수 있습니다.
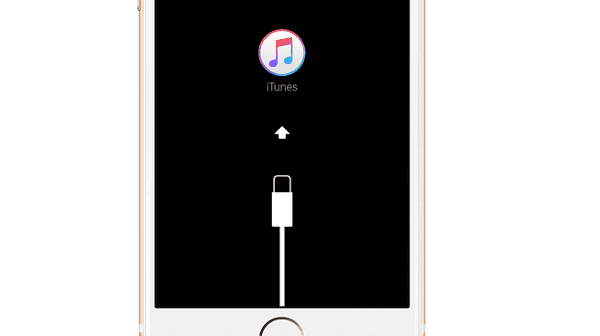
단계 5. 복구 모드로 부팅
장치에 "iTunes에 연결" 화면이 나타나면 이제 컴퓨터에서 iTunes를 열 수 있습니다. 그런 다음 iTunes는 복구 모드의 장치가 연결되었음을 알리는 메시지를 표시합니다. 거기에서 iOS 기기 복원을 진행할 수 있습니다.

그러나 iPhone 유형에 따라 약간의 차이가 있습니다. iPhone X 또는 iPhone 8과 같은 최신 iPhone을 사용하는 경우 복구 모드로 부팅하는 방법은 위에서 언급한 방법과 약간 다를 수 있습니다. 여기에서는 새로운 유형의 iPhone 장치를 사용하여 복구 모드로 부팅하는 방법에 대한 단계를 나열합니다.
섹션 1: iPhone X에서 복구 모드로 부팅하는 방법
위의 단계에서 볼 수 있듯이 홈 버튼은 iPhone에서 복구 모드로 부팅하는 데 중요한 역할을 합니다. 이제 홈 버튼이나 터치 ID 버튼이 없기 때문에 iPhone X를 복구 모드로 전환하기가 더 어려워집니다. 이제 iPhone X에서 복구 모드로 부팅하는 방법을 소개합니다.
단계 1. iPhone X를 Mac 또는 PC 컴퓨터와 연결한 다음 컴퓨터에서 iTunes를 실행합니다.
단계 2. 전원 버튼을 길게 눌러 iPhone X를 종료하십시오. 슬라이더가 화면에 나타나면 전원 끄기 슬라이더를 살짝 밉니다.
단계 3. iPhone X가 꺼지면 이제 측면 버튼과 볼륨 작게 버튼을 동시에 누르고 있어야 합니다. 화면에 Apple 로고가 표시되면 버튼에서 손을 떼면 안 된다는 점을 기억하십시오. 화면에 복구 모드가 나타날 때까지 버튼을 누르고 있다가 버튼에서 손을 떼면 이제 장치 업데이트를 선택할 수 있습니다.

섹션 2: iPhone 8 또는 iPhone 8 Plus에서 복구 모드로 부팅하는 방법
iPhone 8 및 iPhone 8 Plus는 복구 모드로 부팅하는 데 있어 iPhone X와 약간의 차이가 있습니다. 그리고 부팅 과정에서 기기가 종료되지 않도록 기기가 충분히 충전되어 있는지 확인하세요. 이제 지침에 따라 iPhone 8/8 Plus에서 부팅할 수 있습니다.
단계 1. Lightning 케이블을 컴퓨터에 연결된 iPhone 8/8 Plus에 연결한 다음 컴퓨터에서 iTunes를 실행합니다.
단계 2. 전원 버튼을 누른 상태에서 전원 끄기 슬라이더를 스와이프하여 기기를 종료합니다.
단계 3. 이제 볼륨 크게 버튼을 탭한 다음 볼륨 작게 버튼을 탭할 수 있습니다. 그런 다음 전원 버튼을 길게 누르고 화면에 Apple 로고가 나타날 때 계속 누르고 있으면 됩니다.
단계 4. "iTunes에 연결" 화면이 나타날 때까지 버튼을 놓지 마십시오. 이제 성공적으로 복구 모드에 있습니다.

섹션 3: iPhone 7 또는 iPhone 7 Plus에서 복구 모드로 부팅하는 방법
iPhone 7 및 iPhone 7 Plus에서 복구 모드로 부팅하는 방법은 iPhone 8/8 Plus에서 부팅하는 방법과 유사합니다. iPhone 장치를 복구 모드로 부팅하는 과정에서 인내심을 갖고 서둘러 단계를 건너뛰지 마십시오. 아래 단계에 따라 지금 복구 모드에서 iPhone 7/7 Plus를 부팅하십시오.
단계 1. USB 케이블을 통해 iPhone 7/7 Plus를 Mac 또는 PC 컴퓨터에 연결합니다.
단계 2. 기기 화면이 꺼질 때까지 전원 버튼과 볼륨 작게 버튼을 길게 누릅니다. Apple 로고가 표시되더라도 전원 버튼과 볼륨 작게 버튼을 계속 누르고 있습니다. 프로세스 중에 버튼에서 손을 떼지 않도록 하십시오.
단계 3. iPhone 화면에 "iTunes에 연결" 화면이 나타나면 전원 버튼과 볼륨 작게 버튼에서 손을 뗍니다.
단계 4. 컴퓨터에서 iTunes를 실행합니다. 그런 다음 "iPhone에 업데이트 또는 복원이 필요한 문제가 있습니다."라는 메시지가 표시됩니다.

결론
이 기사에서는 주로 Android 및 iPhone에서 복구 모드로 부팅하는 몇 가지 방법을 소개합니다. Android 사용자의 경우 참조할 수 있는 세 가지 방법이 있으며 Samsung, HTC, LG 및 Nexus 장치에서 복구 모드로 부팅하는 방법에 대한 자세한 단계도 나열되어 있습니다. 아이폰 사용자들에게는 일반적인 방법을 소개하고 최신 아이폰 사용자라면 그 방법도 배울 수 있다. 유용한 것을 얻고 스스로 부팅하는 방법을 배울 수 있기를 바랍니다.




