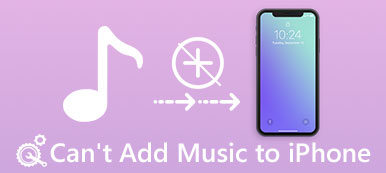아시다시피 AirPlay는 다른 장치, 특히 iOS 장치, Mac 및 기타 호환 장치 간에 비디오 및 기타 파일을 공유하는 Apple의 좋은 기능입니다. AirPlay로 사진, 동영상을 공유하고 iOS 기기의 화면을 Apple TV, PC, Mac 또는 기타 스마트 TV로 미러링할 수 있습니다.
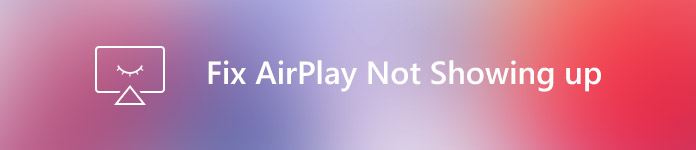
미러링하고 싶지만 AirPlay가 표시되지 않는 경우 문제가 될 수 있습니다. 그리고 많은 사용자들이 AirPlay가 표시되지 않는 문제를 해결하는 방법. 이 문서에서는 이 문제를 해결하는 데 도움이 되는 몇 가지 방법을 나열합니다. 지금 문제를 해결하려면 기사의 솔루션을 확인하십시오.
파트 1: AirPlay가 표시되지 않는 이유
AirPlay가 표시되지 않는 가장 일반적인 이유는 네트워크 문제입니다. iPhone, iPad 또는 Mac에서 AirPlay 아이콘을 찾을 수 없는 경우 연결하려는 두 장치가 AirPlay를 같은 네트워크에 있는지 여부. 예를 들어 iPhone이 Apple TV와 동일한 Wi-Fi에 있지 않은 경우 AirPlay가 표시되지 않는 것이 확실합니다. 네트워크 문제를 제외하고 AirPlay 기능이 꺼져 있으면 AirPlay도 표시되지 않습니다. 또한 소프트웨어 버전이나 기타 소프트웨어 문제로 인해 발생할 수도 있습니다. 다음 방법을 시도하여 AirPlay가 표시되지 않는 문제를 해결할 수 있습니다.
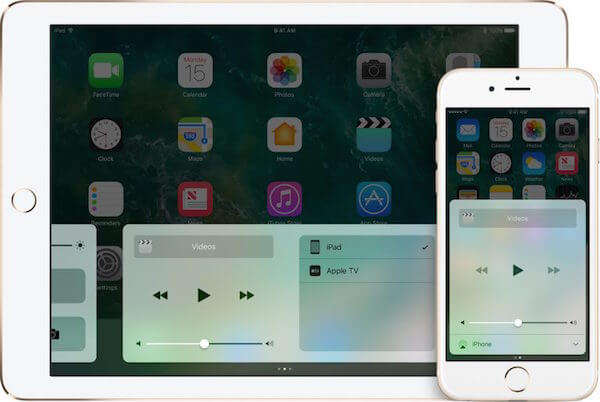
파트 2: AirPlay가 표시되지 않는 문제를 해결하는 방법
방법 1: AirPlay 지원 장치가 켜져 있는지 확인
AirPlay가 표시되지 않는 문제를 해결하는 첫 번째 방법은 가장 기본적인 방법입니다. AirPlay가 표시되지 않도록 이 문제를 무시할 수 있습니다. iOS 11 이전에는 iPhone, iPad 또는 iPod이 Apple TV와 같이 AirPlay를 사용하려는 AirPlay 지원 장치 근처에 있을 때만 AirPlay 아이콘이 제어 센터에 표시됩니다. 따라서 기기에 AirPlay가 표시되지 않는 경우 Apple TV 또는 기타 AirPlay 지원 기기가 켜져 있는지 확인해야 합니다. 그리고 귀하와 귀하의 iOS 기기는 이 AirPlay 지원 기기에 가까워졌습니다.
그런 다음 시작할 수 있습니다 AirPlay iPhone을 Mac으로 또는 애플 TV.
방법 2: 장치를 강제로 다시 시작하여 AirPlay가 표시되지 않는 문제 수정
장치가 위에서 언급한 요구 사항을 충족하지만 AirPlay가 여전히 표시되지 않는 경우 장치를 강제로 다시 시작하여 이 문제를 해결할 수 있습니다. 이 방법은 AirPlay가 표시되지 않는 문제를 해결하는 가장 간단한 방법 중 하나이지만 때때로 도움이 될 수 있습니다.
1) iPhone 6s/6s Plus 및 이전 모델: 홈 버튼과 전원 버튼을 Apple 로고가 나타날 때까지 10초 이상 길게 눌렀다가 놓습니다.
2) iPhone 7/7 Plus의 경우: 전원 버튼과 볼륨 작게 버튼을 동시에 길게 누릅니다. 그런 다음 Apple 로고가 표시되면 손을 뗍니다.
3) iPhone X/8/8 Plus 이상: 볼륨 높이기 버튼을 눌렀다가 떼고, 다음으로 볼륨 낮추기 버튼을 눌렀다가 놓습니다. 그런 다음 Apple 로고가 나타날 때까지 전원 버튼을 길게 누릅니다.
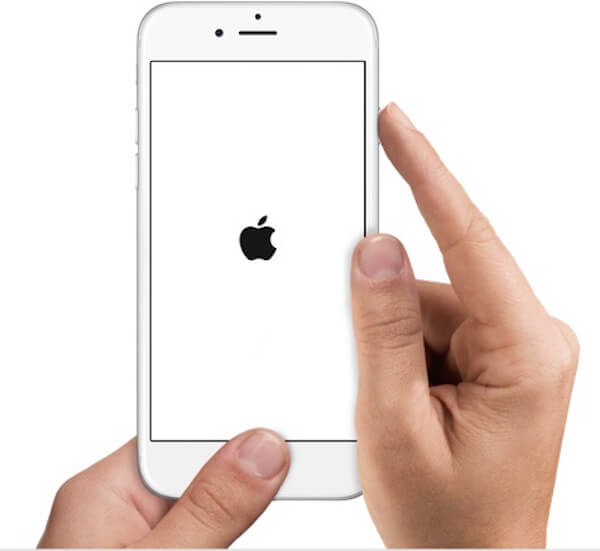
방법 3: 최신 iOS 소프트웨어를 업데이트하여 AirPlay가 표시되지 않는 문제 수정
업데이트가 있을 때 iOS 소프트웨어를 업데이트하는 것이 좋습니다. iOS 소프트웨어를 최신 버전으로 업데이트하면 때때로 AirPlay가 표시되지 않는 것과 같은 일부 iOS 시스템 문제를 해결하는 데 도움이 될 수 있습니다. AirPlay가 표시되지 않는 경우 업데이트할 수 있는 iOS 소프트웨어의 새 버전이 있는지 확인하십시오. 이를 수행하려면 설정으로 이동한 다음 일반을 탭하십시오. 일반 인터페이스에서 소프트웨어 업데이트를 누릅니다. 그런 다음 사용 가능한 업데이트가 있는지 확인할 수 있습니다. 그렇다면 다운로드 및 설치를 누릅니다. 약관에 동의하고 비밀번호를 입력하면 최신 iOS 소프트웨어가 다운로드되기 시작합니다.
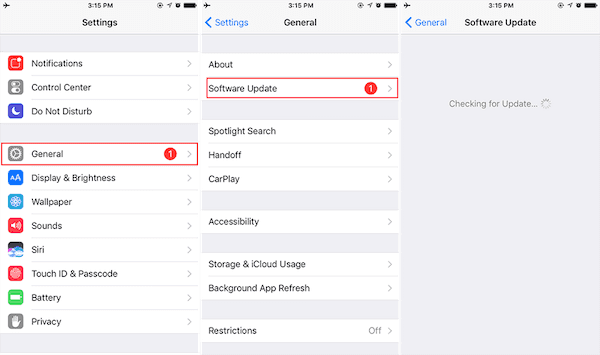
방법 4: AirPlay가 표시되지 않는 문제를 해결하는 가장 좋은 방법
위에서 언급한 모든 방법으로 AirPlay가 표시되지 않는 문제를 해결할 수 없는 경우 Apeaksoft iOS System Recovery를 사용하여 이 문제를 해결할 수 있습니다. Apeaksoft iOS 시스템 복구 iPhone, iPad 또는 iPod의 모든 모델을 정상 상태로 복구하는 데 도움이 되는 전문 복구 소프트웨어입니다. 복구 모드에서 멈추는 것을 포함하여 iOS 기기를 안전하고 간단하게 수정하는 방법을 제공하는 최고의 소프트웨어 중 하나입니다. DFU 모드, 검은 화면 등 iOS 기기 데이터를 잃지 않고. Mac 및 Windows 사용자 모두 이 소프트웨어를 즐길 수 있습니다. 다음 단계에 따라 AirPlay가 표시되지 않는 문제를 해결할 수 있습니다.
1단계. iOS 시스템 복구 다운로드
AirPlay가 표시되지 않는 문제를 해결하는 첫 번째 단계는 공식 웹사이트로 이동하여 컴퓨터에 Apeaksoft iOS System Recovery를 다운로드하는 것입니다. 그런 다음 가이드에 따라 설치하십시오. 다음으로 실행하십시오.

2단계. iOS 시스템 복구 시작
"추가 도구"를 클릭한 다음 "iOS 시스템 복구"를 선택하여 기본 인터페이스로 들어갑니다. 그런 다음 USB 케이블을 통해 iOS 기기를 컴퓨터에 연결합니다. 그런 다음 "시작"을 클릭하여 iOS 시스템 복구를 시작합니다. 이 소프트웨어는 장치를 자동으로 감지합니다.

3단계. 모델 선택 및 펌웨어 다운로드
이제 "질문" 버튼을 클릭하고 이 소프트웨어가 제공하는 지침에 따라 iOS 장치를 복구 모드로 전환해야 합니다. 그런 다음 적절한 iOS 모델을 선택하고 "다운로드" 버튼을 클릭하여 펌웨어를 다운로드합니다.

4단계. AirPlay가 표시되지 않는 문제 수정
다운로드하는 데 몇 시간이 걸립니다. 다운로드가 완료되면 이 소프트웨어가 자동으로 AirPlay가 표시되지 않도록 수정합니다. 그러면 장치가 정상으로 돌아갑니다.

결론 :
이 기사에서는 AirPlay가 표시되지 않는 이유와 이 문제를 해결하는 가장 좋은 방법을 나열합니다. AirPlay가 표시되지 않는 문제를 해결하려면 이 기술을 습득해야 합니다. 다음에 같은 문제가 발생하면 쉽게 해결할 수 있습니다. 도움이 된다고 생각되면 이 기사를 친구들과 공유하십시오.