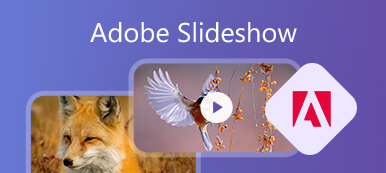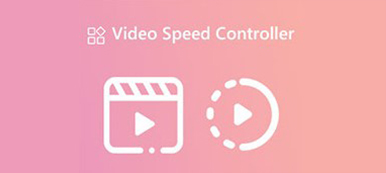트리밍은 일반적으로 사용되는 편집 기능입니다. 동영상을 편집하거나 만들 때 종종 동영상을 잘라내고 원하지 않는 부분을 제거해야 합니다. 거의 모든 비디오 편집기에는 불필요한 클립을 잘라내는 데 도움이 되는 트리밍 또는 단축 기능이 있습니다. 이 게시물은 다음과 같은 네 가지 효과적인 방법을 알려줍니다. 비디오 다듬기 Windows 11/10/8/7 PC, Mac 및 온라인에서 무료.
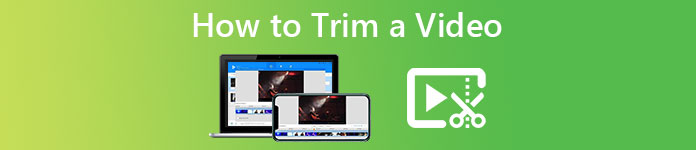
파트 1. Windows 11/10/8/7 PC 및 Mac에서 비디오를 다듬는 가장 좋은 방법
컴퓨터(Windows PC 또는 Mac)에서 비디오를 편집하는 데 사용했다면 강력한 기능을 사용해 볼 수 있습니다. 비디오 변환기 궁극 비디오를 쉽게 분할합니다. 동영상을 빠르게 편집할 수 있도록 다듬기, 병합, 자르기, 회전, 뒤집기 등 유용한 편집 기능이 많이 있습니다. 무료로 받을 수 있으며 아래 단계에 따라 컴퓨터에서 비디오를 다듬을 수 있습니다.

4,000,000+ 다운로드
1단계 컴퓨터에서 이 Video Converter Ultimate를 실행하고 도구 상자 탭 더 많은 도구를 나열합니다. 아래로 스크롤하여 다음을 선택할 수 있습니다. 비디오 트리머 도구입니다.

2단계 팝업 비디오 트리머 창에서 큰 아이콘을 클릭할 수 있습니다. + 동영상을 추가하려면 중앙 부분에 있는 버튼을 클릭하세요.

3단계 필요에 따라 절단 막대를 드래그하여 수동으로 비디오를 다듬을 수 있습니다. 게다가 시작 시간과 종료 시간을 직접 입력하여 필요에 따라 비디오를 자를 수 있습니다. 또한 이 비디오 커터는 다음을 제공합니다. 세그먼트 추가 and 빠른 분할 비디오를 빠르게 다듬는 기능. 내장된 미디어 플레이어를 사용하여 잘린 비디오를 볼 수 있습니다.

4단계 VCU에서 비디오를 트리밍한 후 여러 비디오 클립을 선택하여 하나로 병합할 수 있습니다. 또한 파일 이름을 변경하고 다양한 비디오 및 오디오 설정을 사용자 지정할 수 있습니다. 설정 단추. 그런 다음 간단히 수출 이 트리밍된 비디오를 컴퓨터에 저장하려면 단추를 누르십시오.
Video Converter Ultimate에 처음 들어가면 클릭할 수도 있습니다. + 아래 변환기 탭하여 비디오 파일을 가져옵니다. 그 후에 다음을 클릭할 수 있습니다. 절단 메인 비디오 트리밍 창을 표시하려면 로드된 비디오 아래의 버튼을 누르십시오.

파트 2. 비디오를 다듬는 무료 온라인 방법
타사 비디오 편집기나 비디오 트리머가 마음에 들지 않으면 일부 무료 온라인 도구를 사용할 수 있습니다. 여기에서 온라인으로 사용하기 쉬운 무료 비디오 커터 XNUMX개를 얻을 수 있습니다. 컴퓨터, iPhone, iPad 또는 Android 휴대폰에서 비디오를 다듬는 데 사용할 수 있습니다.
Adobe Express를 사용하여 온라인에서 무료로 비디오 다듬기
1단계 웹 브라우저를 열고 Adobe Express를 검색한 다음 공식 웹 사이트로 이동합니다. 도착하면 상단을 클릭하십시오. 기능 탭을 선택한 다음 비디오 다듬기 특징. 이렇게 하면 특정 항목을 입력할 수 있습니다. 무료로 비디오 다듬기 페이지.
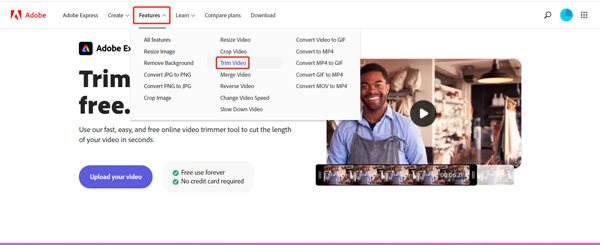
2단계 동영상 업로드 비디오를 Adobe Express에 업로드합니다. 업로드할 비디오 클립을 드롭 앤 드롭하도록 선택하거나 클릭할 수 있습니다. 기기에서 탐색.
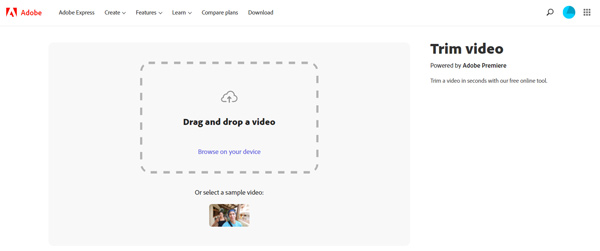
3단계 이 온라인 Adobe Express 비디오 트리머를 사용하면 트리밍 막대를 드래그하여 비디오를 자유롭게 자를 수 있습니다. 또한 다음을 설정할 수 있습니다. 시작 시간 and 종료 시간 온라인에서 무료로 비디오를 다듬습니다. 이 단계에서 가로(16:9), 세로(9:16), 정사각형(1:1) 중에서 출력 크기를 선택할 수 있습니다.
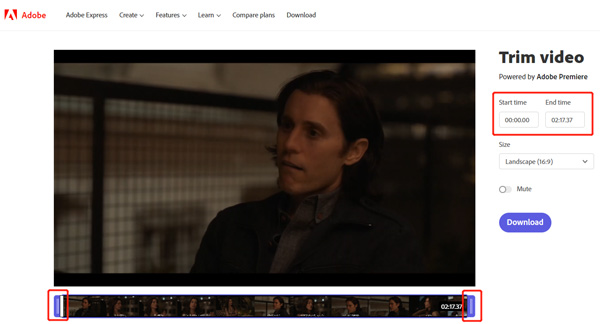
4단계 이 모든 작업 후에 다음을 클릭할 수 있습니다. 다운로드 버튼을 눌러 기기에 저장하세요. 다운로드를 진행하려면 계정에 로그인해야 합니다.
Ezgif를 사용하여 온라인에서 무료로 비디오 분할
1단계검색 Ezgif 비디오 커터 브라우저에서 공식 웹 사이트로 이동하십시오. 딸깍 하는 소리 파일 선택 동영상 파일을 업로드합니다. MP4, AVI, MPEG, FLV, MOV, 3GP 또는 WebM 형식 간에 비디오를 분할할 수 있습니다. 편집할 수 있는 최대 파일 크기는 100MB입니다.
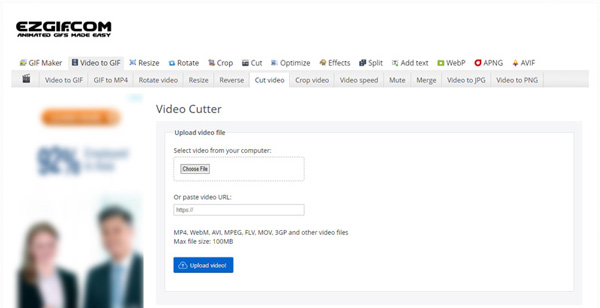
2단계 미리 보기 창 아래에서 파일 크기, 너비, 높이, 길이 및 형식과 같은 비디오 파일에 대한 몇 가지 기본 정보를 볼 수 있습니다. 내장된 미디어 플레이어는 업로드된 비디오를 확인한 다음 설정하는 데 도움이 됩니다. 시작 시간 and 종료 시간 온라인으로 다듬습니다. 클릭 동영상 자르기 트리밍 작업을 확인하려면 버튼을 누르십시오.
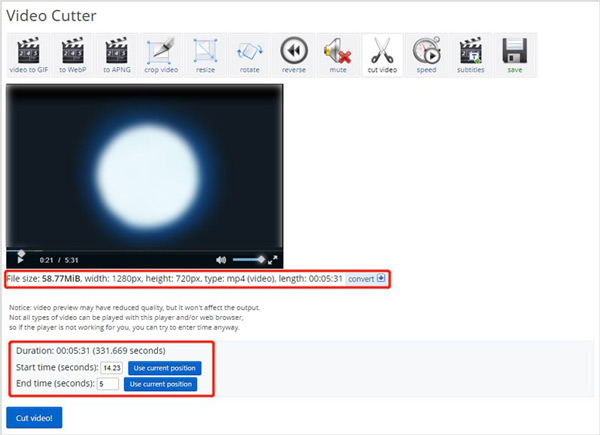
3단계 동영상 자르기가 끝나면 페이지를 아래로 스크롤하여 처리된 비디오 부분. 클릭 찜하기 버튼을 눌러 다운로드합니다.
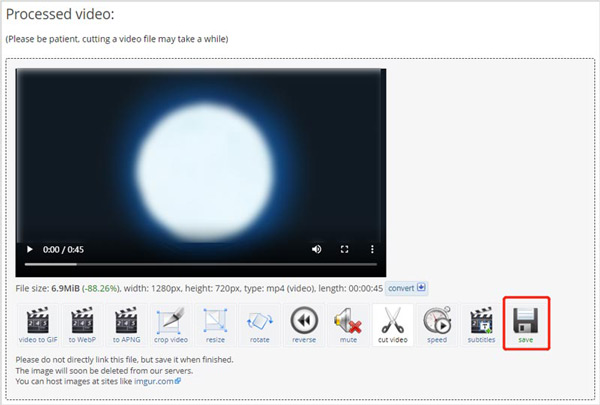
InVideo 온라인 비디오 커터를 사용하여 비디오 자르기
1단계 웹 브라우저를 열고 인터넷에서 InVideo의 온라인 비디오 커터를 검색합니다. 액세스하면 다음을 클릭할 수 있습니다. 잘라낼 동영상을 업로드하세요. 이동하려면 버튼을 누르세요. 보시다시피 최대 800MB의 동영상을 잘라낼 수 있습니다. 또한 MP4, MOV, M4V, MPG, FLV, AVI, WebM 등과 같은 모든 인기 있는 비디오 형식이 지원됩니다.
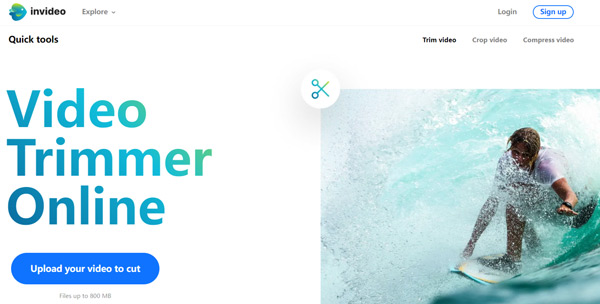
2단계 다른 비디오 트리머와 마찬가지로 InVideo를 사용하면 트리밍 막대를 드래그하거나 특정 시작 및 종료 시간을 입력하여 온라인에서 비디오를 쉽게 자를 수 있습니다. 트리밍된 비디오를 플레이어로 직접 볼 수 있습니다.
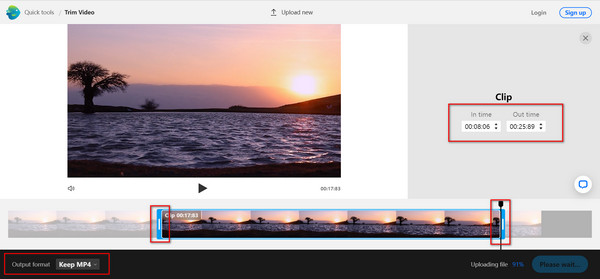
다른 온라인 비디오 커터와 비교할 때 InVideo는 비디오를 업로드하는 데 더 오랜 시간이 걸립니다. 업로드 과정에서 동영상을 직접 자르는 것이 허용되더라도 업로드가 완료될 때까지 기다린 다음 잘라낸 동영상을 진행해야 합니다.
와 연관되다:파트 3. 동영상 자르기 또는 다듬기 방법에 대한 FAQ
질문 1. iPhone에서 무료로 동영상을 자르려면 어떻게 해야 하나요?
사진 앱을 열고 자르려는 비디오를 찾아서 엽니다. 을 누릅니다 편집 버튼을 누른 다음 비디오를 눌러 강조 표시합니다. 이제 트리밍 바를 드래그하여 자유롭게 자를 수 있습니다. 또한 다음을 사용할 수 있습니다. iMovie와 iPhone에서 비디오를 다듬는 앱.
질문 2. Google 포토를 사용하여 동영상을 분할하는 방법은 무엇입니까?
Google 포토 앱을 열고 Android 계정에 로그인하세요. 다듬고 싶은 비디오를 찾아 엽니다. 더 많은 편집 옵션을 표시하려면 편집 버튼을 탭하세요. 이제 다듬기 핸들을 움직여 Google 포토에서 동영상을 자유롭게 다듬을 수 있습니다. 비디오를 잘라낸 후 복사본 저장 버튼을 눌러 잘린 비디오의 복사본을 만드세요.
질문 3. Windows 10에서 비디오를 자유롭게 자르는 방법은 무엇입니까?
위의 권장 비디오 트리머를 사용하여 Windows 10 컴퓨터에서 비디오를 자를 수 있습니다. 또한 내장된 사진 앱을 사용하여 비디오 단축을 수행할 수 있습니다. 사진 앱을 실행하고 비디오 편집기 탭을 클릭한 다음 새 비디오 프로젝트를 클릭하여 새 프로젝트를 시작하고 비디오를 로드합니다. 자르기 기능을 찾은 다음 선택하여 비디오 자르기를 시작합니다.
결론
여기에서 여러 가지 방법을 얻을 수 있습니다. 비디오를 자르는 방법 다른 장치에서. 비디오 트리밍 및 편집에 대한 추가 정보가 필요한 경우 다른 게시물을 방문하거나 메시지를 남길 수 있습니다.