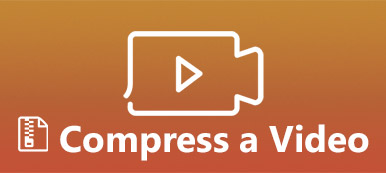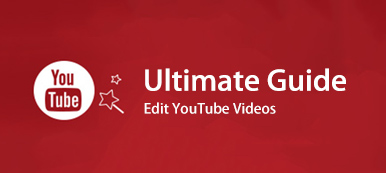한 화면에서 두 개 이상의 동영상을 재생하고 싶다면 두 개의 동영상을 나란히 놓을 수 있습니다. 또는 미리 만들어진 분할 화면 템플릿을 선택하여 분할 화면 비디오를 만들 수 있습니다. 나중에 배경 음악, 전환 및 기타 흥미로운 효과를 추가하여 분할 화면 비디오를 눈길을 사로잡을 수 있습니다.
시장에는 많은 분할 화면 비디오 편집기가 있습니다. 많은 사람들이 비디오 편집을 처음 접하는 것을 고려하여 이 기사는 사용하기 쉬운 분할 화면 비디오 제작 도구를 소개하는 것을 목표로 합니다. 따라서 간단한 단계를 통해 컴퓨터나 휴대폰에서 멀티스크린 비디오를 만들 수 있습니다.

- 파트 1: Windows 및 Mac에서 분할 화면 비디오를 만드는 방법
- 파트 2: iPhone 및 Android에서 분할 화면 비디오를 만드는 방법
- 파트 3: 분할 화면 비디오 제작에 대한 FAQ
파트 1: Windows 및 Mac에서 분할 화면 비디오를 만드는 방법
많은 비디오 클립을 분할 화면 비디오로 결합하려면 다음을 사용하는 것이 좋습니다. Apeaksoft 비디오 컨버터 궁극. 이 프로그램을 통해 사용자는 최대 13개의 서로 다른 비디오로 분할 화면 비디오를 만들 수 있습니다. 비디오 화면 크기, 위치, 배경 음악 등을 조정할 수 있습니다. 또한 비디오 편집기를 사용하여 분할 화면 비디오 편집기 소프트웨어 내에서 추가로 변경할 수 있습니다. 1000개 이상의 형식 지원과 뛰어난 비디오 도구 상자도 매력적입니다.
- 1. 2-13개의 비디오 클립으로 멀티스크린 비디오를 만듭니다.
- 2. 24개의 레이아웃으로 격자 또는 열로 분할 화면 비디오를 만듭니다.
- 3. 실시간 미리보기 창으로 배경 음악을 추가하고 비디오 효과를 편집합니다.
- 4. 필요에 따라 출력 비디오 형식, 프레임 속도, 해상도, 품질 등을 변경합니다.
- 5. 빠른 속도 가속 및 무손실 분할 화면 비디오 지원.
1단계Apeaksoft Video Converter Ultimate를 무료로 다운로드, 설치 및 실행하십시오. 이동 콜라주 멀티스크린 비디오 편집기에 액세스합니다.

2단계빈 분할 화면 레이아웃을 선택합니다. 병렬 비디오 또는 멀티스크린 비디오를 만들 수 있습니다.

3단계비디오 또는 이미지를 가져오려면 +를 클릭하십시오. 비디오 위로 마우스를 가져갑니다. 여기에서 비디오 효과를 실시간으로 편집할 수 있습니다.

4단계배경 음악과 함께 분할 화면 비디오를 생성하려면 클릭할 수 있습니다. 오디오 전에 확인 표시를 활성화하십시오. 배경 음악. 로컬 오디오 파일을 비디오 클립에 업로드합니다.

5단계 수출 오른쪽 하단 모서리에. 여기에서 사용자 지정 비디오 형식, 프레임 속도, 해상도, 품질 및 경로 폴더를 설정할 수 있습니다. 마지막으로 클릭 수출 시작 분할 화면 비디오를 저장합니다.

파트 2: iPhone 및 Android에서 분할 화면 비디오를 만드는 방법
좋은 분할 화면 비디오 앱이 문제를 해결할 수 있습니다. Perfect Video Editor Collage, Video Collage and Photo Grid, Split Screen Video, Acapella, Video merge – Side By Side, iMovie와, 그리고 더. 사용 중인 iOS 또는 Android 버전을 확인하세요. 나중에 분할 화면 효과를 쉽게 얻을 수 있습니다.
1단계애플리케이션을 다운로드하고 설치합니다. 여기에서 PicPlayPost를 iPhone 또는 Android 분할 화면 비디오 앱으로 사용할 수 있습니다.
2단계템플릿을 선택하여 비디오 콜라주 또는 벽을 만드세요.
3단계비디오 클립을 하나씩 삽입합니다.
4단계분할 화면 비디오에 배경 음악과 전환을 추가합니다.
5단계Android 또는 iPhone 분할 화면 비디오를 내보내고 공유하십시오.
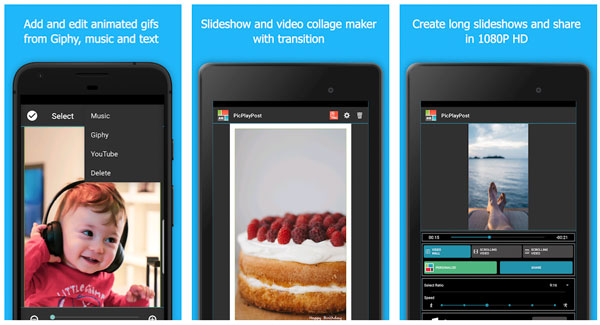
파트 3: 분할 화면 비디오 제작에 대한 FAQ
PowerDirector에서 분할 화면 비디오를 만드는 방법은 무엇입니까?
사이버링크 파워디렉터를 엽니다. 비디오 클립을 가져옵니다. PowerDirector 타임라인으로 드래그합니다. 도구 드롭다운 목록에서 다음을 선택합니다. 자르기/줌/팬. 각 비디오 화면 크기를 수동으로 조정할 수 있습니다. 나중에 나란히 분할 화면 비디오를 내보냅니다.
Windows Movie Maker에서 분할 화면 비디오를 만들 수 있습니까?
아니요, Windows Movie Maker는 분할 화면 기능을 지원하지 않습니다. Windows Movie Maker 대안으로 분할 화면 비디오를 수행해야 합니다. 또는 카메라로 병렬 비디오를 녹화한 다음 추가 변경을 위해 Windows Movie Maker로 가져올 수 있습니다.
iMovie에서 분할 화면 비디오를 만드는 방법은 무엇입니까?
Mac 및 iPhone에서 iMovie를 사용하여 화면을 2개 또는 4개로 분할할 수 있습니다. 먼저 iMovie를 엽니다. 비디오 클립을 타임라인으로 가져옵니다. 찾아 선택 오버레이 설정 오른쪽 상단 도구 모음의 버튼. 선택하다 화면 분할 드롭다운 목록에서. iMovie에서 화면 분할을 할 수 있습니다. iMovie 위치 및 슬라이드 옵션으로 분할 화면 효과를 조정하십시오.
Windows 10/8/7, Mac, iPhone 및 Android 장치에서 분할 화면 비디오를 만드는 것이 전부입니다. 데스크톱 및 모바일 분할 화면 비디오 앱을 사용하여 작업을 수행할 수 있습니다. 빈 분할 화면 비디오 사전 설정을 선택하기만 하면 됩니다. 나중에 지침에 따라 쉽게 분할 화면 효과를 만들 수 있습니다.
그건 그렇고, iPhone 또는 Android에서 분할 화면 비디오를 녹화하려면 다음을 사용해야 합니다. 스크린 비디오 레코더 분할 화면 비디오 앱. 결과적으로 여러 녹화 비디오를 하나의 화면 비디오로 성공적으로 결합할 수 있습니다.
YouTube, TikTok 및 기타 플랫폼용 분할 화면 비디오 제작에 관해서. 최대 파일 크기 제한, 비디오 비율 및 비디오 형식을 확인하십시오. 그렇지 않으면 비디오 형식을 업로드하지 못할 수 있습니다. 예를 들어 분할 화면 YouTube 동영상을 만들려면 동영상을 MP4 형식으로 저장해야 합니다. 표준 화면 비율은 16:9입니다. TikTok 분할 화면 비디오의 경우 대신 9:16 또는 1:1을 선택하는 것이 좋습니다. 지원되는 TikTok 비디오 형식에는 MP4 및 MOV가 포함됩니다.
이제 첫 분할 화면 비디오를 만들 수 있습니까? 그렇지 않은 경우 이메일로 언제든지 문의하실 수 있습니다. 또는 아래 의견에 질문이나 제안을 적어 둘 수 있습니다.