TikTok은 모든 사용자가 스마트폰에서 멋진 동영상을 만들 수 있는 일반적인 동영상 공유 플랫폼입니다. 정교한 기능과 효과가 앱에 내장되어 있어 많은 초보자가 어디서부터 시작해야 할지 막막합니다. 이 게시물은 TikTok 앱 내에서 분할 화면 비디오를 만드는 방법을 소개하여 TikTok의 비디오 메이커로 가는 길을 안내합니다.
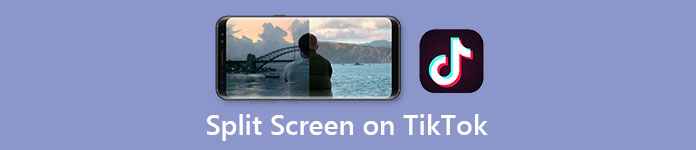
- 파트 1: TikTok에서 분할 화면 비디오를 만드는 방법
- 2부: TikTok용 다양한 레이아웃으로 비디오 콜라주 만들기
- 3부: TikTok에서 분할 화면 동영상 만들기에 대한 FAQ
파트 1: TikTok에서 분할 화면 비디오를 만드는 방법
먼저 TikTok의 분할 효과가 두 개의 서로 다른 비디오를 하나로 합칠 수 없다는 점에 유의해야 할 수도 있습니다. 대신 원본에 대한 복제본을 생성합니다. TikTok을 위한 실제 비디오 콜라주를 만들고 싶다면 이 게시물의 두 번째 부분으로 바로 이동할 수 있습니다.
TikTok에서 분할 화면 비디오를 만드는 단계:
1단계휴대폰에서 TikTok을 열고 새 동영상을 게시하는 데 사용되는 + 버튼을 탭하세요. 기본적으로 앱에서는 새 비디오를 녹화하기를 원합니다. 앨범 버튼을 탭한 다음 대신 사용하고 싶은 비디오를 선택하세요. 그런 다음 다음 보기 이동하려면 오른쪽 하단 모서리에 있는 버튼을 클릭하세요.
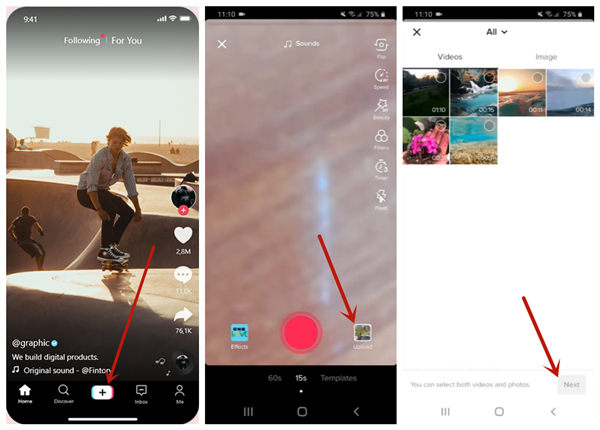
2단계이제 비디오 편집 화면에 있어야 합니다. 을 누릅니다 효과 버튼을 클릭 한 다음 스플릿. 비디오의 한 부분에 분할 효과를 적용하려면 효과를 적용할 위치에 포인터를 놓아야 합니다.
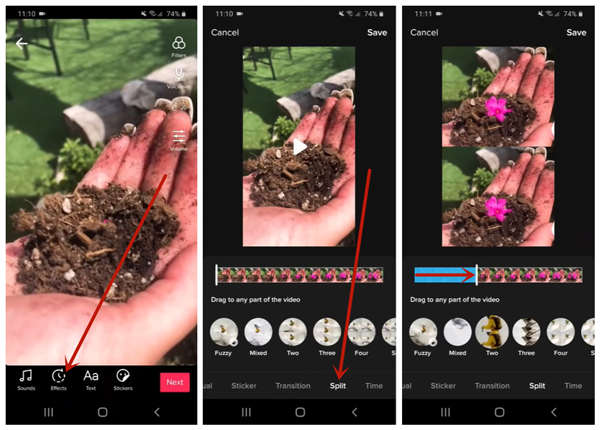
3단계분할 스타일 버튼을 길게 누릅니다. 효과를 중지하려면 버튼에서 손을 뗍니다. 그런 다음 찜하기 오른쪽 상단 모서리에 있는 버튼. 그러면 미리보기 화면으로 이동합니다. 모든 것이 정상이면 다음 보기 계속하려면 버튼을 누르세요. 마지막으로 동영상 올리기입니다. 게시할 준비가 되지 않았다면 그냥 저장하세요. 체커.
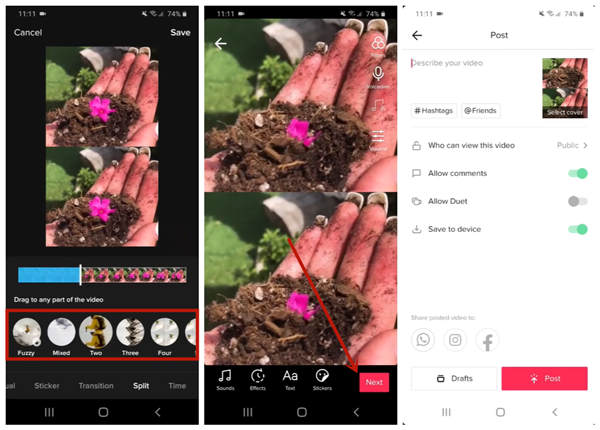
2부: TikTok용 다양한 레이아웃으로 비디오 콜라주 만들기
보시다시피 TikTok 앱의 분할 효과는 상당히 제한적입니다. 실제 비디오 콜라주 기능을 사용하려면 Apeaksoft 비디오 컨버터 궁극 최대 13개의 비디오를 하나에 넣을 수 있습니다. 문제는 이 프로그램을 Windows 또는 Mac에 다운로드하여 설치해야 한다는 것입니다.
 주요 특징
주요 특징- 원본 비디오 품질로 TikTok에서 분할 화면 비디오를 만드십시오.
- 44개 이상의 내장된 분할 화면 레이아웃 및 조정 가능한 하위 프레임 테두리.
- 하드웨어 가속을 사용하여 놀라운 속도로 비디오를 처리합니다.
- 뒤집기, 병합, 자르기 및 필터와 같은 다양한 방법으로 비디오 자료를 편집하십시오.
다양한 레이아웃으로 분할 화면 비디오를 만드는 단계
1단계설치 및 실행 Apeaksoft 비디오 컨버터 궁극 Windows 또는 Mac에서. 기본 인터페이스에서 다음으로 이동합니다. 콜라주 탭.

2단계인터페이스 하단에서 다양한 레이아웃을 볼 수 있습니다. 템플릿 탭. 여기에서 종횡비와 테두리 스타일을 설정할 수도 있습니다.

3단계+ 버튼을 클릭하여 비디오 또는 사진으로 하위 프레임을 채웁니다. 또한 더빙 프레임의 테두리를 자유롭게 드래그할 수 있습니다.

4단계결과 비디오에 필터를 추가할 수 있습니다. 그냥 로 이동 필터 탭하고 원하는 것을 선택하십시오. 원본 비디오 자료의 오디오 트랙은 기본적으로 유지되지만 비활성화하고 외부 오디오 트랙을 사용할 수도 있습니다. 오디오 과정.

5단계머리로 수출 탭하고 설정을 사용자 지정합니다. 마지막으로 수출 시작 오른쪽 하단 모서리에 있는 버튼입니다. 프로그램은 비디오 콜라주를 만들고 대상에 자동으로 저장합니다.

3부: TikTok에서 분할 화면 동영상 만들기에 대한 FAQ
1. 분할화면 동영상이란?
분할 화면 비디오는 더 작은 하위 프레임에 두 개 이상의 비디오를 표시합니다. 분할 화면 비디오의 레이아웃은 다양할 수 있습니다. Apeaksoft Video Converter Ultimate를 사용하여 정교하게 디자인된 44개의 레이아웃 템플릿에 대한 무료 평가판을 사용할 수 있습니다.
2. 비디오를 어떻게 분할합니까?
Apeaksoft Video Converter Ultimate를 사용하여 아무런 노력 없이 비디오를 분할할 수 있습니다. 메인 인터페이스에서 비디오를 가져오고 절단 단추. 그런 다음 타임라인을 사용하여 비디오를 쉽게 분할할 수 있습니다. 절단 인터페이스.
3. TikTok 앱에서 분할 효과는 어디에 있습니까?
새 동영상을 게시할 때 사용할 수 있습니다. 메인 화면에서 + 버튼을 탭하세요. 앨범 버튼을 탭한 후 동영상을 선택하세요. 이제 비디오 편집 화면에 있습니다. 그냥 탭하세요 효과 왼쪽 하단 모서리에 있는 버튼입니다. 그만큼 스플릿 기다리고 있습니다.
결론
이번 포스팅에서는 틱톡에서 분할화면 만드는 방법에 대해 알아보았습니다. TikTok은 생각보다 사용하기 어렵지 않습니다. 이 게시물의 지침을 따르면 몇 분 안에 만들 수 있습니다. 그러나 TikTok의 분할 화면 효과는 분할 프레임에서 두 개의 복제된 비디오만 재생할 수 있습니다. 분할 프레임에 다른 비디오를 넣으려면 Apeaksoft Video Converter Ultimate를 사용해 볼 수 있습니다.




