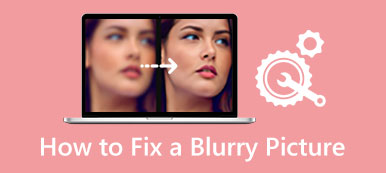이미지 선명도를 들어 보셨겠지만 기술 용어는 acutance입니다. 이 개념은 주위에 있는 것과 관련하여 이미지 가장자리의 대비를 나타냅니다. 이미지 선명도가 필요한 이유는 많습니다. 이미지의 세부 사항을 강조하고 흐릿한 이미지를 선명하게 만듭니다. 이 가이드는 Adobe Photoshop에서 이미지를 선명하게 하는 방법 품질 손실없이.
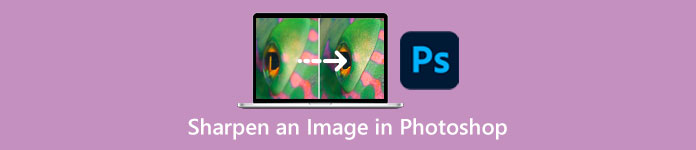
- 1부: Photoshop에서 이미지를 선명하게 하는 방법
- 2부: 온라인에서 이미지를 선명하게 하는 다른 방법
- 3부: Photoshop에서 이미지 선명하게 하기 관련 자주 묻는 질문
1부: Photoshop에서 이미지를 선명하게 하는 방법
전문 사진 편집기인 Photoshop에는 다양한 기능이 포함되어 있습니다. Photoshop에서 이미지를 선명하게 하려면 적어도 세 가지 방법이 있습니다. 아래에서 어떻게 작동하는지 자세히 보여줍니다.
방법 1: 언샵 마스크를 통해 Photoshop에서 이미지를 선명하게 하는 방법
1단계Photoshop에서 흐릿한 이미지를 엽니다. 오른쪽에서 레이어 패널을 찾아 배경 레이어를 선택하고 레이어 복사 버튼을 클릭합니다.
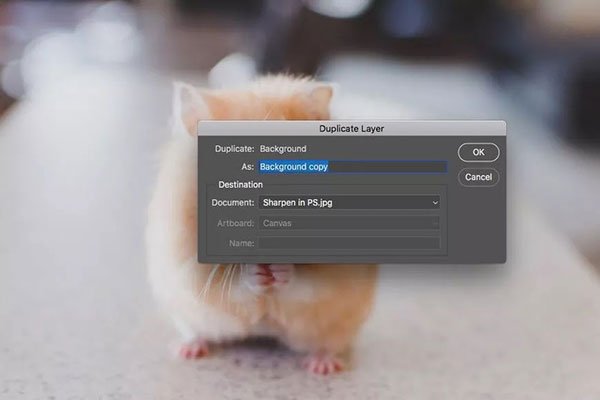
2단계복사 레이어를 선택하고 클릭하여 확장합니다. 모드 옵션을 선택하고 밝기 모드 표준. 이 모드는 대비로 작업할 때 픽셀의 밝기를 고려합니다.
3단계로 이동 필터 상단 메뉴 모음에서 메뉴를 선택합니다. 갈다 옵션을 선택하고 흐릿한 가면. 그것은 열 것입니다 흐릿한 가면 대화.
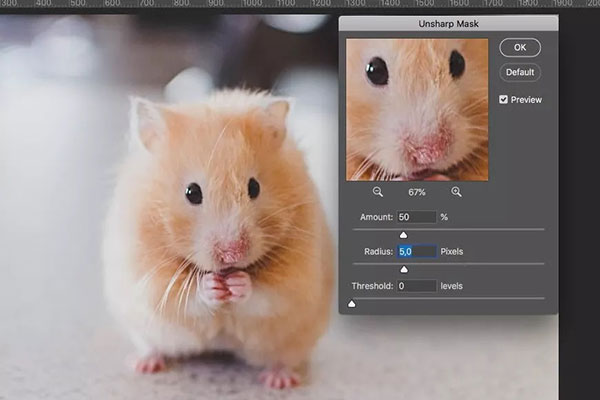
4단계옆에 체크박스를 꼭 체크해주세요 시사. 실시간으로 변경 사항을 표시하기 위해 확대된 영역이 표시됩니다. 대화 상자에는 세 가지 옵션이 있습니다. 양, 반경및 임계값.
첫 번째는 선명도의 양을 제어하고 두 번째는 영향을 받는 픽셀을 나타내며 마지막은 적용되는 대비의 양을 나타냅니다. 만족할 때까지 조정하십시오. 을 치다 OK 버튼을 클릭합니다.
5단계마지막으로 Photoshop에서 선명하게 하는 이미지를 미세 조정하여 효과가 자연스럽게 보이도록 합니다.
방법 2: High Pass로 Photoshop에서 이미지를 선명하게 하는 방법
1단계Photoshop에서 원하는 이미지를 추가하고 배경 레이어도 복사합니다.
2단계복사 레이어를 마우스 오른쪽 버튼으로 클릭하고 스마트 오브젝트로 변환 상황에 맞는 메뉴에서. Photoshop에서 이미지를 비파괴적으로 선명하게 합니다.
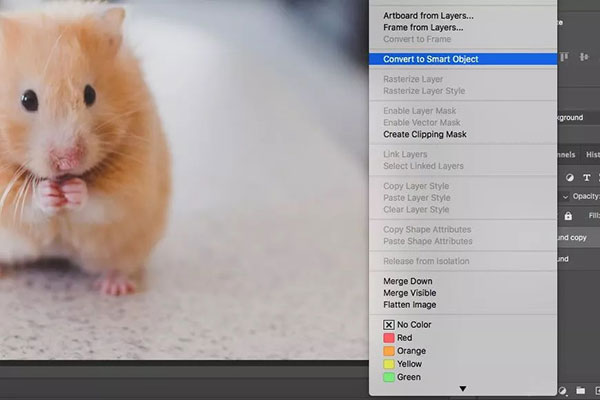
3단계다음으로 필터 메뉴에서 기타 옵션을 선택하고 하이 패스. 이 필터는 이미지에 중성 회색 레이어를 놓고 가장자리를 표시합니다.
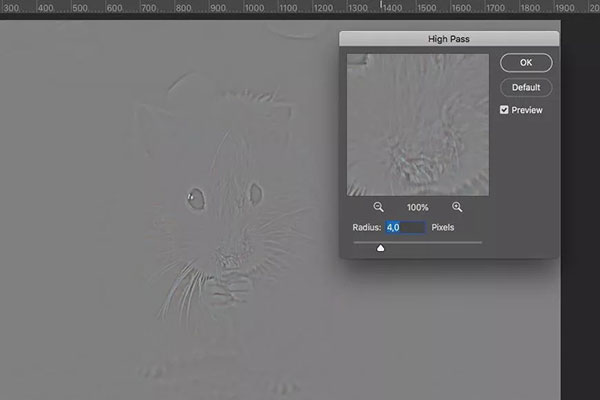
4단계설정 반지름 옵션에서 효과를 확인하십시오. 시사 패널. 각 색상의 가장자리 주변에 몇 개의 픽셀이 있는지 결정합니다. 1과 같은 가장 낮은 값에서 시작하여 원하는 효과를 얻을 때까지 천천히 오른쪽으로 슬라이드하는 것이 좋습니다.
5단계를 누르십시오 OK 버튼을 눌러 변경 사항을 확인하십시오. 그런 다음 모드 옵션으로 전환하고 하드 라이트 방법.
6단계명중하십시오 슬라이더 필터 옆에 있는 버튼 층 패널. 그러면 혼합 옵션 대화. 값 조정 불투명 원하는 효과에. 그런 다음 OK 버튼을 클릭합니다.
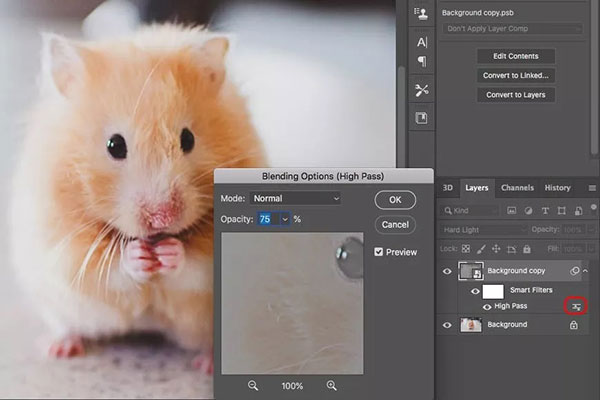
방법 3: Photoshop에서 Smart Sharpen으로 이미지를 선명하게 하는 방법
1단계또한 흐릿한 이미지를 연 후 배경 레이어를 복제합니다.
2단계액세스 필터 메뉴에서 갈다 옵션으로 전환 스마트 선명하게. 그것은 열 것입니다 스마트 선명하게 대화.
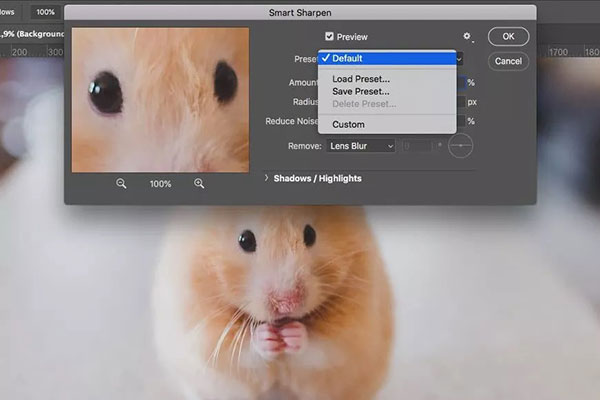
3단계아래로 당겨 프리셋 옵션으로 전환하고 관습. 그런 다음 다음과 같은 아래 매개변수를 조정합니다. 양, 반경, 등등. 소음을 줄이다 옵션을 사용하면 소음을 줄일 수 있습니다. 아래로 당겨 제거 옵션을 선택하고 다음과 같은 일부 결함을 수정할 수 있습니다. 렌즈 흐림.
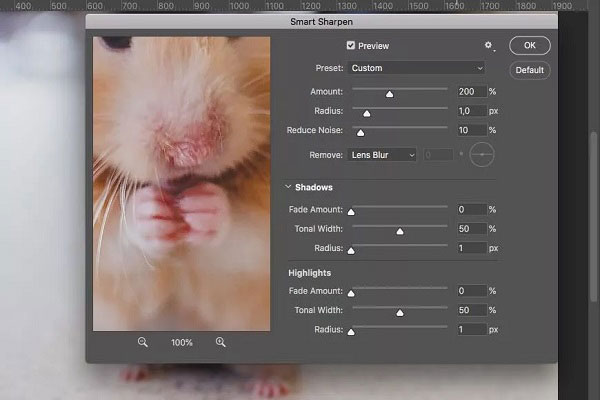
4단계클릭 OK 버튼을 눌러 Photoshop에서 이미지 선명도 밝기를 적용합니다. 마스크 또는 불투명도로 미세 조정할 수도 있습니다. 마지막으로 이미지를 저장합니다.
2부: 온라인에서 이미지를 선명하게 하는 다른 방법
Photoshop이 흐릿한 이미지를 선명하게 만드는 전문적인 방법이라는 사실을 부인할 수 없습니다. 그러나 비용이 많이 들고 배우기가 어렵습니다. Apeaksoft 무료 이미지 업스케일러, 반면에 Photoshop의 가장 쉬운 대안입니다. 이름에서 알 수 있듯이 웹 앱은 완전히 무료입니다. 또한 Photoshop이나 소프트웨어를 설치하지 않고도 흐릿한 이미지 선명도를 얻을 수 있습니다. 다음은 아래 단계입니다.
1단계접속하다 https://www.apeaksoft.com/image-upscaler/ 웹 브라우저에서 사진 업로드 버튼을 누르고 대상 이미지를 엽니다. 웹 앱은 JPG 및 PNG와 같은 널리 사용되는 이미지 형식을 지원합니다.
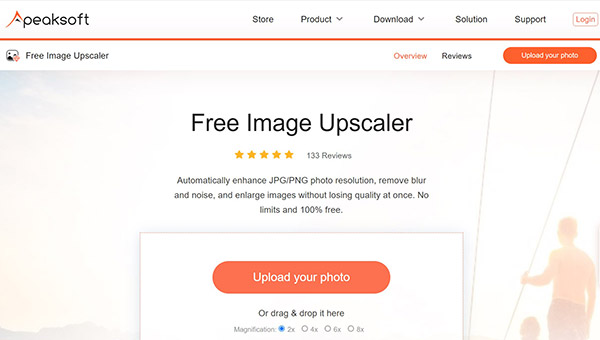
2단계이미지가 업로드되는 동안 메인 페이지가 표시됩니다. 상단에 XNUMX개의 사전 설정이 있으며 적절한 것을 선택할 수 있습니다.
3단계The 산출 패널은 결과를 실시간으로 표시합니다. 만족스러우면 다음을 클릭하십시오. 찜하기 버튼을 눌러 선명해진 이미지를 하드 디스크로 다운로드합니다.
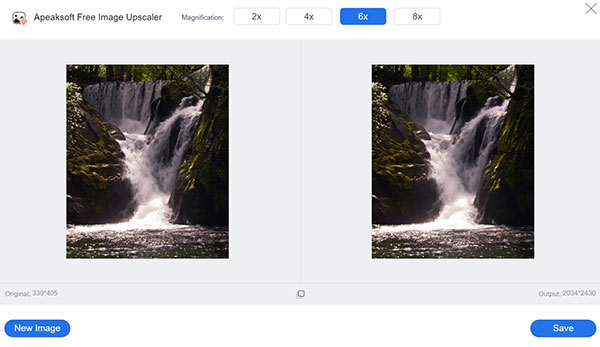
주의 사항 : 이미지를 업스케일하면 크기가 커져 화면에 표시됩니다. 산출 패널도.
더 읽어보기:3부: Photoshop에서 이미지 선명하게 하기 관련 자주 묻는 질문
질문 1. Photoshop에서 이미지 대비를 높일 수 있습니까?
예. 이미지에 대비를 추가하려면 영상 메뉴를 선택하고 조정 옵션. 그런 다음 대비 슬라이더 Photoshop에서 이미지 대비를 높이려면
질문 2. 왜 흐릿한 이미지 선명도를 만들어야 합니까?
첫째, 사진을 찍는 데 시간이 걸립니다. 흐릿한 사진은 참을 수 없습니다. 더욱이 흐릿한 이미지는 소셜 미디어에서 청중을 끌어들일 수 없습니다. 따라서 Photoshop 또는 기타 소프트웨어를 사용하여 흐릿한 이미지를 선명하게 해야 합니다.
질문 3. Photoshop에서 선명하게 하기는 어디에 있습니까?
Photoshop에서 이미지를 선명하게 하는 방법에는 Unsharp Mask 필터, High Pass 필터 및 Smart Sharpen 필터의 세 가지 방법이 있습니다. 상단 메뉴 표시줄에서 찾을 수 있습니다. 이미지의 픽셀을 제거하다.
결론
이 가이드는 Adobe Photoshop에서 흐릿한 이미지 선명하게. 게시물을 읽고 적절한 방법을 선택한 다음 단계에 따라 원하는 결과를 얻을 수 있습니다. 전문 소프트웨어가 없는 경우 Apeaksoft Free Image Upscaler가 가장 쉬운 대체 솔루션입니다. 작업 흐름을 단순화하고 소프트웨어 설치를 요구하지 않습니다. 이 주제에 대해 다른 질문이 있으시면 언제든지 이 게시물 아래에 메시지를 남겨 주시면 신속하게 답변해 드리겠습니다.