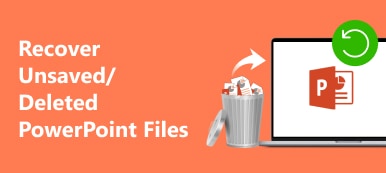PPT 슬라이드에 있는 그림의 크기가 적절하지 않고 적합하지 않은 경우 슬라이드를 볼 때 PowerPoint에서 그림 크기를 조정해 볼 수 있습니다. 사진을 압축하거나 확대하려는 경우 PowerPoint에서 이러한 작업을 신속하게 수행할 수 있습니다. 다음 가이드는 에 대한 모든 단계를 보여줍니다. PowerPoint에서 그림 크기를 조정하는 방법. 한편, 프레젠테이션에 사용하기 전에 왜곡된 이미지를 업스케일링하는 방법에 대한 팁도 알 수 있습니다.
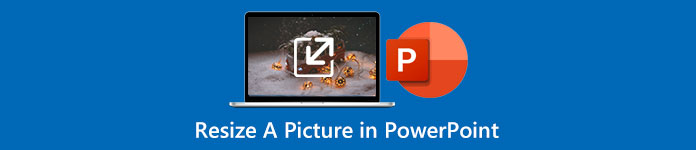
- 1부: PowerPoint에서 왜곡 없이 그림 크기를 조정하는 방법
- 파트 2: PowerPoint용 그림을 확대하는 방법에 대한 추가 팁
- 파트 3: PowerPoint에서 그림 크기를 조정하는 방법에 대한 FAQ
1부: PowerPoint에서 왜곡 없이 그림 크기를 조정하는 방법
PowerPoint에서 프레젠테이션을 만들 때 그림을 사용하면 슬라이드에 빛을 더하고 연설을 더욱 생생하게 만들 수 있습니다. 그러나 이것은 이미지가 슬라이드에 맞지 않고 이상하게 보일 때 변장한 축복이 될 수도 있습니다. 가장 좋은 해결책은 그림의 크기를 조정하는 것입니다. 파워포인트에서 쉽게 할 수 있습니다. 한편, 애드온을 사용하여 한 번에 여러 슬라이드의 이미지 크기를 변경할 수도 있습니다. PowerPoint에서 그림 크기를 조정하는 방법에 대한 단계를 따르기만 하면 됩니다. 이 방법은 이미지 품질을 손상시키지 않으며 프레젠테이션을 다시 매력적으로 만들 수 있습니다.
PowerPoint에서 그림 크기를 조정하는 방법
1단계 Microsoft PowerPoint에서 프레젠테이션이나 슬라이드를 엽니다. 그런 다음 크기를 조정하려는 그림이 있는 슬라이드로 이동합니다.
2단계 해당 사진을 클릭하세요. 찾기 그림 형식 탭 리본 그것을 클릭하십시오. 그런 다음 에서 그림의 높이와 너비에 대한 새 치수를 설정할 수 있습니다. 크기 안내
3단계 의 작은 화살표를 클릭할 수 있습니다. 크기 더 조정 가능한 설정을 보려면 섹션을 참조하십시오. 예를 들어 다음을 비활성화하거나 활성화할 수 있습니다. 가로 세로 비율 잠금 크기를 변경하는 동안 옵션.
4단계 당신이 원하는 경우 사진 파일 크기 줄이기 PowerPoint에서 사진 압축 버튼의 그림 형식 파일 크기를 줄이는 데 도움이 되는 탭입니다.
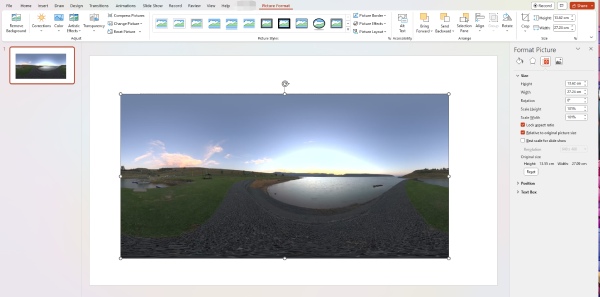
PowerPoint에서 여러 슬라이드의 이미지 크기를 조정하는 방법
슬라이드에 그림이 많은 경우 크기를 동일하게 조정해야 할 수 있습니다. 따라서 다음 슬라이드로 이동할 때 모두 정리된 것처럼 보입니다. PowerPoint 크기 조정 추가 기능인 THOR – The Hammer를 통해 이 작업을 수행할 수 있습니다.
1단계 이 도구는 PPTools 공식 웹사이트에서 설치할 수 있습니다. PowerPoint에 설치한 후 하나의 그림을 슬라이드에서 원하는 크기로 조정할 수 있습니다.
2단계 클릭 암기 추가 기능이 현재 크기를 기억하도록 하려면 버튼을 클릭합니다. 그런 다음 Ctrl 키 키보드에서 슬라이드의 사진 재설정을 클릭합니다.
3단계 마지막으로 해머 버튼을 눌러 선택한 사진을 기억된 도구와 같은 크기로 설정합니다.
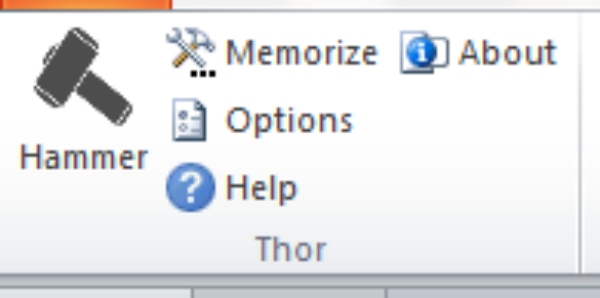
파트 2: PowerPoint용 그림을 확대하는 방법에 대한 추가 팁
또렷한 그림은 흥미로운 프레젠테이션이나 슬라이드를 만드는 데 필수적인 요소입니다. 크기를 조정한 후에도 슬라이드의 이미지가 더 보기 좋아야 하는 경우 다음을 사용하여 해상도를 높일 수 있습니다. Apeaksoft 무료 이미지 업스케일러. 이것은 모든 JPG, PNG 및 BMP 이미지를 위한 온라인 무료 업스케일러입니다. 손쉬운 끌어서 놓기 작업이 가능한 이 업스케일러를 사용하면 고급 기술을 습득하지 않고도 사진의 해상도를 쉽게 높일 수 있습니다. 한편, 이미지를 확대할 수 있으며 PowerPoint에서 이미지 크기를 조정하기 위해 추가 단계를 수행할 필요가 없습니다.
 추천
추천- 블러와 노이즈를 제거하여 이미지를 향상시킵니다.
- 품질 손실 없이 PowerPoint용 사진을 확대하세요.
- 사진 확대를 위한 비례 옵션을 제공합니다.
1단계 브라우저를 열고 Free Image Upscaler의 공식 웹사이트로 이동하거나 위의 링크를 클릭하여 이동하세요. 그런 다음 확대 옵션을 선택하여 이미지를 확대하고 사진 업로드 버튼을 눌러 이미지를 가져옵니다.

2단계 이미지를 선택하고 업로드하면 처리 단계이기도 한 로드 프로세스가 표시됩니다. 프로세스가 끝나면 확대된 사진과 원본 사진의 미리보기 창이 나타납니다.
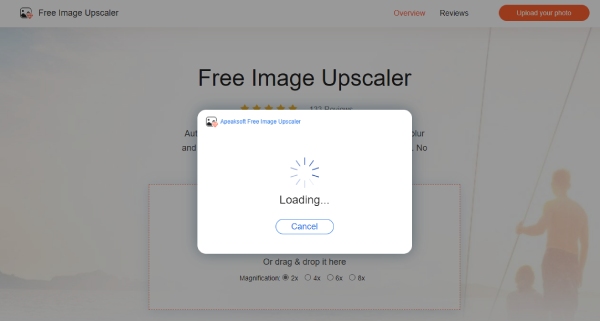
3단계 이제 찜하기 고해상도로 이미지를 다운로드하려면 버튼을 누르십시오. 또는 위의 새로운 배율 옵션을 선택하여 이미지를 더 크게 만들 수 있습니다. 그런 다음 PowerPoint 슬라이드에 선명한 이미지를 사용하거나 PPT 슬라이드를 이미지로 내보내거나 PDF로 PPT.
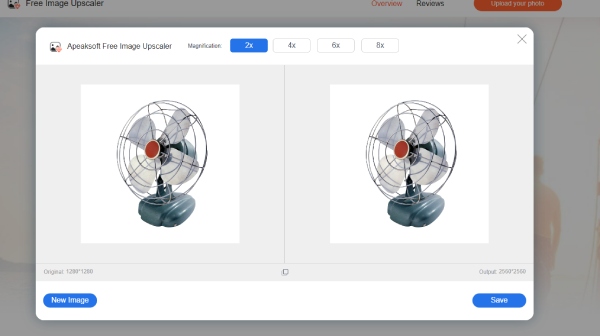
파트 3: PowerPoint에서 그림 크기를 조정하는 방법에 대한 FAQ
PowerPoint에서 그림 크기를 자동으로 조정하는 방법은 무엇입니까?
PowerPoint에서 슬라이드를 열고 삽입 탭을 클릭합니다. 새 슬라이드 드롭다운 버튼을 클릭하여 제목과 내용을 선택합니다. 그런 다음 콘텐츠 상자 주변의 핸들을 드래그하여 상자의 크기를 이상적인 크기로 조정합니다. 다음으로 영화 버튼을 눌러 이미지를 추가하면 자동으로 상자에 맞게 크기가 조정됩니다.
바로 가기를 사용하여 PowerPoint에서 그림 크기를 조정하는 방법은 무엇입니까?
Ctrl, Shift 및 아래쪽/위쪽 화살표 키를 눌러 PowerPoint에서 그림의 높이를 변경할 수 있습니다. 그림의 너비를 변경하려면 Ctrl, Shift, 왼쪽/오른쪽 화살표를 누를 수 있습니다.
PowerPoint에서 그림 크기를 조정하면 품질이 손상됩니까?
아니요, 그렇지 않습니다. 사진의 품질이 고정됩니다. 크기를 조정하면 너비와 높이가 변경됩니다. 따라서 품질에는 영향을 미치지 않습니다.
결론
PowerPoint에서 그림 크기를 조정하는 방법에 대한 팁은 여기까지입니다. 알고 싶은 경우 추가 팁의 단계를 볼 수도 있습니다. PowerPoint에서 여러 슬라이드의 이미지 크기를 조정하는 방법. 이제부터는 비례하지 않는 크기 조정에서 사진을 저장하고 PowerPoint에서 크기를 조정할 때 발생할 수 있는 품질 저하에 대한 걱정을 없앨 수 있습니다. 이러한 문제가 발생하더라도 Free Image Upscaler를 사용하여 이미지 해상도를 향상할 수 있습니다.