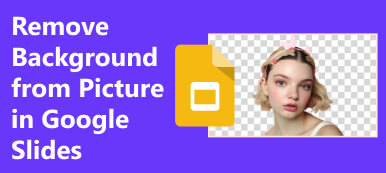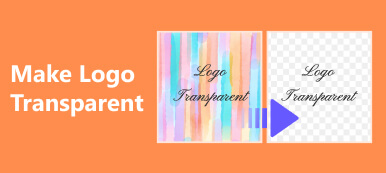당신이해야 할 많은 이유가 있습니다 사진에서 개체 제거. 예를 들어, 사진 속 특정 물체나 사람이 주요 피사체에서 시선을 분산시킬 수 있습니다. 또한, 가려진 물체와 같은 사진의 결함을 제거하는 데 도움이 될 수 있습니다. 또한 개인정보를 보호하기 위해 랜드마크 제거와 같은 일부 사후 처리를 수행하는 것이 매우 중요할 수 있습니다. 어쨌든, 이 가이드에서는 이를 빠르게 수행하는 방법을 알려줍니다.
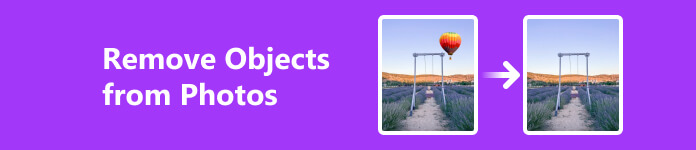
- 1부. 온라인 사진에서 원하지 않는 개체를 제거하는 방법
- 2부. Photoshop에서 사진의 개체를 지우는 방법
- 3부. Mac의 사진에서 항목을 제거하는 방법
- 4부. 사진에서 개체를 제거하는 방법에 대한 FAQ
1부. 온라인 사진에서 원하지 않는 개체를 제거하는 방법
사진에서 개체를 제거하는 가장 쉬운 방법은 다음과 같은 온라인 사진 편집기를 사용하는 것입니다. Apeaksoft 무료 워터마크 제거제. 다른 웹 앱과 달리 가입, 구독료 등의 제한 없이 완전히 무료로 사용할 수 있습니다. 하드 디스크나 메모리에서 이미지를 업로드하고, 온라인에서 사진에서 개체를 제거하기 위한 적절한 도구를 선택할 수 있습니다. 무료로 제공되며 나머지는 이 물체 제거 프로그램이 모두 처리해 드립니다.
1단계 온라인으로 사진에서 개체를 무료로 제거하려면 웹 브라우저에서 https://www.apeaksoft.com/watermark-remover/를 방문하세요. 다음을 클릭하세요. 지금 제거 버튼을 눌러 계속 진행하십시오.

2단계 클릭 업로드 이미지 버튼을 눌러 컴퓨터에서 원하는 사진을 엽니다. 그러면 사진 편집기 페이지로 이동됩니다.
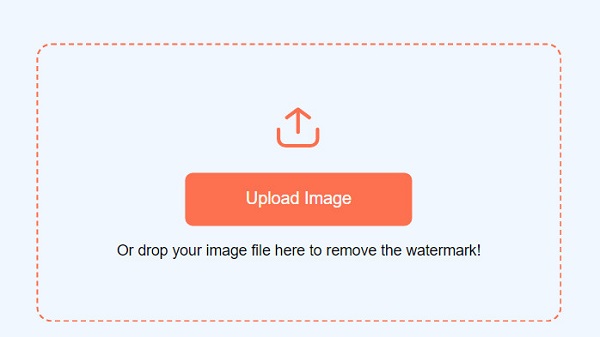
3단계 원하지 않는 개체를 선택하는 세 가지 도구가 있습니다.
The 브러시 도구를 사용하면 원하지 않는 개체를 칠할 수 있습니다.
The 올가미 도구를 사용하면 개체의 윤곽을 잡을 수 있습니다.
The 다각형 도구는 개체를 둘러싸는 데 사용됩니다.
즐겨 사용하는 도구를 선택하고 마우스로 개체를 선택한 다음 제거 버튼을 누르면 사진에서 원하지 않는 물체를 무료로 지울 수 있습니다.
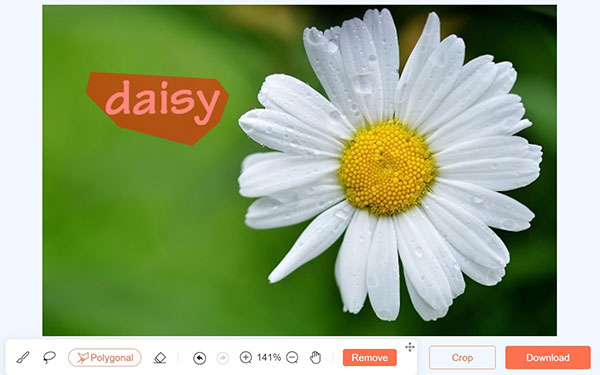
4단계 결과를 미리보고 다운로드 만족스러우면 버튼을 눌러 컴퓨터에 저장하세요.
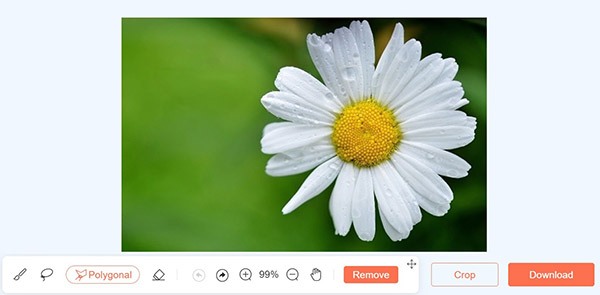
2부. Photoshop에서 사진의 개체를 지우는 방법
Photoshop은 잘 알려진 사진 편집기입니다. 비용이 많이 들지만 사용자는 유용한 기능을 많이 얻을 수 있습니다. 데스크탑에 이미 소프트웨어가 있는 경우 Photoshop에서 개체를 제거하는 것이 좋습니다. 과거에는 내용 인식 채우기, 복제 스탬프 도구 및 복구 브러시 도구를 사용하여 개체를 제거하는 것이 일반적이었습니다. 그러나 자동으로 또는 깔끔하게 작동하지 않습니다. 2023년 XNUMX월 업데이트에서는 제거 도구를 사용하여 사용자가 AI를 사용하여 사진에서 개체를 제거할 수 있습니다.
방법 1: 제거 도구를 사용하여 사진에서 개체를 제거하는 방법
1단계 Photoshop에서 사진을 가져옵니다. 오른쪽 레이어 패널에서 이미지 레이어를 선택합니다.
2단계 왼쪽에서 도구 모음을 찾아 클릭하고 확장합니다. 스팟 치유 브러시 도구 아이콘을 선택하고 제거 도구.
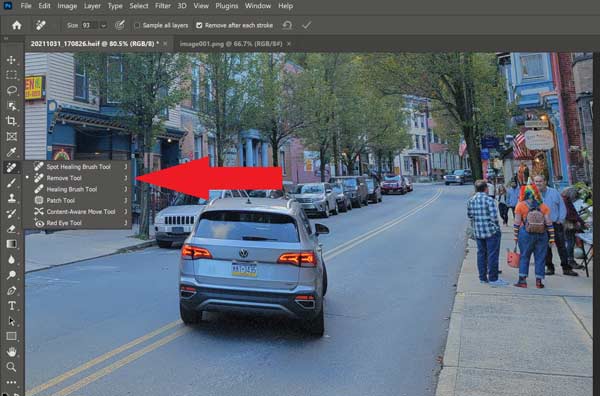
3단계 선택을 취소하십시오. 모든 레이어 샘플링 옵션을 선택하고 확인란을 선택합니다. 각 스트로크 후 제거.
4단계 클릭 크기 옵션을 선택하고 상단 리본의 브러시 크기를 조정하세요. 그런 다음 그림에서 원하지 않는 개체를 브러시로 칠합니다. 먼저 물체의 가장자리 주위를 브러싱한 다음 전체 영역을 채우는 것이 좋습니다. 한 번의 연속 동작으로 수행해야 합니다.
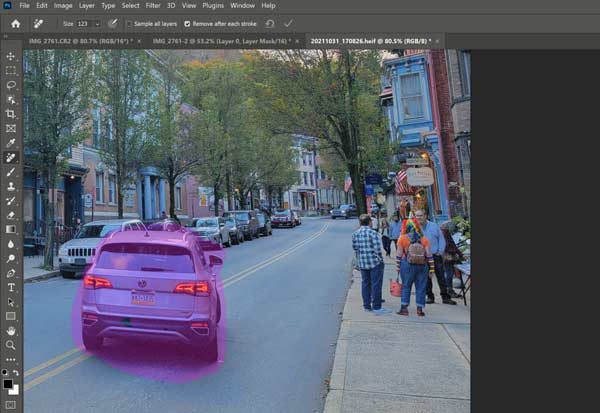
5단계 마우스를 놓으면 Photoshop은 개체를 즉시 제거합니다.
주의 사항: 개체나 그림자가 완전히 삭제되지 않은 경우 해당 과정을 반복하여 사용할 수 있습니다. 제거 도구 여러 번. 또한 두 개 이상의 개체를 지우려면 하나의 개체를 한 번 제거하는 것이 좋습니다.
방법 2: 내용 인식 채우기로 사진에서 개체를 지우는 방법
1단계 Photoshop으로 사진을 엽니다. 이미지 레이어를 마우스 오른쪽 버튼으로 클릭하세요. 레이어 패널을 선택하고 중복 레이어 사본을 만드십시오.
2단계 선택 올가미 도구 왼쪽 도구 모음에서 새로운 선택 옵션을 선택하고 조정하세요. 깃 에 0px. 그런 다음 원하지 않는 개체 주위를 간단히 선택합니다.
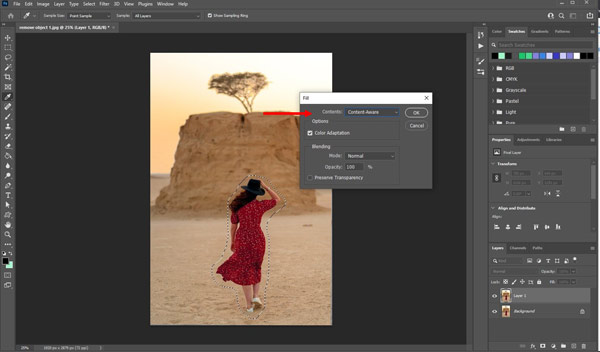
3단계 다음으로 이동 편집 상단 메뉴 모음에서 메뉴를 선택하고 작성 를 열려면 작성 창문. 꼭 선택하세요 내용 인식 파일 모드로 확인란을 선택하십시오. 색상 적응, 혼합 모드를 다음으로 유지합니다. 표준.
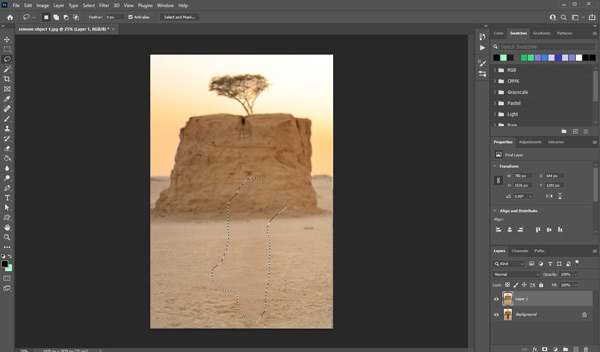
4단계 클릭 OK 버튼을 눌러 확인하고 Photoshop의 사진에서 개체를 지웁니다.
주의 사항: 이 방법을 사용하면 일반적으로 이미지의 일부 결함이 제거됩니다. 당신은 그 문제를 해결해야합니다 치유 브러시 도구.
3부. Mac의 사진에서 항목을 제거하는 방법
Apple은 다음과 같은 기능을 추가했습니다. 수정 인간을 사진 Mac의 앱. Mac의 사진에서 무언가를 제거하고 개체의 픽셀을 근처 픽셀로 자동으로 바꾸는 간단한 도구입니다.
1단계 시작 사진 Mac에서 앱을 실행하세요. 사진이 다른 위치에 저장되어 있는 경우 해당 위치로 이동하세요. 입양 부모로서의 귀하의 적합성을 결정하기 위해 미국 이민국에 메뉴, 선택 수입, Finder 앱에서 사진을 선택하고 수입. 또는 Finder의 사진을 사진 앱으로 직접 드래그하세요.
2단계 머리로 도서관 탭을 클릭하고 사진 축소판을 두 번 클릭하여 엽니다.
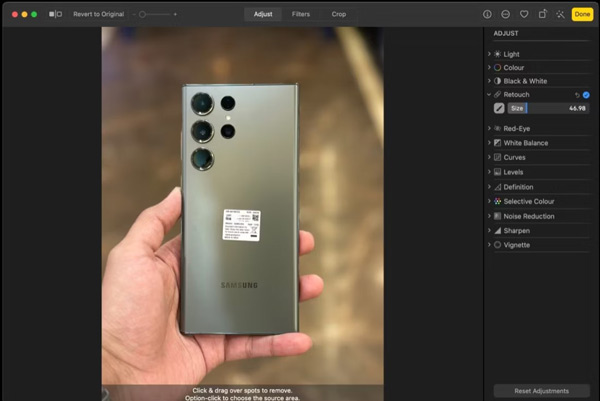
3단계 클릭 편집 오른쪽 상단의 버튼을 누르고 다음으로 이동하세요. 수정 아래의 도구 맞추다 부분. 그런 다음 크기 브러시의 크기를 조정하는 슬라이더입니다.
4단계 마우스를 사용하여 원치 않는 개체를 표시합니다. 커서를 놓으면 개체가 제거됩니다. 선택 및 제거를 취소하려면 키보드에서 Command + Z 키를 누릅니다.
팁: 자동 블렌딩이 완벽하지 않은 경우, 리터치 도구를 선택하고 옵션 키를 누른 다음 샘플 영역을 클릭합니다. 그런 다음 원하지 않는 개체를 표시합니다.
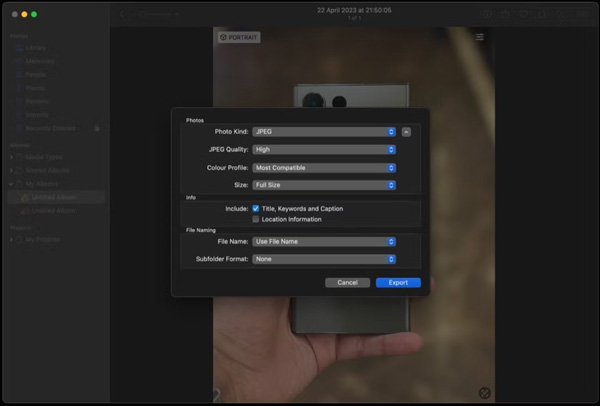
5단계 오른쪽 상단 모서리에 있는 완료 버튼을 클릭하여 변경 사항을 확인합니다. 기본적으로 사진 앱은 원본 사진을 덮어씁니다. 사진을 새 파일로 저장하려면 파일 메뉴로 이동하여 내보내기를 선택합니다. 내보내기 기본 설정을 지정하고 파일 이름을 적고 내보내기 버튼을 클릭합니다. 그런 다음 위치 폴더를 선택하고 내보내기를 다시 누릅니다.
주의 사항: 게다가 타사 개체 제거 응용 프로그램을 사용하여 Mac의 사진에서 항목을 제거할 수도 있습니다. Mac App Store에서 찾을 수 있습니다.
당신은 또한에 관심이있을 수 있습니다 :4부. 사진에서 개체를 제거하는 방법에 대한 FAQ
iPhone에 물체 제거 기능이 있나요?
아니요, iPhone에는 사진에서 개체를 제거하는 도구가 내장되어 있지 않습니다. 좋은 소식은 App Store에서 TouchRetouch, YouCam 등과 같은 적절한 도구를 찾을 수 있다는 것입니다.
물체 제거 소프트웨어 Final Cut Pro를 사용하는 방법은 무엇입니까?
Final Cut Pro에서 비디오에서 개체를 제거하는 첫 번째 방법은 비디오의 일부를 분리한 다음 이동할 수 있는 마스크 그리기 기능입니다. 또는 Magic Brush와 같은 개체를 제거하는 소프트웨어용 플러그인을 설치할 수도 있습니다.
이미지에서 물체를 제거하면 이미지 품질이 떨어지나요?
예. 이미지에서 개체를 제거하면 픽셀이 삭제됩니다. 이는 이미지 품질에 영향을 미칩니다. 또한 이미지를 다시 저장한 후에는 이미지 품질이 점차 저하됩니다.
결론
이 가이드에서는 온라인과 오프라인으로 Windows 및 Mac의 사진에서 개체를 제거하는 네 가지 방법을 설명했습니다. Photoshop의 새로운 제거 도구는 AI 작업을 수행하는 데 도움이 됩니다. 또는 기존의 내용 인식 채우기 기능을 사용하여 원하지 않는 개체를 삭제할 수 있습니다. 사진 앱의 리터치 기능은 다음을 수행하는 간단한 방법입니다. 사진에서 개체 지우기 Mac에서. Apeaksoft 무료 워터마크 제거제 온라인 이미지에서 원하지 않는 영역을 무료로 삭제하는 휴대용 방법입니다. 더 많은 질문? 아래에 메시지를 남겨주세요.