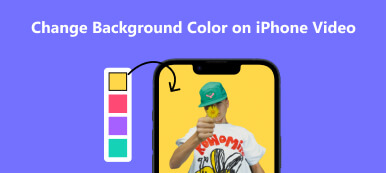Google Workspace의 일부인 Google Slides는 고객에게 이상적인 슬라이드쇼 제작 도구가 되는 것을 목표로 합니다. 기능이 풍부한 Google 프레젠테이션을 사용하여 다양한 기기에서 프레젠테이션을 만들 때 삽입된 이미지의 배경이 슬라이드의 중요한 텍스트를 완전히 덮는 문제가 발생할 수 있습니다. Google 프레젠테이션의 배경을 제거하면 이 까다로운 문제를 해결할 수 있습니다.
따라서 이 가이드에서는 다음과 같은 몇 가지 실용적인 방법을 제공합니다. Google Slides의 이미지에서 배경 제거. Google Slides에서 이 문제를 해결하거나 다른 강력한 온라인 도구를 사용하여 무료로 배경을 제거할 수 있습니다.
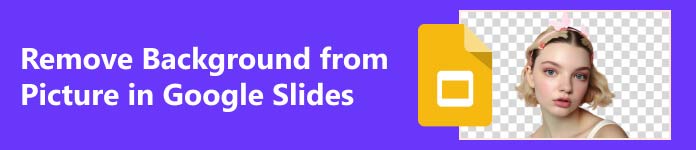
1부. Google 슬라이드에서 배경을 변경/제거하는 방법
Google 프레젠테이션에서 배경을 변경하려면 이미지를 새로운 배경으로 삽입하기만 하면 됩니다. 하지만 그림에는 배경도 있어서 슬라이드가 복잡해지고 거슬릴 수 있습니다. 따라서 Google 프레젠테이션 배경을 지우면 슬라이드가 더욱 전문적이고 깔끔하게 보일 수 있으므로 배경을 투명하게 만드는 것이 중요합니다. 하지만 Google 프레젠테이션의 사진에서 배경을 제거하는 방법은 무엇입니까? Google Slides의 일부 기능을 사용하면 간단하게 작업을 수행할 수 있습니다. 따라야 할 두 가지 유용한 기능은 다음과 같습니다.
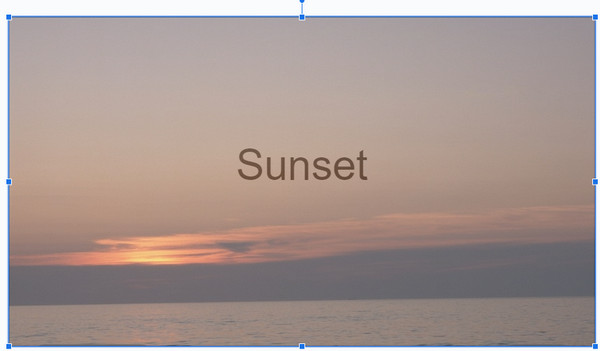
1. 배경 기능
1단계 Google 프레젠테이션을 실행하고 엽니다 버튼 아래에 입양 부모로서의 귀하의 적합성을 결정하기 위해 미국 이민국에 버튼을 누르면 슬라이드 도구 모음 상단에 있는 버튼입니다.
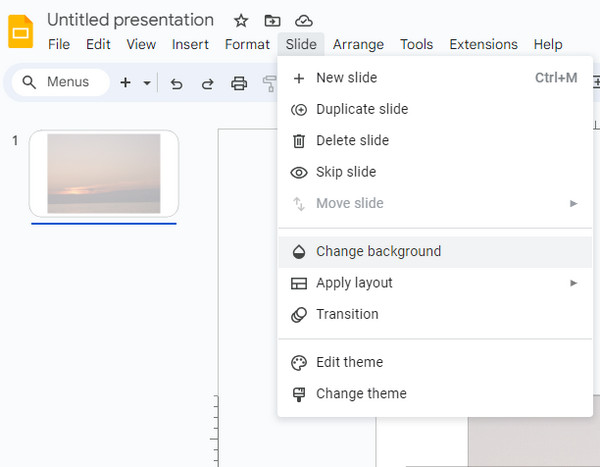
2단계 클릭 배경 버튼을 누르면 작은 창이 뜹니다. 그런 다음 오른쪽에 있는 화살표 아이콘을 클릭하여 슬라이드 배경을 변경할 수 있습니다. 색상 단추. 클릭하면 백그라운드에서 다양한 변경 사항을 찾아볼 수 있습니다.
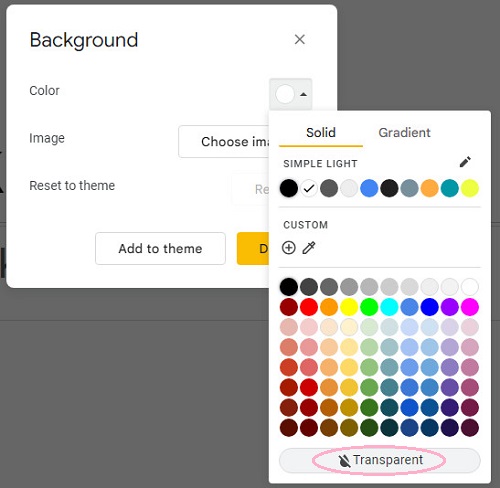
배경을 투명하게 하고 싶다면 투명한 하단의 버튼을 클릭한 후 이미지 선택 Google 프레젠테이션의 배경으로 투명한 이미지를 업로드하려면 버튼을 클릭하세요.
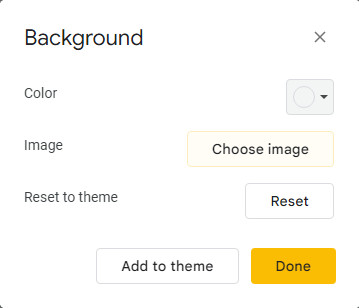
3단계 클릭하는 것을 잊지 마십시오. 선택한다 투명한 Google 슬라이드 배경을 저장하려면 버튼을 클릭하세요. 그런 다음 입양 부모로서의 귀하의 적합성을 결정하기 위해 미국 이민국에 버튼을 다시 누르고 다운로드 옵션. 당신은 볼 수 있습니다 PNG 이미지 오른쪽에서 클릭하여 컴퓨터에 저장하세요.
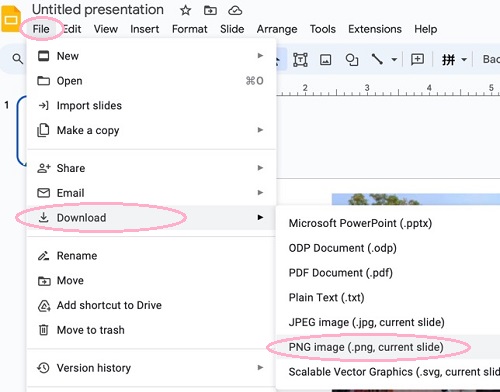
2. 형식 옵션 기능
1단계 새 배경으로 선택한 이미지가 있는 경우 Google 슬라이드를 실행하고 끼워 넣다 버튼을 눌러 업로드하세요.
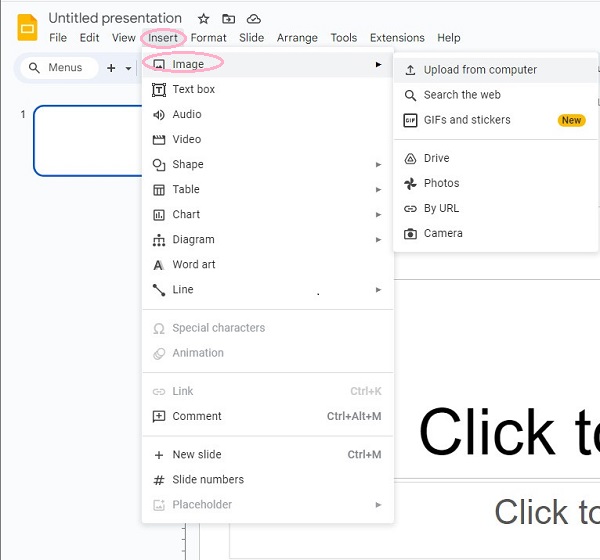
2단계 이미지를 클릭하여 선택해야 합니다. 그런 다음 형성 버튼을 눌러 다음으로 이동하세요. 형식 옵션 버튼을 클릭하고 클릭하세요.
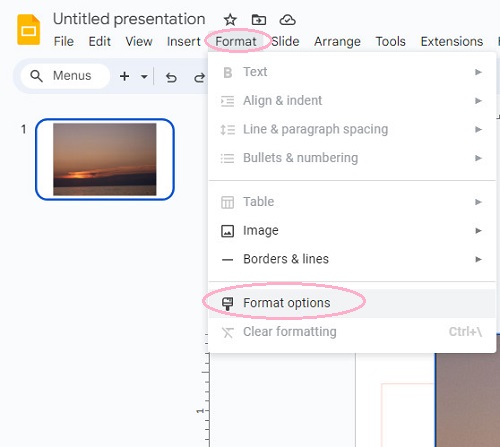
3단계 기본적으로 전체 형식 옵션 도구 모음이 화면 오른쪽에 나타납니다. 다음을 클릭하세요. 조정 단추. 편집할 수 있는 몇 가지 옵션이 제공됩니다. 하지만 투명성을 위해 파란색 점을 아래로 밀어야 합니다. 불투명 투명도 내용을 변경합니다.
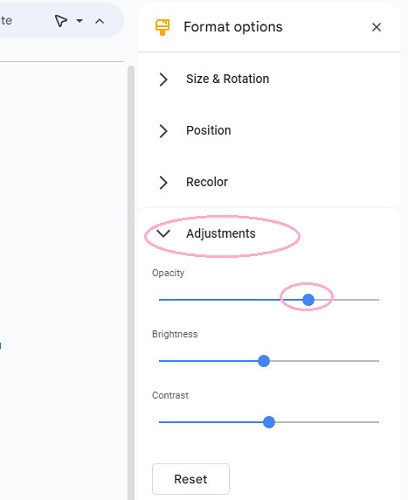
2부. Google 온라인용 이미지의 배경을 변경하는 방법
위의 두 가지 방법은 Google 프레젠테이션에서 매우 간단하게 운동할 수 있습니다. 그러나 더 복잡한 배경 변경의 경우 Google 프레젠테이션도 작동하지 않습니다. 배경에 더 많은 요소를 원활하게 추가하려면 다음을 시도해야 합니다. Apeaksoft 무료 배경 지우개 그것을 이행하기 위해. 인상적인 장점 중 일부는 다음과 같습니다.
 추천
추천 - 강력한 인공 지능(AI) 알고리즘이 탑재되어 있어 몇 초 안에 사진의 배경을 지울 수 있습니다!
- 강력한 무료 도구는 JPG, JPEG, PNG, GIF, SVG, BMP, TIFF 등과 같은 형식을 지원합니다.
- 한 번의 클릭으로 투명한 배경을 얻을 수 있습니다. 사용 방법은 매우 간단합니다!
- 이미지 배경을 빠르게 제거한 후 눈 깜짝할 사이에 배경을 맞춤 설정할 수 있습니다.
1단계 먼저 Apeaksoft Free Background Eraser 공식 홈페이지에 접속합니다. 그런 다음 사진 업로드 버튼을 눌러 컴퓨터에서 사진을 선택하거나 여기에 사진을 끌어다 놓습니다.
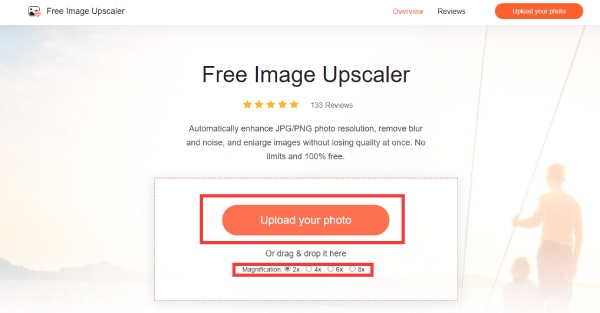
2단계 몇 초 안에 사진의 투명한 배경이 만들어집니다. 게다가, 당신은 유지 and 삭제 투명 영역을 수정하려면 버튼을 누르세요. 편집 기능을 사용하면 배경을 마음대로 사용자 정의할 수 있습니다. 투명한 배경이 만족스러우면 다운로드 버튼을 눌러 저장하십시오.
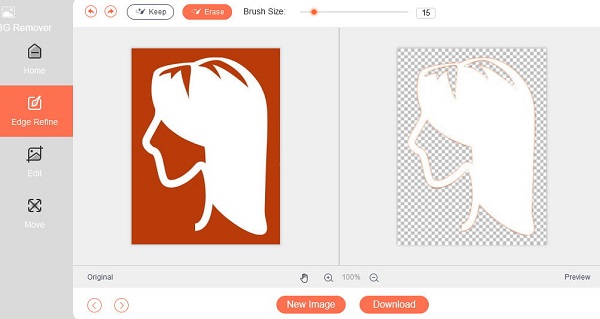
무료 온라인 도구를 사용하면 Google 프레젠테이션에서 이미지 배경을 투명하게 만드는 방법도 배울 수 있습니다! 원하는 경우 Apeaksoft Free Background Eraser에서 Google Slides용 고유한 배경을 만들 수 있습니다.
추가 읽기 :3부. Google Slides 배경에 관한 FAQ
Google 프레젠테이션용 템플릿을 얻으려면 어떻게 해야 하나요?
Google Slides 홈페이지 오른쪽 상단에 있는 템플릿 갤러리에서 템플릿을 얻을 수 있습니다. 이를 클릭하여 모든 템플릿을 확장할 수 있습니다. 개인, 업무, 교육의 세 가지 장르 중에서 선택할 수 있습니다. 하나의 테마에 만족한다면 해당 테마를 슬라이드에서 선택할 수 있습니다. 게다가 원하는 대로 편집할 수도 있습니다.
Google 프레젠테이션 앱은 무료인가요?
예, Google Slides는 개인 용도로 사용 가능한 완전 무료 앱입니다. 무료로 제공되는 모든 기능을 사용할 수 있습니다. 예를 들어 템플릿 갤러리에서 모든 템플릿을 무료로 다운로드하여 사용할 수 있습니다.
Google 프레젠테이션과 PowerPoint의 차이점은 무엇인가요?
Google Slides와 PowerPoint는 모두 유명한 슬라이드쇼 제작자입니다. 그들 사이에는 몇 가지 눈에 띄는 차이점이 있습니다. 첫째, Google Slides는 무료 웹 기반 프레젠테이션 프로그램입니다. 실시간 협업 기능은 원격 팀에 적합합니다. PowerPoint는 Microsoft Office 구독이 필요한 데스크톱 기반 소프트웨어입니다. 둘째, PowerPoint의 QuickStarter 기능은 특정 주제나 내용으로 시작하는 아름다운 프레젠테이션을 제공할 수 있는 Google Slides보다 우위에 있습니다. 한편 Google Slides에는 다양한 상황에 적합한 템플릿이 26개만 있습니다.
결론
Google 프레젠테이션을 사용하여 전문적인 슬라이드쇼를 만들고 싶다고 가정해 보겠습니다. 이 경우에는 다음을 수행해야 합니다. Google 프레젠테이션의 배경 투명한. Google Slides의 일부 기능을 사용하면 가능하지만 만족스러운 효과를 얻지 못하면 Apeaksoft Background Remover를 사용할 수 있습니다. 이 무료 온라인 도구를 사용하면 Google 프레젠테이션의 이미지에서 어려움 없이 배경을 제거할 수 있습니다.