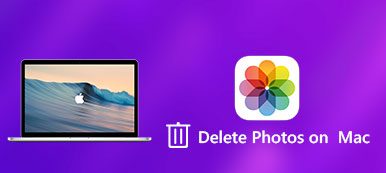Mac에서 사진 크기를 줄이는 방법? 대답하기 어려운 질문이 아니어야 합니다. 무료로 사진 크기를 조정하는 가장 쉬운 방법은 무엇입니까? 프린터, 웹사이트 및 이메일용으로 사진을 압축하는 방법은 무엇입니까? 미리보기를 통해 원하는 해상도를 얻는 방법은 무엇입니까? 지금 기사에서 Mac의 사진 크기를 조정하고 압축하는 방법에 대해 자세히 알아보십시오.

- 1부: Mac에서 온라인으로 사진 크기를 조정하는 방법
- 파트 2: 파일 형식으로 Mac에서 사진 크기를 줄이는 방법
- 파트 3: 미리 보기에서 Mac의 사진 크기를 줄이는 방법
- 파트 4: Mac에서 이메일용으로 사진을 압축하는 방법
- 파트 5: 사진을 사용하여 Mac에서 이미지를 축소하는 방법
1부: Mac에서 온라인으로 사진 크기를 조정하는 방법
Mac에서 사진 크기를 조정하는 가장 쉬운 방법은 무엇입니까? 사진을 자동으로 더 작은 크기로 압축해야 하는지 또는 온라인 배치 프로세스 내에서 축소해야 하는지, 무료 온라인 이미지 압축기 고려할 수 있는 Mac용 온라인 사진 변환기입니다.
- 사진을 온라인으로 드래그 앤 드롭하여 자동으로 사진을 압축합니다.
- Batch는 많은 수의 사진을 더 작은 크기로 쉽게 축소합니다.
- 프로세스를 확인하고 브라우저에서 사진의 비율을 줄입니다.
- JPEG, PNG, SVG, GIF 및 기타 형식의 사진을 지원합니다.
1단계어떤 브라우저에서든 MacBook의 무료 온라인 이미지 변환기로 이동하세요. 원하는 사진을 프로그램에 온라인으로 로드하려면 빨간색 "+이미지 추가" 버튼을 클릭하세요.
2단계이미지를 온라인에 업로드하면 Mac의 사진이 자동으로 압축됩니다. 온라인 이미지 변환기 내에서 프로세스와 축소 비율을 확인하십시오.
3단계축소된 사진을 MacBook에 다운로드하려면 "모두 다운로드" 버튼을 클릭하십시오. 그 후, 당신은 할 수 있습니다 압축된 사진을 이메일에 첨부파일로 보내기.
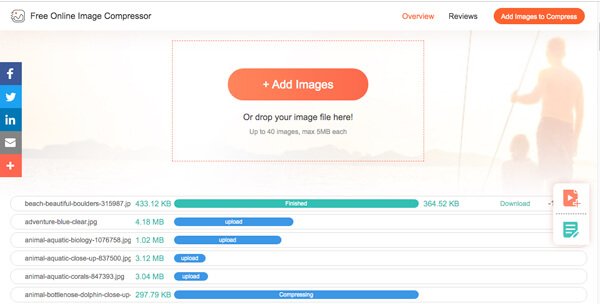
파트 2: 파일 형식으로 Mac에서 사진 크기를 줄이는 방법
파일 형식을 변경하거나 변환하는 것은 사진 크기를 줄이는 또 다른 쉬운 방법입니다. 카메라 정보, ISO, 셔터 속도 등과 같은 EXIF 정보가 포함된 RAW 이미지가 있는 경우. RAW를 더 작은 크기의 JPEG로 변환하면 EXIF 정보가 제거되고 일부 사진 품질이 저하됩니다. 물론 PNG, BMP 및 SVG를 JPEG로 변환하여 Mac에서 사진 크기를 조정할 수도 있습니다.
파트 3: 미리 보기에서 Mac의 사진 크기를 줄이는 방법
Mac에서 사진 크기를 줄이는 기본 방법은 어떻습니까? 미리보기는 Mac에서 사진 파일을 조정할 수 있는 사진 뷰어입니다. 프린터용으로 사진을 압축하거나 웹 사이트용으로 잘라야 하는 경우 아래와 같은 다양한 방법을 찾을 수 있습니다.
크기 조정을 통해 Mac에서 사진 크기 조정
1단계MacBook에서 미리보기 앱을 실행하십시오. "도구" 메뉴로 이동하여 "크기 조정" 옵션을 선택합니다.
2단계"너비", "높이", "해상도" 및 기타 매개변수에 대한 다양한 매개변수를 조정하고 "비율에 맞게 크기 조정" 및 "이미지 리샘플링" 옵션을 확인하여 Mac에서 사진을 줄일 수도 있습니다.
3단계그런 다음 "해상도 크기"를 확인하여 출력에 만족하는지 확인하고 "확인" 버튼을 클릭하여 저장합니다.
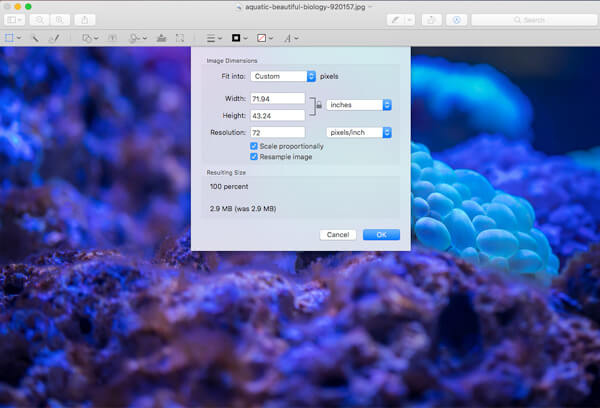
이미지 조정 및 300DPI 유지
1단계인쇄에 좋은 옵션인 300DPI에서 가능한 최상의 품질을 얻으려면 "이미지 리샘플링" 옵션을 선택 취소할 수 있습니다. 그런 다음 회색으로 표시된 "비율에 맞게 조정" 옵션을 찾을 수 있습니다.
2단계"해상도"의 크기를 300픽셀/인치로 변경합니다. 그런 다음 "너비" 옵션과 "높이" 옵션을 조정하여 MacBook Pro의 사진 크기를 줄이십시오. "확인" 버튼을 클릭하여 확인합니다.
3단계대상 포토 프린터로 이미지를 인쇄하면 더 작은 픽셀로 더 선명한 해상도로 더 작은 사진을 찾을 수 있습니다.
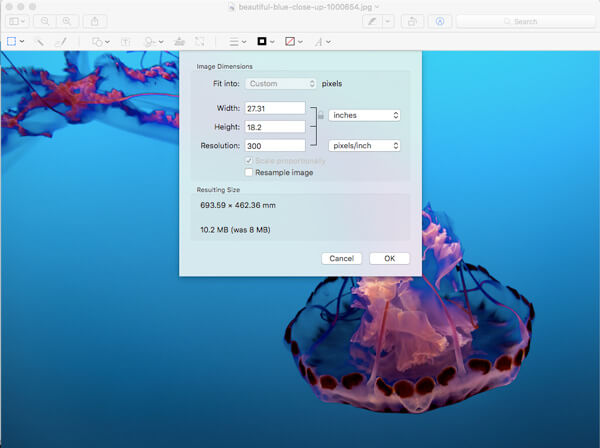
사진 크기를 줄이기 위해 이미지 자르기
1단계사진 크기 조정을 위해 원하는 부분만 잘라야 할 때 미리 보기로 이미지를 불러온 후 마우스를 사용하여 파란색 상자로 둘러싸서 원하는 부분을 잘라낼 수 있습니다.
2단계상자를 끌 때 900X600과 같이 오른쪽 하단에 작은 카운터가 있는 특정 크기를 얻을 수 있으며 요구 사항에 따라 원하는 치수를 얻을 수 있습니다.
3단계원하는 크기의 사진을 캡처한 후에는 Command + K를 사용하여 Mac에서 사진을 자르고 크기를 조정할 수 있습니다.
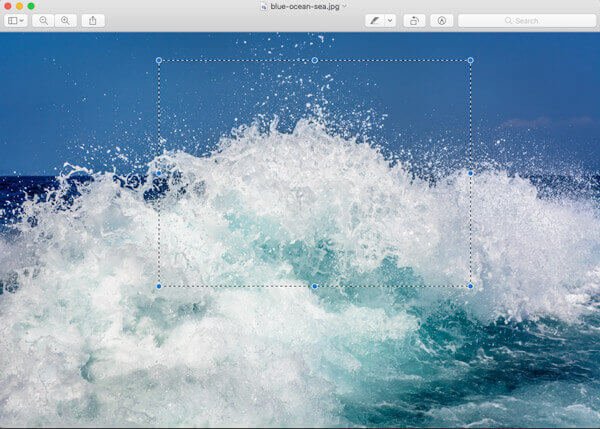
파트 4: Mac에서 이메일용으로 사진을 압축하는 방법
물론 이메일용으로 Mac에서 사진을 압축해야 하는 경우 이메일 응용 프로그램을 활용하여 사진을 직접 압축할 수 있습니다. 다음은 수행할 수 있는 자세한 프로세스입니다.
1단계사진을 Mac의 이메일 응용 프로그램으로 끌어다 놓기만 하면 됩니다. 사진을 첨부파일로 사용하지 말아주세요.
2단계컴포지션 상자 하단에서 크기가 조정된 사진의 치수를 찾을 수 있으며 "작게", "크게" 및 "실제 크기"를 찾을 수 있습니다.
3단계Mac에서 사진을 축소해야 하는 경우 이미지 하단에서 "작게" 옵션을 선택할 수 있습니다.
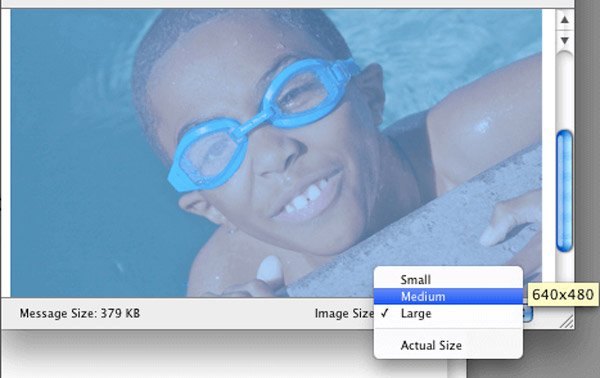
파트 5: 사진을 사용하여 Mac에서 이미지를 축소하는 방법
사진은 Mac에서 사진을 압축하고 자르는 또 다른 기본 사진 크기 조정기입니다. 더 중요한 것은 이 방법을 사용하여 iPhone 또는 다른 iOS 장치에서 동기화된 사진의 크기를 직접 조정할 수 있다는 것입니다.
1단계Mac의 사진 앱에서 원하는 사진을 열기만 하면 됩니다. 언급했듯이 iPhone에서 직접 이미지를 가져올 수 있습니다.
2단계그런 다음 "편집" 옵션을 탭하고 오른쪽 패널에서 "자르기" 버튼을 선택하여 사진의 이미지 크기를 조정할 수 있습니다.
3단계흰색 사각형을 드래그하고 조작하여 그에 따라 사진의 원하는 부분을 가져옵니다.
사진 앱은 Mac에서 iPhoto를 대체합니다. 이전 Mac을 사용하는 경우 유사한 단계를 수행하여 iPhoto로 사진 크기를 줄일 수 있습니다. (iPhoto에 사진이 표시되지 않음?)
결론
Mac에서 사진의 크기를 조정하거나 잘라야 할 때 알아야 할 권장 방법은 다음과 같습니다. 프린터, 이메일 및 웹사이트용 사진의 크기를 쉽게 조정할 수 있습니다.
위의 솔루션에 국한되지 않고 다음을 수행할 수도 있습니다. PowerPoint에서 이미지 압축 및 기타 도구. Mac에서 사진의 크기를 조정하거나 압축하는 방법에 대한 다른 질문이 있는 경우 댓글에서 더 자세한 정보를 공유할 수 있습니다.