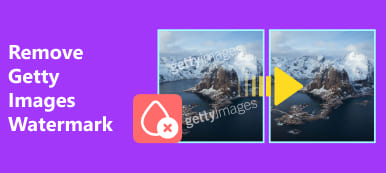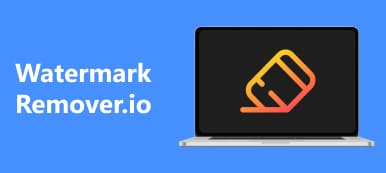좋은 사진에 있는 워터마크는 엉터리일 수 있습니다. 풍경 이미지의 아름다움을 즐기거나 데스크탑 배경화면으로 사용하고 싶을 때, 워터마크를 보는 것은 슬픈 일일 것입니다. 포기하고 싶지 않다면 다음을 사용할 수 있습니다. 워터마크를 제거하는 포토샵. Photoshop의 강력한 성능은 배우려고 노력하는 한 성가신 워터마크를 훌륭하게 제거할 수 있습니다. 이제 Photoshop에서 워터마크를 제거하는 방법을 알려주는 이 기사를 읽는 데 집중할 수 있습니다.
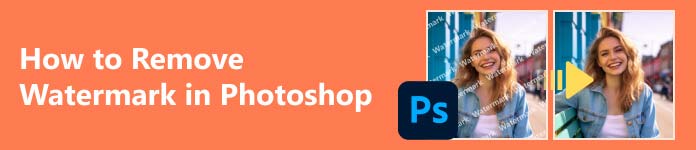
- 1부. Photoshop에서 할 수 있는 작업
- 2부. 포토샵에서 사진의 워터마크를 제거하는 방법
- 3부. 워터마크 제거를 위한 최고의 무료 Photoshop 대안
- 4부. Photoshop에서 워터마크를 제거하는 방법에 대한 FAQ
1부. Photoshop에서 할 수 있는 작업
Photoshop에서 워터마크를 제거하기 시작하기 전에 Photoshop이 무엇을 할 수 있는지 완전히 이해할 수 있습니다. Photoshop은 사진 제작에 다재다능할 수 있지만 사진 편집에 중점을 둡니다.
포토샵의 주요 용도는 사진의 크기, 조명, 편집(예: 잘라내기, 색상 보정 등)을 조정하는 것입니다. 워터마크를 제거하는 것과 같은 포토샵에서의 객체 제거도 일반적인 용도입니다.
고급 포토샵은 이미지, 다이어그램, 로고 및 기타 디지털 그래픽 아트워크를 만드는 데 사용할 수 있습니다. 그러나 많은 제작자는 편집이 아닌 제작에 집중하는 경우 다른 Adobe 제품을 사용합니다. 이 측면에서 워터마크를 제거하는 데 포토샵을 사용한다는 것이 재능 낭비라고 생각할 필요는 없습니다.

2부. 포토샵에서 사진의 워터마크를 제거하는 방법
왜 Photoshop을 사용하여 이미지의 워터마크를 제거할까요? Photoshop은 사진을 편집할 때 뛰어난 유연성을 제공하기 때문입니다. 첫 번째 제거가 만족스럽지 않더라도 왜곡을 제거하는 것과 같은 다른 사소한 수리를 추가할 수 있습니다. 또한 사진을 확대하여 세부 정보를 더 추가하면 Photoshop에서 워터마크를 쉽게 제거할 수 있습니다.
1단계 Photoshop을 열고 엽니다 사진을 가져오려면 왼쪽에 있는 버튼을 클릭하세요. 이 프로그램의 상자로 사진을 끌어올 수도 있습니다.
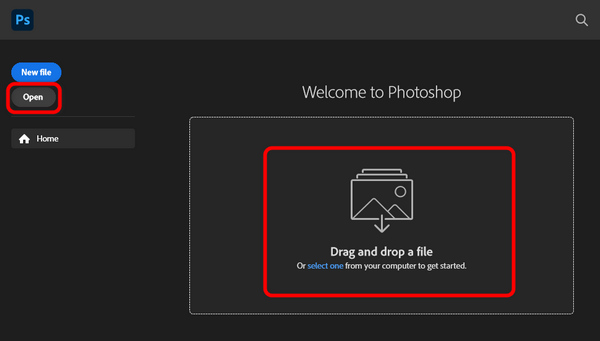
2단계 Photoshop에서 워터마크를 제거하는 데 방해가 되는 요소가 있는지 추정해야 합니다. 예를 들어, 이 사진의 워터마크는 배경에 섞여 있으므로 줌 도구 왼쪽 도구 모음에서 버튼을 클릭한 다음, 사진을 마우스 오른쪽 버튼으로 드래그하여 확대하고 워터마크를 분리합니다.
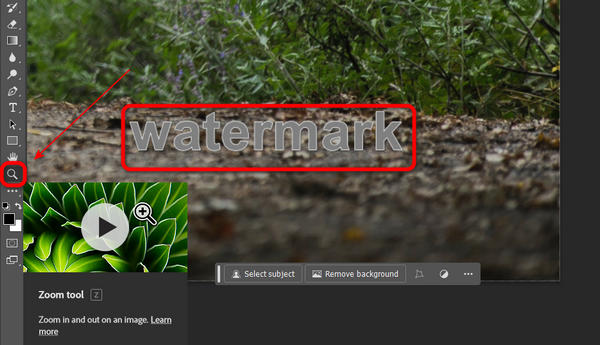
3단계 이것이 중요한 단계입니다. 다음을 클릭하세요. 선택 왼쪽 도구 모음의 버튼을 클릭한 다음 목적 선택 도구 단추. 그런 다음 선택 항목에 추가 상단 메뉴 표시 줄에있는 버튼을 클릭하십시오.
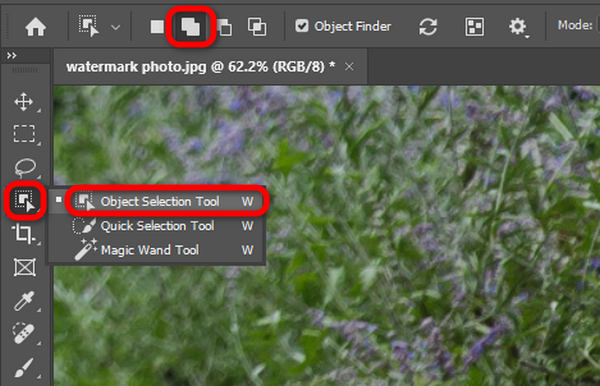
4단계 여전히 상단 메뉴 표시줄에서 모드 드롭다운 버튼을 클릭한 다음 올가미 버튼을 클릭합니다. 이 기능은 Photoshop에서 제거할 워터마크를 효율적으로 타겟팅하는 데 도움이 될 수 있습니다.
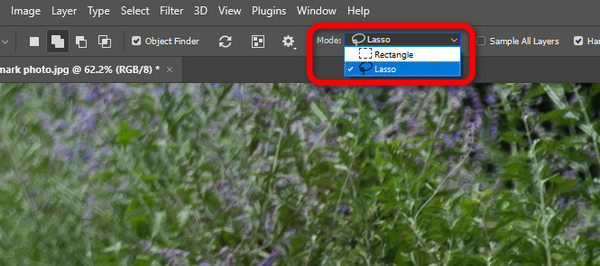
5단계 올가미 도구를 사용하여 사진의 워터마크 주위에 선을 그립니다. 선을 워터마크에 가깝게 유지하지만 가장자리에 닿지 않게 하면 도움이 될 것입니다.
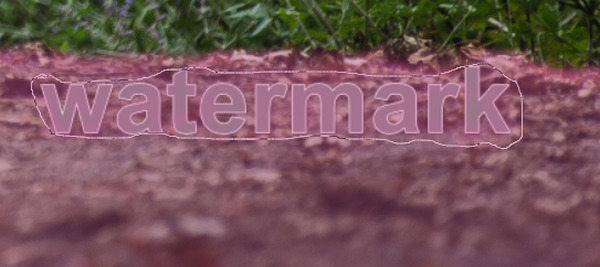
6단계 그러면 프로그램이 Photoshop에서 제거할 워터마크의 윤곽을 타겟팅한 것을 알 수 있습니다. 워터마크의 미묘한 가장자리를 찾아 Photoshop에서 감지되지 않으면 다시 올가미로 고정합니다.
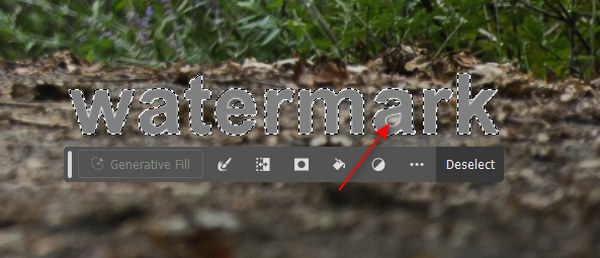
7단계 이제 Photoshop에서 워터마크를 제거할 시간입니다. 상단 메뉴 막대에서 편집 버튼을 클릭한 다음 작성 버튼을 클릭합니다.
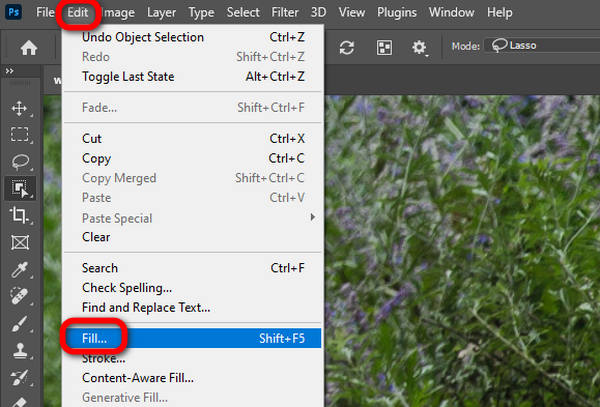
8단계 클릭 목차 드롭다운 버튼을 클릭하고 내용 인식 버튼을 클릭합니다. Photoshop에서 워터마크를 제거한 후 사진의 소재를 사용하여 패딩합니다. 그런 다음 OK 버튼을 클릭합니다.
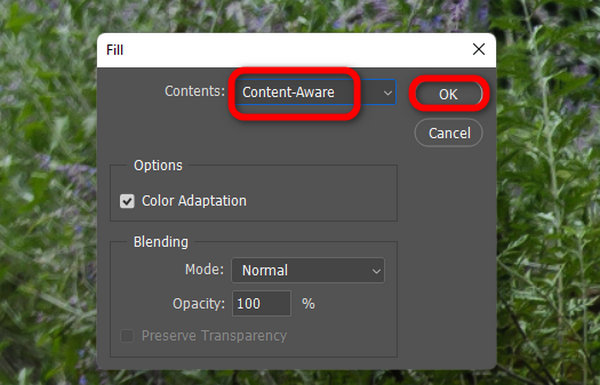
9단계 포토샵에서 워터마크가 지워진 것을 볼 수 있습니다. 다음을 클릭하세요. 선택 취소 버튼을 누르면 윤곽선이 사라집니다.
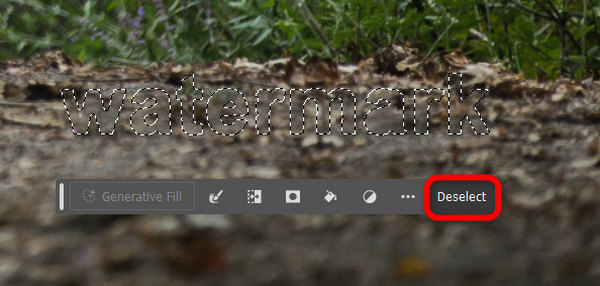
10단계 마지막으로 왼쪽 상단에 있는 파일 버튼을 클릭한 다음 수출 단추. 사진을 PNG 형식으로 직접 저장하거나 다른 이름으로 내보내기 버튼을 눌러 다른 형식으로 내보냅니다. 이 방법으로 다음을 수행할 수도 있습니다. 사진의 해상도를 높이다 이 단계에서.
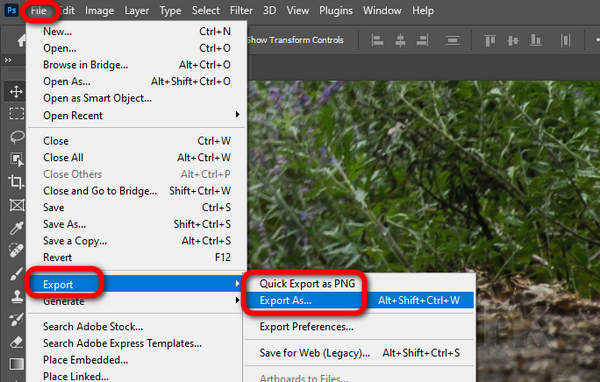
3부. 워터마크 제거를 위한 최고의 무료 Photoshop 대안
워터마크를 제거하기 위해 포토샵을 사용하는 것은 복잡하다고 느낄 수 있습니다. 특히 워터마크의 배경이 복잡할 때 그렇습니다. 이 경우 더 쉬운 방법을 사용할 수 있습니다. 워터마크를 제거할 수 있는 포토샵의 가장 좋은 무료 대안은 다음과 같습니다. Apeaksoft 무료 워터마크 제거제. AI 알고리즘을 사용하여 워터마크를 감지한 다음 몇 초 내에 삭제합니다.
 추천
추천 - 워터마크가 포함된 사진을 빠르게 업로드하고 처리하세요.
- 워터마크를 선택하기 위해 브러시, 올가미, 다각형을 제공합니다.
- 흐릿함이나 왜곡 없이 워터마크를 빠르게 제거하세요.
- 워터마크를 정확하게 선택하려면 사진을 확대하세요.
1단계 공식 웹 사이트로 이동 Apeaksoft 무료 워터마크 제거제 업로드를 클릭하세요. 영상 버튼을 누르면 사진을 추가할 수 있습니다.
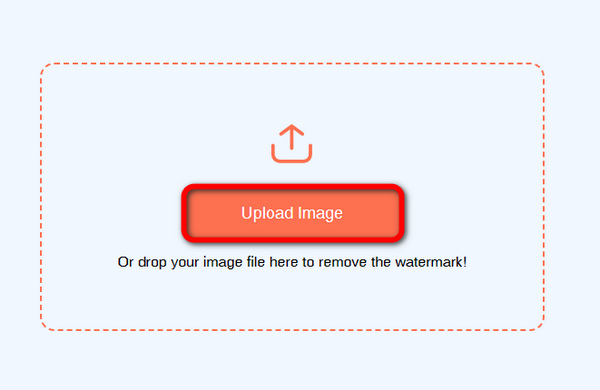
2단계 클릭 브러시 버튼을 누른 다음 워터마크를 칠해 덮습니다. 올가미 기능은 워터마크를 둘러쌀 수 있습니다. 그리고 다각형 이 기능을 사용하면 몇 개의 점을 추가하고 연결하여 워터마크를 덮을 수 있습니다. 그런 다음 제거 버튼을 클릭합니다.
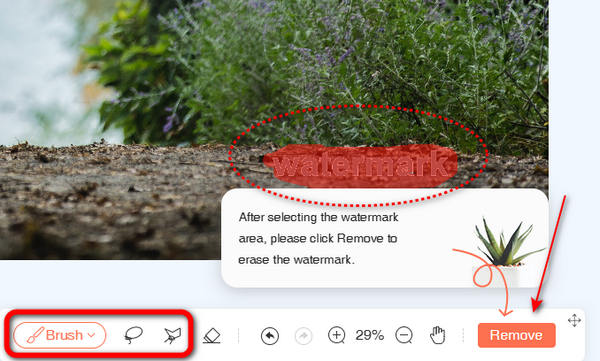
3단계 포토샵보다 워터마크를 제거하는 것이 더 효과적이라는 것을 알 수 있습니다. 사진에 왜곡이나 흐릿함이 없습니다. 그런 다음 다운로드 사진을 저장하는 버튼입니다.
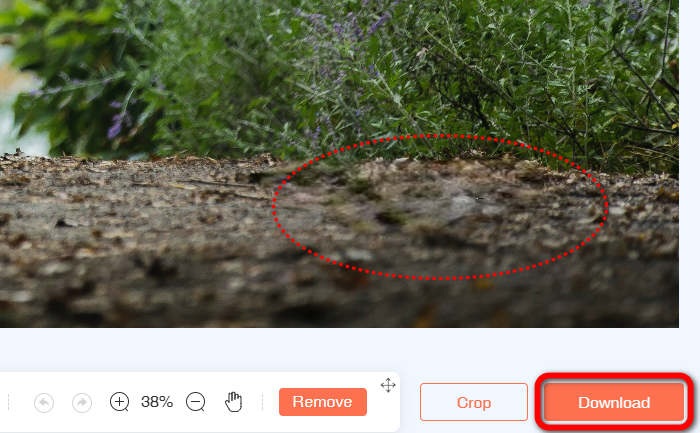
주의 사항: 또한, 작업 중에 포토샵이 갑자기 종료되는 경우에는 포토샵 파일을 복구 최대한 빨리.
4부. Photoshop에서 워터마크를 제거하는 방법에 대한 FAQ
포토샵은 무료로 사용할 수 있나요?
상황에 따라 다릅니다. 합법적인 포토샵을 사용하여 워터마크를 제거하려면 Adobe에서 이 소프트웨어를 구입하세요. 물론 인터넷에는 크래킹된 포토샵이 있지만 Adobe에서 공식적인 지원과 보증을 받을 수는 없습니다.
Photoshop은 사용하기 쉽습니까?
아니요, 그렇지 않습니다. Photoshop에는 광범위한 사진 편집 기능이 포함되어 있으므로 예를 들어 다음과 같은 작업을 수행하려는 경우 Photoshop에서 이미지 선명하게 하기, 그것을 충족시키기 위해 많은 기능을 활용해야 합니다. 포토샵에서 워터마크를 제거하기만 원하더라도, 그것을 찾고, 선택하고, 제거하기 위한 다양한 단계를 배워야 합니다.
포토샵 말고 대안이 있나요??
네, 있습니다. 하지만 무엇이 필요한지에 따라 달라집니다. Photoshop에는 여러 가지 편집 기능이 있습니다. 워터마크만 제거하려면 Apeaksoft Free Watermark Remover를 사용하면 됩니다. Photoshop의 완전한 대안을 찾는 것은 정말 쉽지 않습니다.
결론
이 문서에서는 자세한 단계를 소개합니다. Photoshop에서 워터마크 제거. 처리할 수 있나요? 그런 워터마크를 처리할 시간이 없다면 워터마크를 제거하기 위한 최고의 포토샵 대안을 사용할 수도 있습니다. Apeaksoft 무료 워터마크 제거제. AI 수정 기술은 단 한 번의 클릭으로 워터마크를 빠르게 감지하고 제거할 수 있습니다. 워터마크 없이 멋진 사진을 얻을 수 있기를 바랍니다.