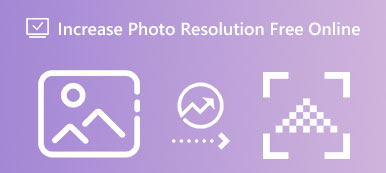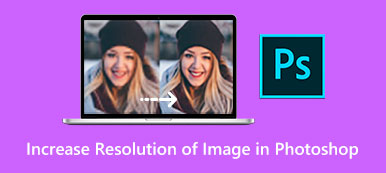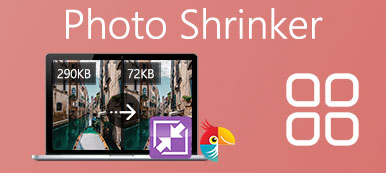가장 호환되는 이미지 형식입니다. JPG/JPEG는 디지털 카메라나 휴대폰으로 찍은 사진 등 모든 종류의 사진에 널리 사용됩니다. JPG 형식은 호환성이 뛰어나므로 JPG 이미지 확대 인쇄하거나 세부 사항을 명확하게 보려면. 이 게시물에서는 온라인에서 JPEG/JPG 사진을 확대하는 방법과 Mac 및 Windows에서 내장된 응용 프로그램을 사용하여 추가 솔루션을 확대하는 방법에 대한 세부 단계와 가장 빠른 방법을 제시합니다.
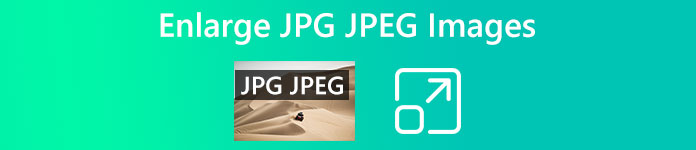
- 1부: 온라인에서 JPEG 이미지를 확대하는 가장 좋은 방법
- 파트 2: Mac/Windows에서 JPG 이미지를 확대하는 방법
- 파트 3: JPG/JPEG 이미지 확대에 대한 FAQ
1부: 온라인에서 JPEG 이미지를 확대하는 가장 좋은 방법
온라인에서 JPEG 이미지를 확대하는 방법을 배우기 전에 JPEG와 JPG 형식 간에 차이가 없다는 것을 알아야 합니다. 이 두 가지는 이름을 제외하면 거의 동일합니다. 따라서 이 두 형식을 확대하기 위해 별도의 단계를 제공할 필요가 없습니다. JPG 또는 JPEG 이미지를 확대하거나 JPG를 고급화하려는 경우에도 이는 문제가 되지 않습니다. Apeaksoft 무료 이미지 업스케일러. 이 효율적인 온라인 도구를 사용하면 품질 손실 없이 몇 초 만에 JPG 이미지를 확대할 수 있습니다. 2X, 4X, 6X 및 8X를 포함하여 사진을 확대할 수 있는 몇 가지 선택 사항이 있습니다. 10MB 미만이어야 하는 이미지 파일 크기에 주의해야 합니다.
 추천
추천- 확대를 위해 JPG 및 JPEG 이미지를 모두 지원합니다.
- 흐릿한 이미지 수정 AI 기술이 적용된 JPG/JPEG 형식으로
- 더 나은 확대를 위해 JPG 이미지에서 노이즈를 제거하십시오.
- 온라인에서 빠른 속도로 JPG/JPEG 이미지를 일괄 확대하세요.
온라인에서 JPEG 사진을 확대하는 방법
1단계웹 사이트로 이동 무료 이미지 업스케일러 를 클릭하고 사진 업로드 웹 페이지 중앙에 있는 버튼입니다. 그 전에 확대 정도를 결정하기 위해 JPG 또는 JPEG 이미지에 대한 확대 옵션을 선택해야 합니다.
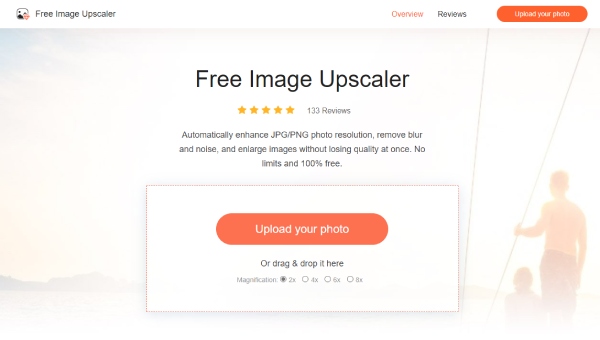
2단계그런 다음 팝업 창에서 이미지를 선택합니다. 클릭 엽니다 선택을 확인하는 버튼. 그런 다음 업스케일러가 이 이미지를 자동으로 처리하고 몇 초 안에 이미지를 확대합니다.
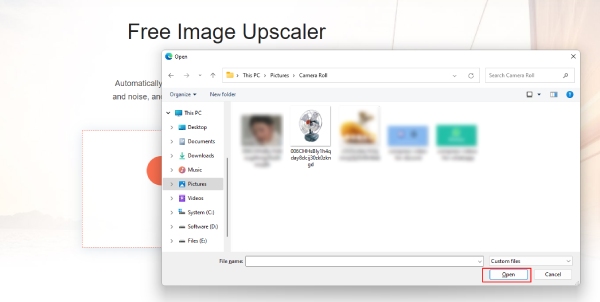
3단계원본 JPG 이미지를 확대한 후 비교를 볼 수 있습니다. 클릭 찜하기 최종 효과에 만족하면 버튼을 눌러 최종 이미지를 내보냅니다. 그렇지 않은 경우 다시 수행하고 새 배율 옵션을 선택합니다.
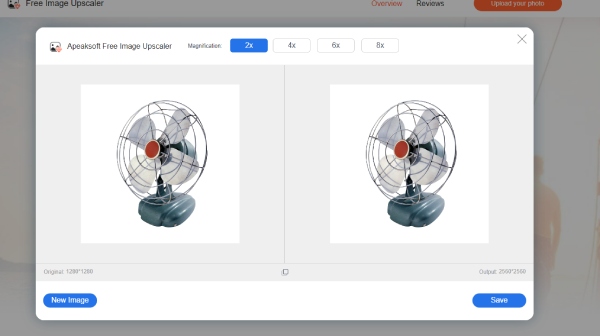
파트 2: Mac/Windows에서 JPG 이미지를 확대하는 방법
온라인 방법을 사용하면 모든 장치에서 언제든지 JPG 이미지를 확대할 수 있지만 요구 사항을 충족할 수 있는 내장 소프트웨어도 Mac 및 Windows에 있습니다. 또한 Windows에서는 이미지 확대에 대한 더 많은 옵션을 사용할 수 있습니다. 시사 Mac의 앱은 다음과 같은 추가 기능도 제공합니다. 이미지를 더 작게 만들기 또는 고급 해상도. Windows 및 Mac에서 JPG 이미지를 확대하는 방법에 대한 구체적인 단계를 보려면 이동하십시오.
사진으로 Windows에서 JPG를 확대하는 방법
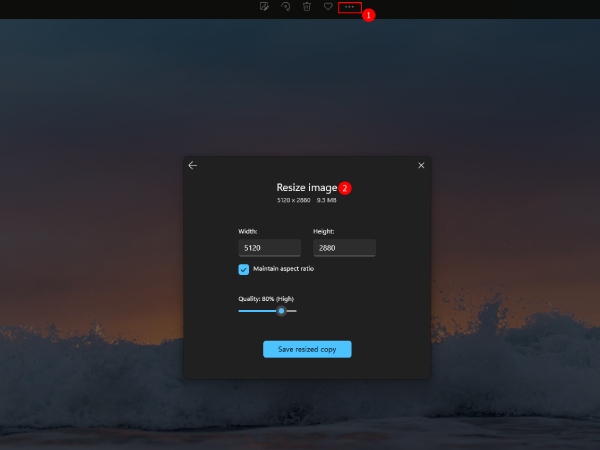
1단계기본 사진 보기가 아닌 경우 사진으로 JPG 이미지를 엽니다. 사진 앱. 이미지를 마우스 오른쪽 버튼으로 클릭하고 열기 단추. 그런 다음 사진 버튼을 클릭합니다.
2단계다음을 클릭합니다 상세 보기 점 XNUMX개 아이콘이 있는 버튼입니다. 사진을 확대하려면 크기 조정 버튼을 클릭합니다.
3단계그런 다음 용도에 따라 크기 조정 모드를 선택할 수 있습니다. 또는 맞춤 측정기준 정의 버튼을 누르고 확대할 너비와 높이를 입력합니다.
4단계클릭 크기 조정 복사본 저장 버튼을 눌러 사본을 만들고 변경 사항을 저장합니다. 원본 JPG 이미지는 변경되지 않습니다.
그림판으로 Windows에서 JPG를 확대하는 방법
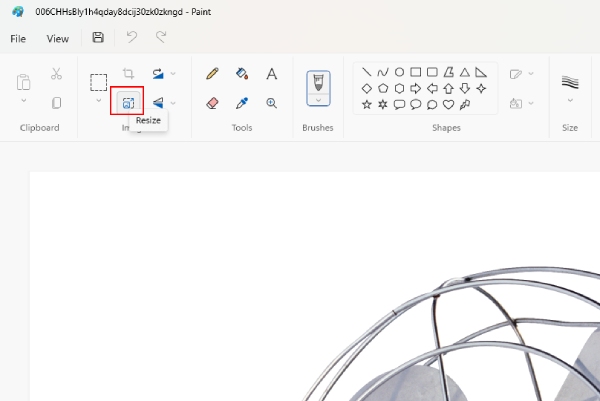
1단계먼저 컴퓨터에서 JPG 이미지를 선택하고 마우스 오른쪽 버튼으로 클릭합니다. 클릭 페인트 버튼에서 열기 옵션을 선택합니다.
2단계그런 다음 그림판 앱에서 위의 많은 도구를 볼 수 있습니다. 클릭 크기 조정 온 버튼 영상 안내
3단계백분율 또는 픽셀 단위로 이미지를 확대할 수 있습니다. 원하는 숫자를 입력하고 다음을 클릭하십시오. OK 버튼을 클릭하여 변경 사항을 저장하십시오.
4단계클릭 찜하기 옆에있는 버튼 관측. 그러면 원본 이미지가 변경됩니다.
미리보기로 Mac에서 JPG를 확대하는 방법
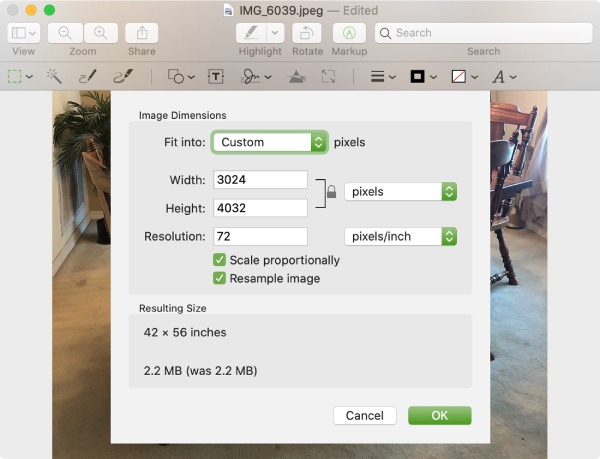
1단계Mac에서 이미지의 기본 보기는 시사 앱. 따라서 확대하려는 JPG 이미지를 직접 두 번 클릭하십시오.
2단계그런 다음 메뉴 표시줄에서 마크 업 버튼을 클릭 한 다음 크기 조정 버튼을 클릭합니다.
3단계다음 창에서 이미지를 확대하려면 더 큰 너비와 높이를 입력하십시오. 클릭 OK 버튼을 눌러 확인하십시오.
4단계마지막으로 입양 부모로서의 귀하의 적합성을 결정하기 위해 미국 이민국에 메뉴 모음의 버튼입니다. 그리고 수출 버튼을 눌러 Mac에 저장하십시오.
파트 3: JPG/JPEG 이미지 확대에 대한 FAQ
여러 JPG 이미지를 한 번에 어떻게 확대할 수 있습니까?
배치 모드에서 JPG 이미지를 확대하려면 위에서 언급한 온라인 방법에 의존하고 무료 이미지 업스케일러를 사용해 볼 수 있습니다.
JPG 이미지를 확대하면 원본 사진이 손상되나요?
확대 후 원본 JPG 이미지가 영향을 받을까 걱정되시면 JPG 이미지를 복사하여 확대하시면 됩니다. 또는 데스크톱에서 사진 크기를 조정할 때 원본 대신 복사본을 내보낼 수 있습니다.
이미지를 확대하면 JPG 파일 크기가 커지나요?
일반적으로 그렇습니다. 그러나 JPG 이미지를 부적절하게 확대하여 이미지의 해상도가 떨어지면 대신 이미지 파일 크기가 줄어들 수 있습니다. 따라서 JPG 이미지를 확대할 때 해상도를 유지할 수 있는 신뢰할 수 있는 솔루션으로 전환할 수 있습니다.
결론
온라인 방법 JPG/JPEG 확대 방법 이미지는 빠르고 직접적이어서 언제 어디서나 이미지를 확대할 수 있습니다. 그러나 Window 및 Mac의 기본 앱은 더 많은 확대 옵션을 제공합니다. 한 가지 방법 또는 모두를 선택하고 지금 이미지를 확대하십시오.