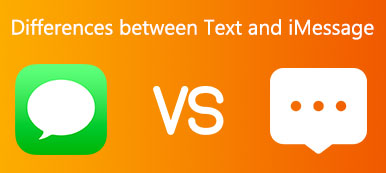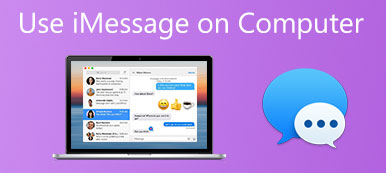PDF 암호를 해독하거나 제거하려면 어떻게 해야 합니까? PDF는 교육, 교육 및 비즈니스 행사에서 얻을 수 있는 비즈니스에 자주 사용되는 형식입니다. 이 PDF 파일의 암호를 추가하면 보안 및 개인 정보를 보호할 수 있습니다. 그래서 많은 PDF가 비밀번호로 암호화되어 있고, 이러한 PDF를 보고 싶을 때 매번 비밀번호를 입력해야 합니다.
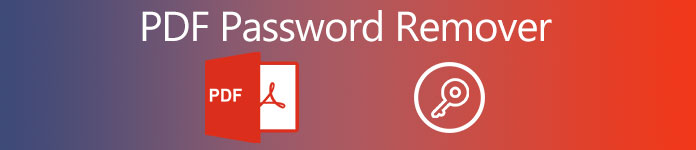
암호는 PDF 파일을 보호하는 방법으로 PDF 파일을 볼 때 실제로 약간의 불편을 초래할 수 있습니다. 따라서 여전히 많은 사용자가 PDF 암호를 제거하는 방법을 묻습니다. 이를 위해 PDF 암호 제거기는 좋은 조수입니다. 다행스럽게도 이 기사에서는 상위 5개의 PDF 암호 제거 프로그램과 PDF 암호를 제거하는 방법을 소개합니다.
파트 1: 상위 5개 PDF 암호 제거기
상위 1위: GuaPDF – 포괄적인 PDF 암호 제거기
구아PDF PDF 암호 제거/복구 도구가 결합된 최고의 무료 PDF 암호 도구 중 하나입니다.
장점 :
- 정말 사용하기 쉽습니다.
- 설치가 필요하지 않습니다.
- PDF 암호를 제거하고 PDF 암호를 복구할 수 있습니다.
- 1.7비트 AES 암호화를 사용해도 버전 3 레벨 256까지 PDF 파일을 사용할 수 있습니다.
단점 :
- 암호화가 1.7비트 AES인 경우 버전 128의 상위 레벨에서만 PDF 파일을 해독하십시오.
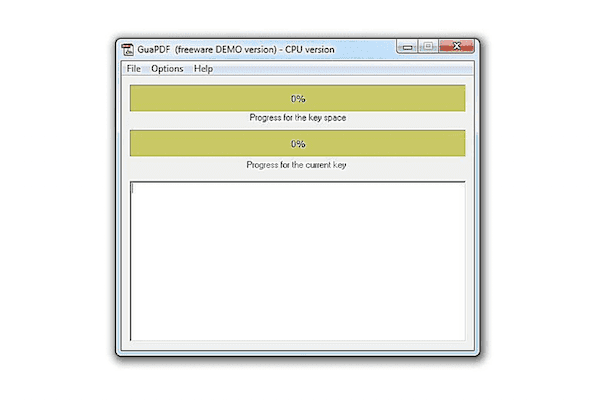
상위 2위: Smallpdf PDF 잠금 해제 – 사용하기 쉬운 온라인 PDF 암호 제거기
Smallpdf PDF 잠금 해제 모든 플랫폼에서 PDF 암호를 제거할 수 있는 온라인 PDF 암호 제거기입니다.
장점 :
- 정말 쉽고 무료로 사용할 수 있습니다.
- PDF를 직접 드롭하거나 Dropbox, Google Drive에서 드롭할 수 있습니다.
- 모든 플랫폼에서 작업하십시오.
- 귀하의 정보를 안전하게 취급합니다.
- 소유자 암호가 있는 파일은 즉시 잠금 해제할 수 있습니다.
단점 :
- 올바른 암호를 입력해야만 파일 잠금을 해제할 수 있습니다.
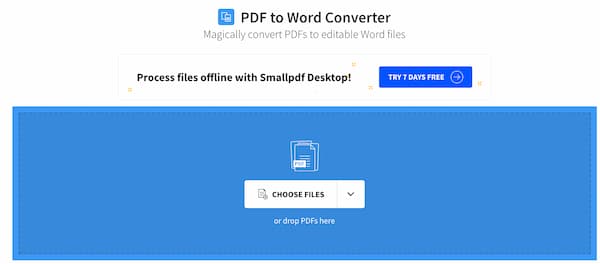
상위 3위: PDF.io – 완벽한 온라인 PDF 암호 제거기
PDF.io 전문적이면서도 쉬운 방법으로 PDF 암호를 제거할 수 있는 또 다른 유용한 온라인 PDF 암호 제거 프로그램입니다.
장점 :
- PDF에서 암호 제거, 암호화 제거, 보호된 문서 잠금 해제를 지원합니다.
- 완전 무료입니다.
- 거의 모든 플랫폼에서 작동합니다.
- Google Drive, Dropbox, URL에서 파일을 선택합니다.
단점 :
- 로드하려는 파일의 크기가 제한되어 있습니다.
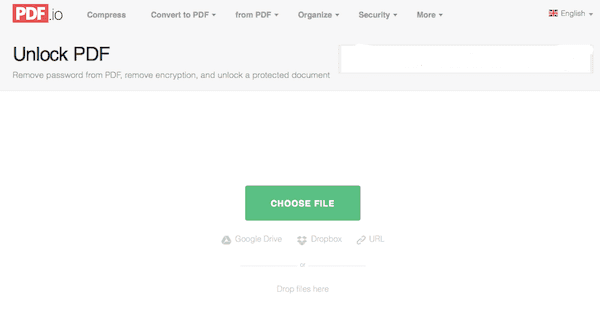
상위 4: Pdfio PDF 잠금 해제 – 강력한 온라인 PDF 암호 제거기
우리가 추천하고 싶은 또 다른 PDF 암호 제거기는 Pdfio PDF 잠금 해제. 암호를 제거하는 것 외에 이 웹 사이트에서 PDF를 보호하거나 변환하거나 PDF로 변환할 수도 있습니다.
장점 :
- PDF 암호를 쉽게 제거할 수 있습니다.
- 다른 많은 기능을 제공하는 포괄적인 PDF 암호 제거기입니다.
- Google Drive, Dropbox, URL에서 파일을 선택할 수 있습니다.
- 선택할 수 있는 다양한 언어를 제공합니다.
단점 :
- 서비스 비용을 지불해야 할 수 있습니다.
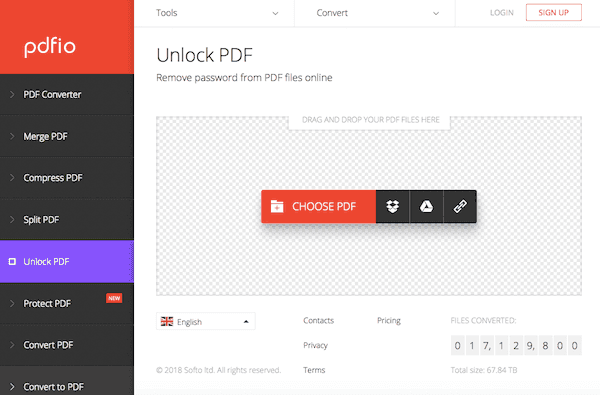
Top 5: PDF Password Remover – 유용한 PDF Password Remover
PDF Password Remover는 설치 가능한 PDF 암호 제거기입니다. 다음 이미지에서 볼 수 있듯이 매우 간단한 PDF 입력/PDF 출력 인터페이스가 있습니다.
장점 :
- 무료로 다운로드 할 수 있습니다.
- 기능으로 PDF 암호를 쉽게 제거할 수 있습니다.
- 간단하고 사용자 친화적 인 인터페이스.
단점 :
- 컴퓨터에 설치해야 합니다.
- 1.7비트 RC8 암호화를 사용하여 버전 128 레벨 4까지 PDF 파일로 작업합니다.
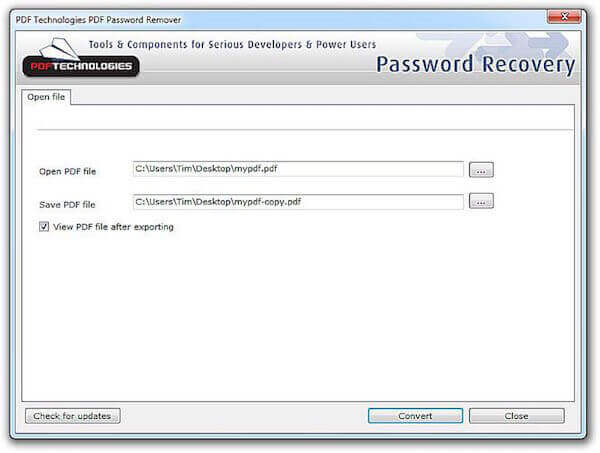
파트 2: PDF 비밀번호를 제거하는 방법
방법 1: 새 암호를 인쇄하여 PDF 암호 제거
PDF 암호를 제거하는 데 사용할 수 있는 가장 쉬운 방법은 PDF 파일을 연 다음 새 PDF로 인쇄하는 것입니다. 그런 다음 시스템에서 PDF 파일의 복사본을 만드는 데 도움이 되며 이 복사본에는 암호가 없습니다. 또한 모든 운영 체제의 Chrome 브라우저와 Windows 및 Mac의 모든 PDF 뷰어에서 새 PDF 파일을 인쇄할 수 있습니다. 여기서는 Chrome 브라우저를 예로 들어 보겠습니다.
1단계. 비밀번호를 제거하려는 PDF 파일을 열고 Chrome 브라우저에 비밀번호를 입력합니다. 그런 다음 아래 그림과 같이 인쇄 버튼을 클릭합니다.
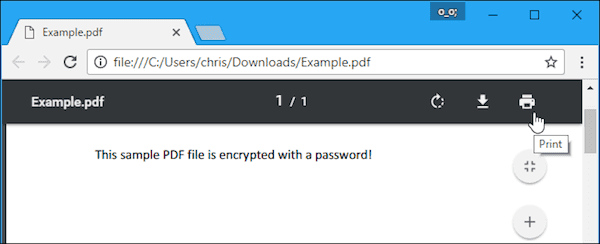
2단계. 이제 변경 버튼을 클릭한 다음 PDF로 저장을 선택합니다. 그런 다음 저장 버튼을 클릭하고 이름과 대상 폴더를 제공하면 새 PDF가 암호 없이 인쇄됩니다.
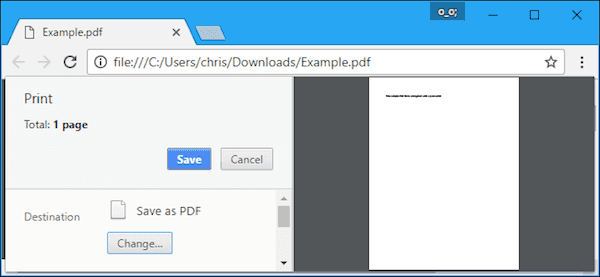
방법 2: Adobe Acrobat Pro로 PDF 암호 제거
새 암호를 인쇄하여 PDF 암호를 제거하는 것 외에 공식적인 방법을 사용할 수도 있습니다. 이 방법에서는 유료 애플리케이션이지만 일주일 동안 무료 평가판을 제공하는 Adobe Acrobat Pro라는 소프트웨어를 사용할 수 있습니다. 다음 단계에 따라 PDF 암호를 제거할 수 있습니다.
1단계. Adobe Acrobat Pro에서 비밀번호가 있는 PDF 파일을 열고 비밀번호를 입력하여 확인하세요. 그런 다음 화면 왼쪽에 있는 잠금 버튼을 클릭하고 권한 세부정보를 선택하세요.
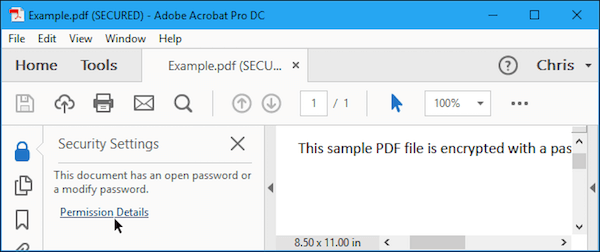
2단계. 이제 보안 방법 상자를 클릭한 다음 보안 없음을 선택해야 합니다. PDF 암호를 제거하려면 확인 버튼을 클릭하십시오.
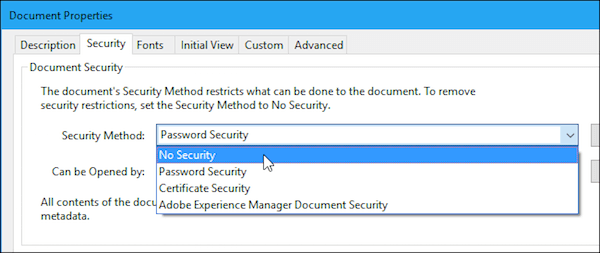
3단계. 다음으로 상단 도구 모음에 있는 파일을 클릭한 다음 목록에서 "저장"을 선택하여 변경 사항을 저장해야 합니다. 이 프로그램을 닫은 다음 예를 선택하여 변경 사항을 저장할 수도 있습니다.
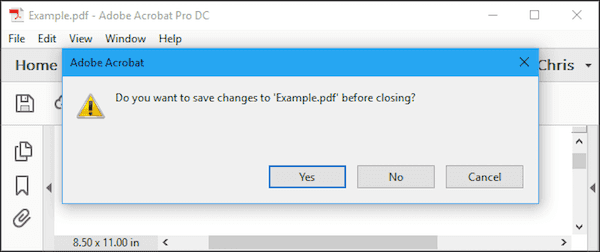
결론
PDF 암호를 제거하려면 이 문서가 적합합니다. 이 기사에서 최고의 PDF 암호 제거 프로그램 5개와 PDF 암호를 제거하는 유용한 방법을 알 수 있습니다. 이 문서를 따르면 PDF 파일의 암호를 제거할 수 있습니다. 이 기사에서 도움이 되는 것을 얻을 수 있기를 바랍니다.