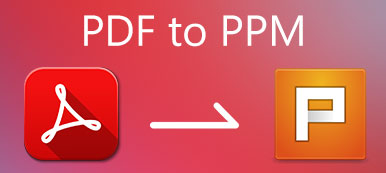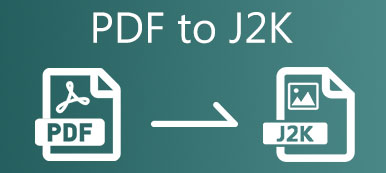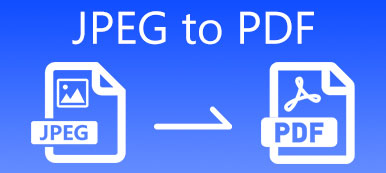PDF, Portable Document Format은 Adobe에서 개발한 문서 파일 형식입니다. PDF 파일은 랩톱, iOS 및 Android 휴대폰과 같은 대부분의 장치에서 지원될 수 있습니다. 그러나 경우에 따라 PDF에서 이미지를 추출해야 합니다. 당신은 알고 계십니까 PDF를 이미지로 저장하는 방법 ?
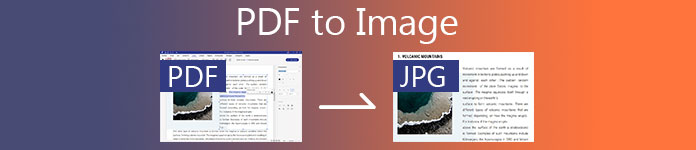
PDF를 JPG로 변환하거나 PDF 문서에서 PNG 이미지를 복사하려면 좋은 PDF 변환기가 필요합니다. 이 게시물에서 3가지 효과적인 솔루션을 찾을 수 있습니다. PDF를 이미지로 변환 높은 품질.
- 부품 1. PDF를 이미지로 변경하는 가장 좋은 방법
- 파트 2. 온라인에서 PDF를 무료 이미지로 변경
- 파트 3. Photoshop에서 PDF에서 이미지 추출
- 파트 4. PDF to Image의 FAQ
부품 1. PDF를 이미지로 변경하는 가장 좋은 방법
첫 번째 부분에서는 PDF를 이미지 파일로 변환하는 가장 좋은 방법을 보여드리고 싶습니다. 여기에서 강력한 PDF를 이미지 변환 소프트웨어로 강력하게 추천합니다. PDF 변환기 궁극 당신을 위한. PDF를 JPG, PNG, TIFF, GIF, BMP, TGA, PPM, JPEG2000 등 널리 사용되는 형식의 이미지로 변환할 수 있습니다. 이 PDF-이미지 변환기는 PDF 파일을 편집하고 변환하는 데 유용한 많은 기능을 제공합니다. 무료로 다운로드하고 아래 단계에 따라 PDF를 이미지로 쉽게 변환할 수 있습니다.
PDF를 JPG/PNG/TIFF/BMP/GIF 및 사용자 지정 이미지 크기/색상과 같은 이미지로 변환합니다.
PDF를 Word, Text, Excel, PowerPoint, ePub, HTML 및 기타 파일 형식으로 변경합니다.
고품질의 PDF 파일을 인식하고 변환하는 고급 OCR 기술을 지원합니다.
전체 PDF 파일, 선택한 PDF 페이지 또는 여러 PDF 파일에서 이미지를 추출합니다.
1단계위의 다운로드 버튼을 두 번 클릭하고 화면의 지시에 따라 이 PDF를 Mac 또는 Windows PC에 무료로 설치하고 이미지 변환기를 실행하십시오.
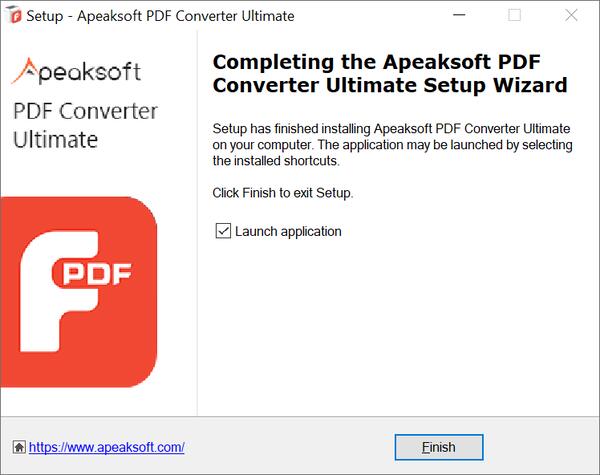
2단계 파일 추가) 이미지로 변환하려는 PDF 파일을 추가합니다. 한 번에 하나 이상의 PDF 파일을 변환할 수 있습니다.

3단계 선택 총 페이지 or 선택한 페이지 PDF에서 이미지를 복사하는 기능. 내장된 PDF 리더를 사용하여 가져온 PDF 문서의 각 페이지를 볼 수 있습니다.

4단계이 PDF 변환기를 사용하면 PDF를 이미지, Word, 텍스트, PowerPoint, Excel, HTML, ePub 등으로 변환할 수 있습니다. 드롭다운 목록에서 적합한 출력 이미지 형식을 선택할 수 있습니다. 출력 형식.

5단계변환된 이미지 형식, 크기, 색상 및 기타 요소를 사용자 정의하려는 경우. 클릭할 수 있습니다 고급 출력 설정 편집 출력 형식 옆에 있습니다.

6단계그것은 설계 OCR PDF를 이미지로 더 잘 변환할 수 있는 설정. 클릭할 수 있습니다 환경 설정 액세스하려면 상단 메뉴의 옵션을 선택하십시오.

7단계PDF에서 모든 이미지를 빠르게 추출하려는 경우 위의 작업을 무시하고 직접 클릭할 수 있습니다. 스타트 단추. 다른 PDF-이미지 변환기와 비교할 때 더 빠른 변환 속도를 제공할 수 있습니다.

에 PDF를 PowerPoint 파일로 변환 프리젠테이션을 위해 이 소프트웨어는 강력합니다.
파트 2. 온라인에서 PDF를 무료 이미지로 변경
Zamzar PDF를 이미지로 변환하는 데 도움이 되는 모든 기능을 갖춘 온라인 파일 변환 도구입니다. 무료 버전을 사용하는 경우 파일 크기는 50MB로 제한됩니다. 이제 Zamzar를 사용하여 온라인에서 PDF에서 이미지를 무료로 추출하는 방법을 보여드리겠습니다.
1단계웹 브라우저를 열고 Zamzar를 검색한 다음 공식 사이트로 이동합니다.
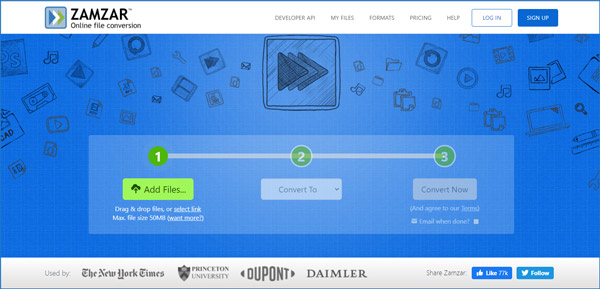
2단계녹색을 클릭하십시오 파일 추가 버튼을 눌러 PDF 파일을 업로드하세요. 딸깍 하는 소리 로 변환하다 버튼을 클릭하고 드롭다운에서 적합한 출력 형식을 선택합니다. 이미지 형식 탭.
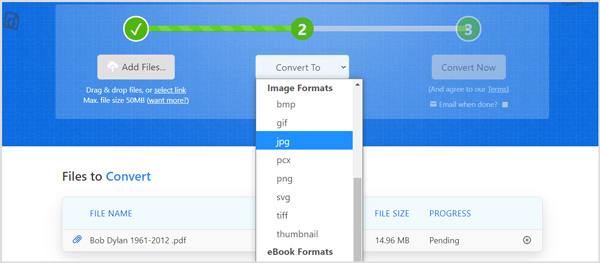
3단계 지금 변환 버튼을 클릭하여 PDF에서 이미지로 변환을 시작합니다. 이 온라인 PDF 변환기는 PDF 문서 업로드 및 변환을 시작합니다. 변환 후 다음을 클릭할 수 있습니다. 다운로드 버튼을 눌러 변환된 이미지를 컴퓨터에 저장합니다.
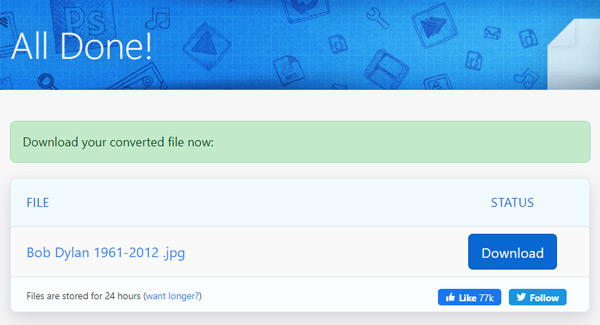
파트 3. Photoshop에서 PDF에서 이미지 추출
컴퓨터에 Adobe Photoshop이 설치되어 있는 경우 이를 사용하여 PDF에서 이미지를 복사하고 JPG, PNG, WEMP 또는 GIF 파일로 저장할 수 있습니다. Photoshop에는 PDF 파일을 보고, 편집하고, 변환할 수 있는 기능이 있습니다.
1단계Adobe Photoshop을 실행하고 PDF 파일을 엽니다. 로드를 위해 PDF 문서를 Photoshop 창으로 직접 드래그할 수 있습니다. 열려는 PDF 페이지를 선택할 수 있는 팝업 창이 나타납니다.
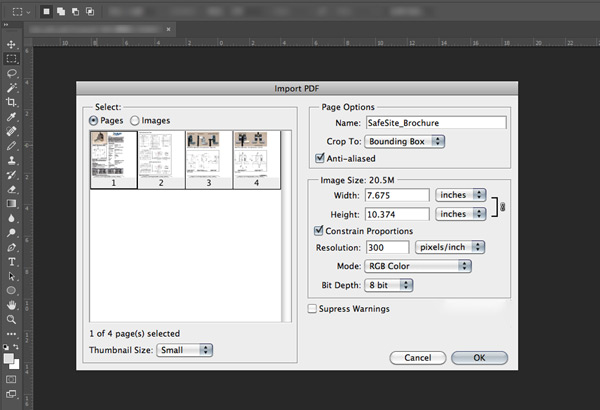
PDF 파일의 한 페이지 이상을 열도록 선택할 수 있습니다. 여러 PDF 페이지를 열려면 을 누른 상태에서 축소판을 선택해야 합니다. Ctrl 키 키보드의 키. 선택한 페이지는 별도의 창에서 열립니다.
2단계Photoshop 편집 기능을 사용하여 PDF 파일의 각 페이지와 이미지를 편집할 수 있습니다. 그 후, 당신은 누를 수 있습니다 Ctrl + S를 키를 동시에 눌러 PDF를 이미지 파일로 내보냅니다. PDF를 JPEG, PNG, TIFF, BMP, PSD 또는 필요한 다른 이미지 형식으로 변환할 수 있습니다.
PDF에서 한 번에 하나의 이미지만 복사할 수 있습니다. 따라서 페이지가 많은 PDF 문서를 다룰 때 Photoshop은 더 이상 좋은 선택이 아닙니다. 또한 Adobe Photoshop은 무료 사진 편집 도구가 아닙니다.
PhotoShop은 이미지 압축도 지원하며 다음을 수행할 수 있습니다. 이미지를 압축하다 내보내기 전에.
파트 4. PDF to Image의 FAQ
이미지를 하나의 PDF로 결합하는 방법은 무엇입니까?
많은 PDF 변환기를 사용하면 두 개 이상의 이미지를 결합하여 PDF 파일로 저장할 수 있습니다. 어떤 것을 사용해야 할지 모르겠다면 인기 있는 무료 온라인 Combine PDF를 사용해 볼 수 있습니다. 최대 20개의 PDF 파일 또는 이미지를 하나의 새 PDF 파일로 결합할 수 있습니다. 출력 PDF 파일은 컴퓨터에 자동으로 저장됩니다. 이미지에서 PDF를 만들고 싶을 때 신뢰할 수 있습니다.
PDF 파일을 무료로 압축하려면 어떻게 해야 합니까?
여러 가지 이유로 PDF를 압축하려고 합니다. 실제로 시장에는 PDF 파일을 쉽게 압축하는 데 도움이 되는 많은 PDF 압축 도구가 있습니다. 당신은 줄 수 있습니다 무료 온라인 PDF 압축기 해볼.
품질 저하 없이 PDF에서 이미지를 추출하려면 어떻게 해야 합니까?
권장되는 3가지 PDF 변환기는 모두 원본 품질을 유지하면서 PDF에서 이미지를 추출하는 데 도움이 될 수 있습니다. 특히 당신이 사용할 때 PDF 변환기 궁극 또는 Adobe Photoshop의 경우 고품질 이미지 형식을 선택해야 합니다. 둘 다 출력 이미지 설정을 사용자 지정할 수 있습니다.
결론
PDF를 이미지로 저장하는 방법 ? 이 게시물을 읽은 후 PDF 파일을 JPG, PNG, TIFF 또는 필요한 다른 형식의 이미지 파일로 변환하는 3가지 효과적인 방법을 얻을 수 있습니다. PDF를 이미지로 변환하는 방법에 대해 더 궁금한 점이 있으면 메시지를 남겨주세요.