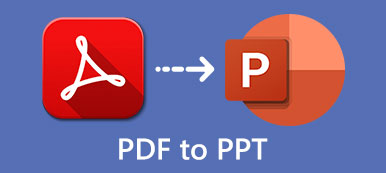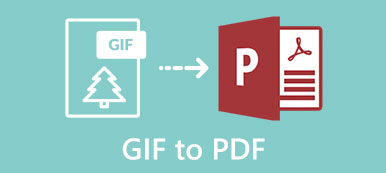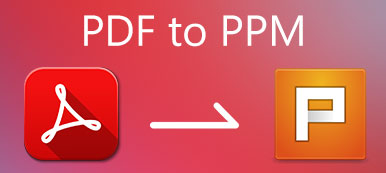데스크톱 사용자의 경우 기본 PDF 뷰어 또는 타사 PDF 변환기 소프트웨어를 사용하여 PDF를 GIF로 변환할 수 있습니다. 더 구체적으로 말하면 그림판을 사용하여 PDF를 GIF 애니메이션으로 변환할 수 있습니다. Mac 사용자의 경우 미리보기를 무료 PDF에서 GIF로 변환할 수 있습니다. Mac에서 미리보기를 사용하여 PDF 문서를 GIF 이미지 파일로 열고 저장할 수 있습니다. 그러나 기본 PDF에서 GIF로의 변환은 효과가 없습니다. 품질 저하 없이 PDF를 애니메이션 GIF 이미지로 일괄 변환하려면 PDF를 GIF로 변환하는 소프트웨어를 사용하는 것이 더 나은 선택입니다. 이 기사에서는 Windows 및 Mac에서 PDF를 GIF 형식으로 변경하는 3가지 쉬운 방법을 소개합니다. 그냥 읽고 따르십시오.
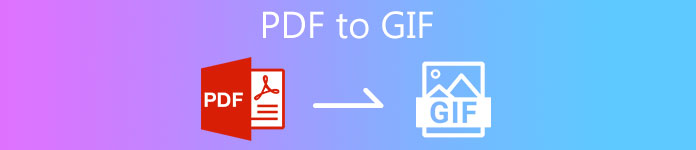
- 파트 1: 고품질의 PDF를 GIF로 빠르게 변환하는 방법
- 파트 2: Windows 10/8/7에서 PDF를 GIF로 변환하는 방법
- 파트 3: Mac에서 PDF를 GIF로 변환하는 방법
- 파트 4: PDF에서 GIF로의 FAQ
파트 1: 고품질의 PDF를 GIF로 빠르게 변환하는 방법
다른 PDF 변환기와 달리, Apeaksoft PDF 변환기 궁극 사용자가 PDF 페이지를 제어하고 출력 효과를 조정할 수 있습니다. PDF에서 GIF로 변환하기 전에 PDF 레이아웃, 텍스트 인코딩, 이미지 형식/해상도를 설정할 수 있습니다. 또한 선택한 PDF 페이지를 전체 PDF 파일 대신 애니메이션 GIF로 변환할 수 있습니다. 사용자 지정 페이지 범위 기능은 사용자가 GIF 애니메이션에 대한 사용자 지정 PDF 페이지를 설정할 수 있도록 지원합니다. 또한 일괄 변환 및 OCR 기술도 사용하기 좋습니다.
- 품질 저하 없이 PDF를 애니메이션 GIF 형식으로 변환합니다.
- 유연한 출력 설정 및 효과로 PDF 파일을 편집합니다.
- 여러 PDF 문서 또는 하나의 PDF 파일에서 선택한 페이지를 한 번에 GIF 애니메이션으로 변환합니다.
- 원본 PDF 페이지를 미리 보고 사용자 정의된 출력 효과를 확인하십시오.
 2단계바닥에서부터 출력 형식 목록에서 선택 GIF(*.gif) 출력 형식으로. 에서 경로 폴더를 변경할 수 있습니다. 출력 폴더 필요한 경우 섹션.
2단계바닥에서부터 출력 형식 목록에서 선택 GIF(*.gif) 출력 형식으로. 에서 경로 폴더를 변경할 수 있습니다. 출력 폴더 필요한 경우 섹션.  3단계 환경 설정 관리하기 일반 and OCR 설정. 여기에서 인식 모드, 파일 방향, 레이아웃, 언어 등을 설정할 수 있습니다. 딸깍 하는 소리 OK 변경 사항을 저장합니다.
3단계 환경 설정 관리하기 일반 and OCR 설정. 여기에서 인식 모드, 파일 방향, 레이아웃, 언어 등을 설정할 수 있습니다. 딸깍 하는 소리 OK 변경 사항을 저장합니다.  4단계 스타트 서식을 유지하면서 PDF를 GIF로 변환하기 시작합니다.
4단계 스타트 서식을 유지하면서 PDF를 GIF로 변환하기 시작합니다. 
파트 2: Windows 10/8/7에서 PDF를 GIF로 변환하는 방법
PDF 섹션을 GIF로 변환하려면 Windows Print Screen 키와 그림판을 사용하여 프로세스를 완료할 수 있습니다. PDF 문서에서 스크린샷을 찍으면 PDF를 GIF, JPG, PNG 및 기타 이미지 형식으로 변환할 수 있습니다. 이제 추가 소프트웨어 없이 Windows 7/8/10 컴퓨터에서 PDF를 GIF로 변환하는 방법을 살펴보겠습니다.
1단계PDF 파일을 엽니다. 아래로 스크롤하여 GIF 형식으로 변환하려는 섹션을 찾습니다. 2단계를 누르고 Windows and 화면 인쇄 키보드의 키를 동시에 누릅니다. 3단계로 이동 서류 폴더 및 찾기 영화. 전체 화면 PDF 스크린샷을 선택합니다. 4단계오른쪽 클릭 메뉴에서 다음을 선택합니다. 열기 다음 페인트. 5단계사용 선택 의 기능 영상 불필요한 부분을 자르는 섹션. 6단계왼쪽 메뉴에서 다른 이름으로 저장 인사말 입양 부모로서의 귀하의 적합성을 결정하기 위해 미국 이민국에 드롭 다운 목록. 그런 다음 선택 GIF 그림 그리고 확인 찜하기 PC에서 PDF를 GIF로 변경하려면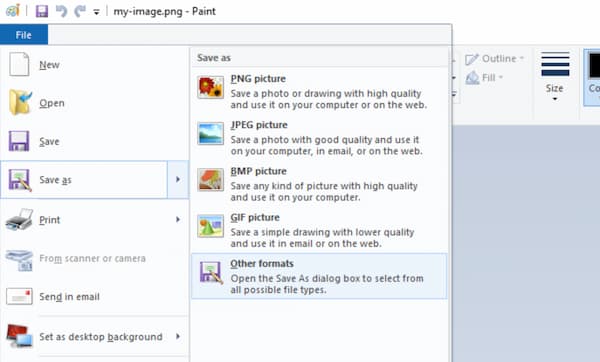
파트 3: Mac에서 PDF를 GIF로 변환하는 방법
미리보기는 Mac용 무료 PDF 뷰어입니다. 또한 미리 보기를 사용하여 Mac에서 PDF를 GIF 파일로 내보낼 수도 있습니다. 다음은 미리 보기를 사용하여 Mac에서 무료로 PDF를 GIF로 변환하는 자습서입니다.
1단계PDF 파일을 두 번 클릭합니다. 선택하다 시사 인사말 열기 하위 메뉴. 2단계 입양 부모로서의 귀하의 적합성을 결정하기 위해 미국 이민국에 Mac Preview의 상단 메뉴 표시줄에 있습니다. 3단계선택 수출 새로운 팝업을 얻으려면. 4단계를 누르고 선택권 키보드의 키를 클릭하면 형성 입력란입니다. 5단계찾기 및 선택 GIF Mac에서 PDF를 GIF로 변환합니다.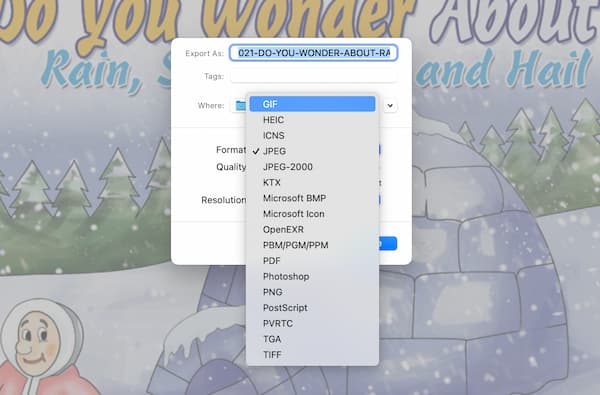
PDF 파일이 너무 크면 다음을 수행할 수 있습니다. Mac에서 PDF 크기 줄이기.
파트 4: PDF에서 GIF로의 FAQ
I Love PDF로 PDF를 GIF로 변환할 수 있습니까?
아니요. I Love PDF에는 PDF에서 GIF로의 변환 지원이 없습니다. 온라인에서 PDF를 GIF로 변환하려면 Zamzar, Sodapdf 등과 같은 다른 PDF 온라인 변환기를 사용할 수 있습니다.
Linux에서 PDF를 GIF로 변환하는 방법은 무엇입니까?
김프를 Linux용 무료 PDF-GIF 변환기로 사용할 수 있습니다. 김프를 엽니다. 선택하다 엽니다 인사말 입양 부모로서의 귀하의 적합성을 결정하기 위해 미국 이민국에 명부. 에서 PDF에서 가져오기 대화 상자에서 다음으로 페이지 열기 ~에 대한 옵션 레이어. 딸깍 하는 소리 수입 Linux에서 김프로 PDF를 열려면. 특정 PDF 페이지까지 아래로 스크롤합니다. 선택하다 다른 이름으로 내보내기 김프에서 입양 부모로서의 귀하의 적합성을 결정하기 위해 미국 이민국에 목록. GIF를 출력 형식으로 설정합니다. 나중에 Linux에서 무료로 PDF를 GIF 이미지로 변환할 수 있습니다.
PDF를 작은 크기의 GIF로 변환하는 방법은 무엇입니까?
변환된 PDF를 GIF 파일로 더 작게 만들려면 GIF 압축기를 사용할 수 있습니다. Ezgif, Iloveimg, Gifcompressor 등과 같은 많은 온라인 GIF 압축기가 있습니다. 큰 GIF 애니메이션을 무료로 축소하는 도구를 선택할 수 있습니다. 당신은 할 수 있습니다 PDF 압축 여기를 클릭해 문의해주세요.
결론
대체로 위의 3가지 솔루션을 사용하여 Windows 및 Mac에서 PDF를 GIF로 변환할 수 있습니다. 최고의 성능과 경험을 얻으려면 Apeaksoft PDF Converter Ultimate를 사용하는 것이 좋습니다. 전체 PDF에서 GIF로의 변환을 쉽게 제어할 수 있습니다. 프로그램을 무료로 다운로드하고 지금 바로 사용해 보세요.