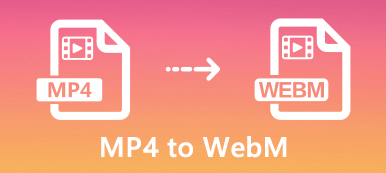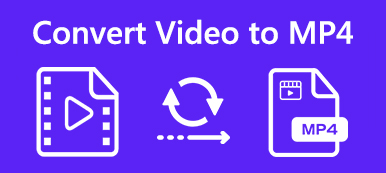MP4와 MOV는 모두 널리 사용되는 비디오 파일 형식입니다. iPhone, iPad 또는 MacBook용 MP4를 MOV로 변환하려는 경우 파일 확장자를 변경하여 MP4를 QuickTime 비디오 형식으로 변경하기만 하면 됩니다. 작동하지 않으면 어떻게 해야 합니까? 최고는 무엇입니까 MP4에서 MOV로의 변환기 비디오를 원래 품질로 트랜스코딩하려면? 기사에서 자세한 프로세스에 대해 자세히 알아보십시오.
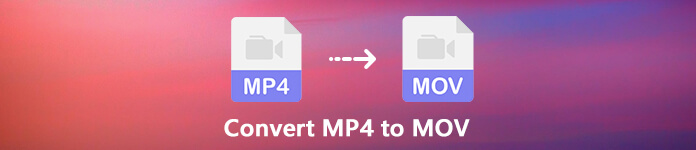
- 파트 1: MP4를 MOV로 변환하는 궁극적인 방법
- 파트 2: 온라인에서 MP4를 MOV로 변환하는 방법
- 파트 3: PC/Mac에서 무료로 MP4를 MOV로 변환하는 방법
- 파트 4: MP4를 MOV로 변환에 대한 FAQ
파트 1: MP4를 MOV로 변환하는 궁극적인 방법
MP4를 MOV로 변환할 때 원본 비디오 품질을 유지하는 방법은 무엇입니까? 변환하는 동안 비디오 품질을 향상시키는 방법이 있습니까? Apeaksoft 비디오 컨버터 궁극 비디오/오디오 형식을 변환하고, 미디어 파일을 편집하고, 워터마크를 추가하고, 비디오 필터를 적용하고, 비디오 품질을 향상시킬 수 있는 다목적 MP4 to MOV 변환기입니다.
- Windows 및 Mac에서 MP4를 MOV, MOV HD, 4K MOV 등으로 변환합니다.
- iPhone, iPad, Apple TV, MacBook 및 기타 Apple 장치를 지원합니다.
- MOV 비디오 품질을 향상하고 업스케일링하는 4가지 방법을 제공합니다.
- 메타데이터를 편집할 수 있는 도구 상자 제공, 비디오 압축, GIF 만들기, 3D 만들기 등
품질 손실 없이 MP4를 MOV로 변환하는 방법
1단계Mac 또는 Windows 4/10/8에서 MP7를 MOV로 변환해야 하는 경우 프로그램을 다운로드하여 설치할 수 있습니다. 프로그램을 실행하고 다음을 선택합니다. 변환기 메뉴에서 파일을 추가 버튼은 변환하려는 모든 MP4 파일을 가져옵니다.

2단계MP4 파일을 가져온 후에는 원하는 MOV 파일을 선택할 수 있습니다. 일반 비디오 탭을 선택하거나 드롭다운 목록에서 MOV 형식을 선택합니다. 모두 변환 옵션. 또한 MP4를 MOV 호환 iPhone, iPad 또는 기타 Apple 장치로 변환할 수도 있습니다.

3단계비디오 파일을 편집하려면 절단 버튼을 누르면 비디오 다듬기, 다른 클립 병합, MP4 회전 및 자르기, 비디오 필터 조정, 자막 추가, 비디오 MP4 파일에 워터마크 추가까지 가능합니다. 또한 MP4의 오디오 매개변수를 쉽게 조정할 수도 있습니다.

4단계또한 자막 언어를 선택하고, GPU 가속을 활성화하고, 대상 폴더를 선택하고 변환 작업을 선택하여 MP4를 MOV로 변환할 수도 있습니다. MP4 비디오를 MOV 형식으로 변환하려면 모두 변환 버튼을 클릭하기만 하면 됩니다.

5단계그런 다음 출력 MOV를 비디오 확장기 옵션에서 도구 상자 메뉴. 해상도를 높이고, 밝기와 대비를 최적화하고, 비디오 노이즈를 제거하고, 클릭하기 전에 비디오 흔들림을 줄일 수도 있습니다. 높이다 단추. (자세히 알아보기 비디오 인핸서)

파트 2: 온라인에서 MP4를 MOV로 변환하는 방법
Apeaksoft 무료 온라인 비디오 변환기 고품질의 비디오를 트랜스코딩하는 최고의 MP4 to MOV 온라인 변환기 중 하나입니다. 클릭 내에서 비디오 코덱, 해상도, 프레임 속도, 샘플링 속도, 오디오 비트 전송률 및 기타 매개 변수에 대한 다양한 설정을 조정할 수 있습니다.
1단계브라우저 내에서 온라인으로 MP4 to MOV 변환기로 이동하고 변환할 파일 추가 버튼을 클릭하여 비디오 변환기 실행기를 다운로드합니다. 그런 다음 컴퓨터에 런처를 설치할 수 있습니다.
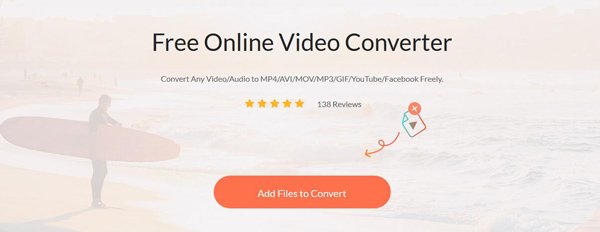
2단계 파일을 추가 파일 열기 대화 상자를 트리거하려면 왼쪽 상단에 있는 버튼을 클릭합니다. 하드 드라이브에서 MP4 비디오 파일을 찾아 업로드합니다. 그런 다음 MOV를 출력 비디오 형식으로 선택할 수 있습니다.

3단계그 후 설정 출력 형식 옆에 있는 아이콘. 여기에서 출력 비디오/오디오 설정을 조정할 수 있습니다. 그런 다음 개 심자 온라인에서 무료로 MP4를 MOV로 변환하는 버튼.
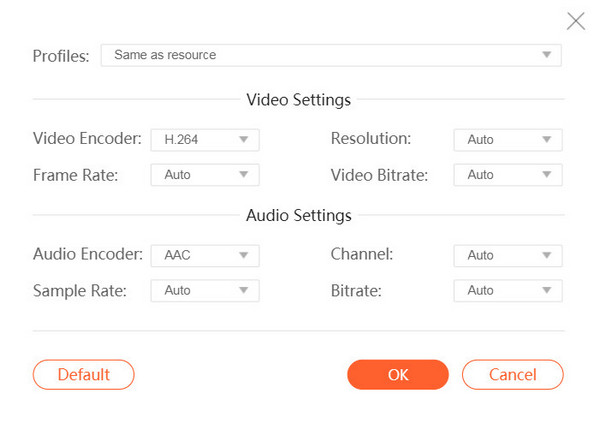
파트 3: PC/Mac에서 무료로 MP4를 MOV로 변환하는 방법
VLC Media Player는 Windows 및 Mac용 비디오 플레이어 그 이상일 뿐만 아니라 무료로 MP4를 MOV로 변환할 수도 있습니다. 비디오 파일을 무료로 변환할 수 있는 FFmpeg 비디오 코덱을 사용합니다. 아래 프로세스에 대해 자세히 알아보십시오.
1단계VLC Media Player를 이미 설치한 경우 프로그램을 시작하고 다음으로 이동할 수 있습니다. 미디어 메뉴를 선택하고 변환 / 저장 미디어 열기 대화 상자를 트리거하는 옵션입니다.
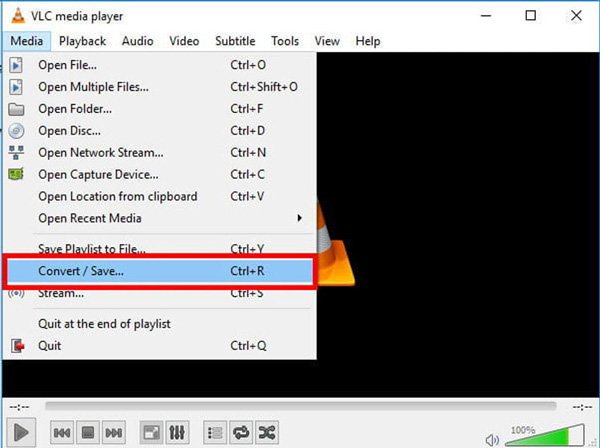
2단계클릭 추가 버튼을 눌러 변환하려는 MP4 비디오를 추가하십시오. 다음으로 다음을 선택할 수 있습니다. 변환 / 저장 단추. 그런 다음 프로필 드롭다운 목록을 클릭하여 확장하고 다음을 선택할 수 있습니다. MOV 형식입니다.
3단계를 눌러 파일 이름과 대상 폴더를 설정합니다. 검색 단추. 에서 MOV를 찾을 수 없는 경우 프로필 옵션에서 드롭다운 목록 옆에 있는 세 번째 버튼을 클릭하여 프로필 편집 대화 상자를 엽니다.
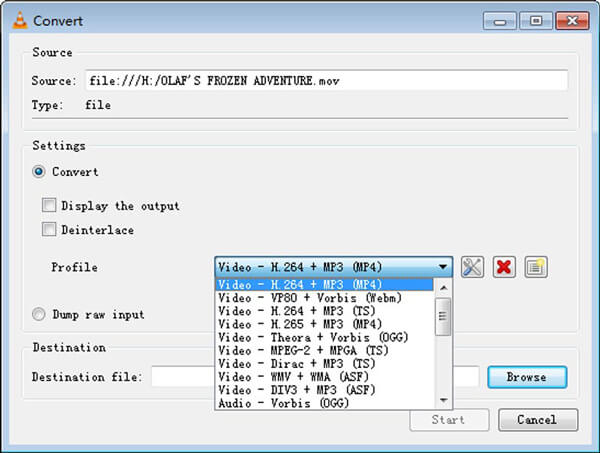
4단계클릭 스타트 버튼을 눌러 MP4에서 MOV로 변환을 시작합니다. 전체 프로세스에 시간이 걸립니다. 또한 VLC는 파괴적인 비디오 변환만 지원하며 출력 품질이 좋지 않습니다.
파트 4: MP4를 MOV로 변환에 대한 FAQ
HandBrake가 MP4를 MOV로 변환할 수 있습니까?
HandBrake는 인기 있는 오픈 소스 미디어 변환기로, 제한 없이 완전히 무료로 사용할 수 있습니다. 그러나 제한된 출력 형식인 MP4 및 MKV만 지원합니다. 따라서 인기 있는 비디오 형식을 MP4, MKV 또는 Apple 장치로만 변환할 수 있으며 플러그인 없이 MP4를 MOV로 직접 변환할 수 없습니다.
Adobe Media Encoder를 사용하여 MP4를 MOV로 변환하는 방법은 무엇입니까?
Adobe Media Encoder는 독립적인 비디오 변환기가 아닙니다. Premiere Pro 또는 After Effects의 일부로 작동합니다. 무료 평가판을 받아 단일 앱 계획 또는 전체 Creative Cloud에 추가할 수 있습니다. MP4를 MOV로 변환하려면 파일을 Adobe Media Encoder Queue에 놓고 내보내기 설정 형식 메뉴에서 QuickTime 옵션을 선택합니다. 그 후에 다음을 클릭할 수 있습니다. 스타트 버튼을 눌러 MP4를 MOV로 트랜스코딩합니다.
어느 것이 더 낫습니까, MP4 또는 MOV?
MP4와 MOV는 모두 널리 사용되는 비디오 형식이며 대부분의 미디어 플레이어에서 지원됩니다. 두 가지 파일 형식을 사용하여 비디오, 오디오, 텍스트 및 자막을 저장할 수 있습니다. 어느 것이 더 낫다고 말하기는 어렵습니다. 유일한 차이점은 MOV가 iPhone 및 Mac 컴퓨터와 같은 Apple 장치에서 잘 작동한다는 것입니다. Android 전화 및 PC의 경우 MP4가 좋은 옵션이 될 수 있습니다.
결론
네가 원할때 MP4를 MOV로 변환, 비디오 품질을 손상시키지 않고 3 가지 최상의 방법에 대해 자세히 알아볼 수 있습니다. 온라인 비디오 변환기는 추가 소프트웨어를 다운로드하지 않고 비디오를 코드 변환할 수 있는 좋은 옵션입니다. 컴퓨터에 이미 VLC가 있는 경우 추가 비용 없이 MP4 비디오 파일을 MOV 형식으로 트랜스코딩하는 데 도움이 될 수 있습니다. Apeaksoft Video Converter Ultimate는 Mac 및 Windows에서 MP4를 MOV로 변환하는 프로 수준의 기능을 제공합니다.