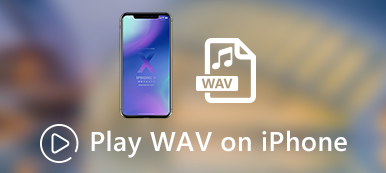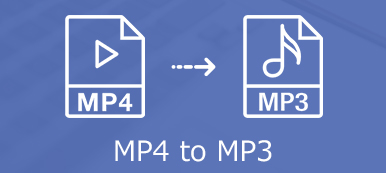특히 WAV 파일이 많은 경우 Mac에서 무손실 WAV를 MP3로 빠르게 변환하는 방법은 무엇입니까? 온라인 오디오 변환기는 WAV 파일을 무료로 트랜스코딩할 수 있는 좋은 선택입니다. 그러나 MP3에 전문적인 오디오 파일이 필요한 경우 기사에서 Mac용 최고의 WAV-MP3 변환기에 대해 자세히 알아봐야 합니다. 요구 사항에 따라 원하는 것을 선택하십시오.
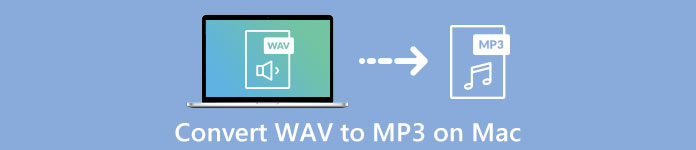
- 파트 1: Mac에서 배치로 WAV를 MP3로 변환하는 가장 좋은 방법
- 파트 2: 제한 없이 Mac에서 WAV를 MP3 온라인으로 변환하는 방법
- 3부: iTunes를 통해 Mac에서 WAV 파일을 MP3로 변환하는 방법
- 파트 4: 명령줄을 사용하여 Mac에서 WAV를 MP3로 변환하는 방법
- 파트 5: Mac Catalina에서 WAV를 MP3로 변환하는 방법에 대한 FAQ
파트 1: Mac에서 배치로 WAV를 MP3로 변환하는 가장 좋은 방법
Mac에서 WAV를 MP3로 일괄 변환하는 가장 좋은 방법은 무엇입니까? WAV 음악 컬렉션을 일괄 처리로 변환하거나 최상의 오디오 품질을 유지해야 하는 경우, Apeaksoft 비디오 컨버터 궁극 3개 이상의 형식으로 비디오, 오디오 및 DVD를 변환하는 Mac용 다목적 WAV to MP1000 변환기입니다.
1. WAV를 MP3, WMA, FLAC 및 기타 오디오 형식으로 변환합니다.
2. 오디오 클립을 다듬고 WAV 파일을 하나의 MP3로 병합하고 효과를 적용합니다.
3. 오디오 파일 압축, ID3 태그 편집 및 기타 기능.
4. 4개의 고급 알고리즘으로 오디오 품질을 향상 및 개선합니다.
1단계Mac용 WAV to MP3 변환기를 다운로드하여 설치하면 Mac에서 프로그램을 시작할 수 있습니다. 클릭 파일을 추가 버튼을 눌러 WAV 파일을 프로그램으로 가져옵니다. 또한 요구 사항에 따라 WAV 파일을 끌어다 놓을 수도 있습니다.

2단계WAV 파일을 가져오면 다음을 클릭할 수 있습니다. 프로필 선택하는 메뉴 MP3 인사말 일반 오디오 옵션을 출력 형식으로 선택합니다. 설정 버튼을 클릭하여 오디오 인코더, 샘플 속도, 채널 및 오디오 비트 전송률을 조정할 수도 있습니다.
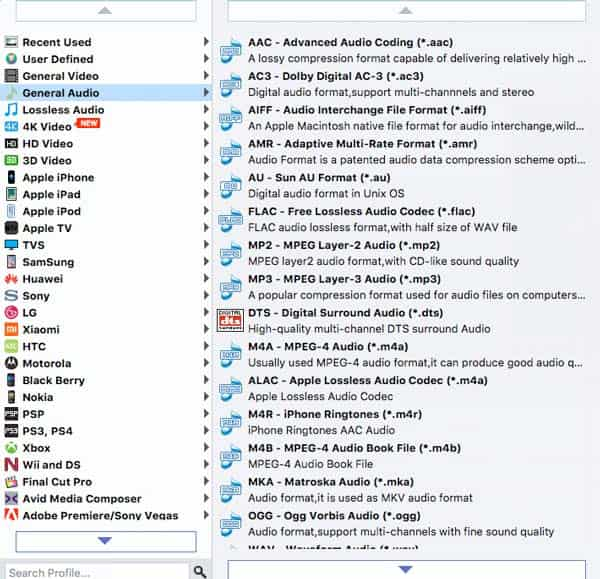
3단계를 클릭 할 수 있습니다. 검색 버튼을 눌러 대상 폴더를 선택한 다음 하나의 파일로 병합 선택한 모든 WAV 파일을 결합하는 옵션. 그런 다음 개 심자 그에 따라 MacBook에서 WAV를 MP3로 변환하는 버튼.
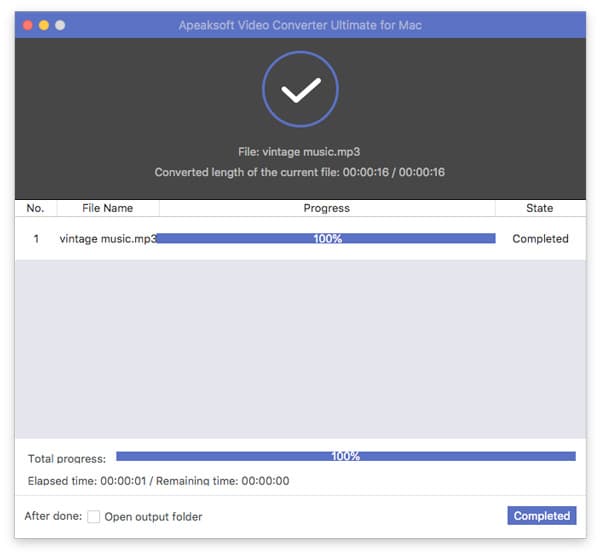
파트 2: 제한 없이 Mac에서 WAV를 MP3 온라인으로 변환하는 방법
온라인에서 Mac에서 WAV를 MP3로 일괄 변환해야 하는 경우, 무료 온라인 오디오 변환기 제한 없이 오디오 파일을 트랜스코딩하는 다목적 솔루션입니다. 오디오 설정을 조정하고, 오디오를 일괄 변환하고, 비디오에서 오디오 파일을 쉽게 추출할 수도 있습니다.
1단계무료 온라인 오디오 변환기로 이동하여 변환할 파일 추가 버튼을 눌러 설치 프로그램을 다운로드합니다. APK 프로그램을 이미 설치한 경우 다음을 클릭할 수 있습니다. 변환할 파일 추가 버튼을 눌러 Mac에서 WAV 오디오 파일을 로드합니다.
2단계WAV 파일을 온라인 오디오 변환기에 로드하고 MP3 출력 형식으로. 다음을 클릭할 수도 있습니다. 기어 버튼을 눌러 오디오 코덱, 샘플 속도, 비트 전송률 및 채널을 조정하여 요구 사항에 따라 만족스러운 MP3 파일을 얻을 수 있습니다.
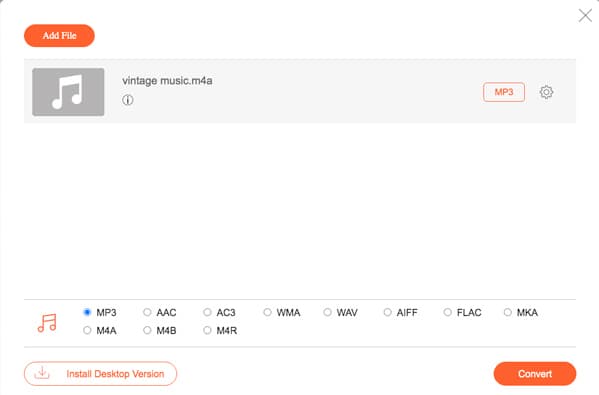
3단계일괄 처리 내에서 여러 WAV를 변환할 수도 있습니다. 준비가 되면 다음을 클릭할 수 있습니다. 개 심자 MacBook에서 WAV를 MP3로 변환하는 버튼. 그런 다음 오디오를 다운로드하거나 소셜 미디어 사이트에 공유할 수 있습니다.
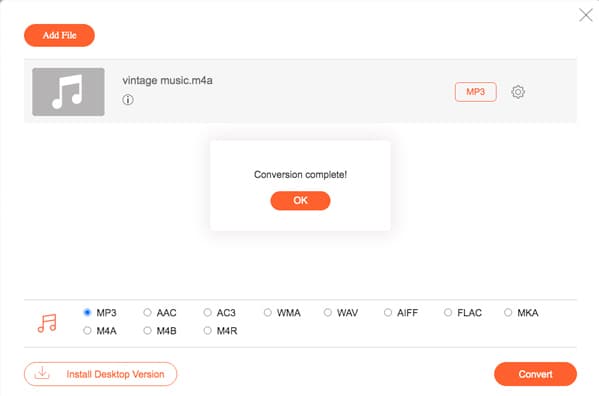
3부: iTunes를 통해 Mac에서 WAV 파일을 MP3로 변환하는 방법
iPhone 또는 iPad에서 WAV 파일을 변환하려면 iTunes를 Mac용 기본 WAV-MP3 변환기로 사용할 수 있습니다. 오디오 파일을 변환하고 파일을 다른 Apple 장치로 쉽게 전송할 수 있습니다. 아래에서 프로세스에 대한 자세한 내용을 알아보세요.
1단계MacBook에서 iTunes로 WAV 파일을 엽니다. 에서 오디오 파일을 탐색할 수 있습니다. 내 도서관 iTunes 내의 메뉴. 그런 다음 WAV 파일을 마우스 오른쪽 버튼으로 클릭하면 드롭다운 메뉴가 표시됩니다.
2단계아래로 스크롤하여 MP3 버전 만들기 옵션. 그런 다음 iTunes는 Mac에서 자동으로 WAV를 MP3로 변환합니다. 그런 다음 완료되면 알림을 받게 됩니다.
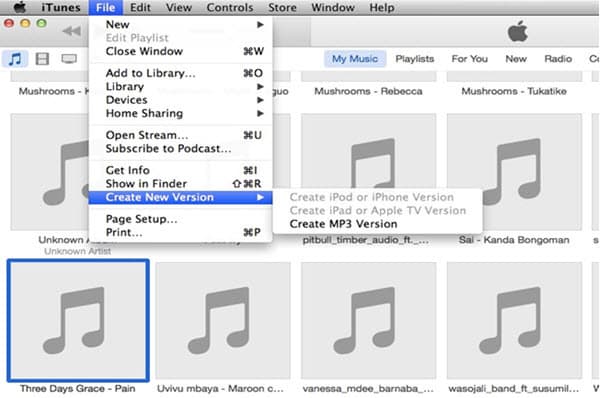
놓치지 마세요 : iPhone에서 iTunes로 재생 목록을 전송하는 방법
파트 4: 명령줄을 사용하여 Mac에서 WAV를 MP3로 변환하는 방법
명령줄을 사용하여 Mac에서 WAV를 MP3로 변환할 수 있습니까? MacBook에 WAV 파일이 MP3인 경우 FFmpeg 또는 터미널을 사용하여 명령줄로 오디오 파일을 변환할 수 있습니다. 아래에서 따라야 할 자세한 프로세스는 다음과 같습니다.
1단계MacBook Cataline에서 터미널을 시작하면 모든 WAV 파일을 폴더로 그룹화하거나 사전에 변환을 위해 데스크탑에 WAV 파일을 저장하는 것이 좋습니다.
2단계그런 다음 다음 명령줄을 입력하여 Mac에서 무료로 WAV를 MP3로 변환할 수 있습니다. ffmpeg -i input.wav output.mp3. 그러면 터미널이 자동으로 오디오를 변환합니다.
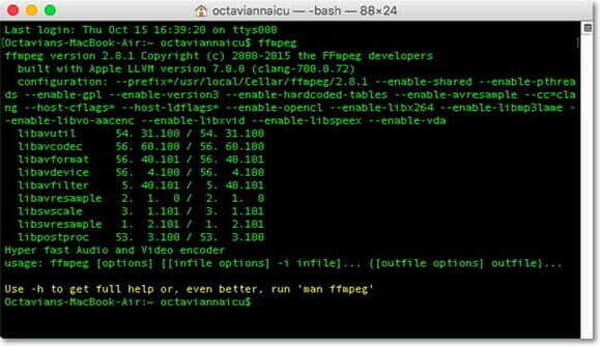
파트 5: Mac Catalina에서 WAV를 MP3로 변환하는 방법에 대한 FAQ
1. WAV와 MP3의 차이점은 무엇입니까?
WAV와 MP3의 주요 차이점은 오디오 인코딩입니다. WAV는 소스 파일에서 오디오 파일의 원래 품질을 유지합니다. MP3는 상대적으로 높은 품질로 더 작은 크기를 생성합니다. 대신 유사한 데이터를 제거하여 WAV 형식의 동일한 파일로 MP3 오디오 파일을 만듭니다.
2. Mac용 온라인 WAV to MP3 변환기를 선택하는 방법은 무엇입니까?
특히 대용량 WAV 파일의 경우 온라인에서 WAV를 MP3로 변환하려면 WAV 파일의 크기 제한에 주의해야 합니다. 또한 온라인 WAV에서 MP3로 변환하는 다른 제한 사항에 대해 미리 자세히 알아볼 수도 있습니다.
3. Mac에서 WAV를 편집하고 MP3로 변환하는 최선의 선택은 무엇입니까?
직업으로서 다른 매개변수를 조정하고 싶다면 Audacity는 Mac용 전문 WAV-MP3 변환기 및 편집기입니다. 그러나 WAV 파일을 변환하기 전에 다른 코덱, 설정 및 기타 매개변수에 대해 잘 알고 있어야 합니다.
결론
Mac에서 WAV를 MP3로 변환하려는 경우 기사에서 효율적인 4가지 방법에 대해 자세히 알아볼 수 있습니다. 프로세스에 대해 자세히 알아보고 그에 따라 원하는 프로세스를 선택하십시오. 이에 대해 궁금한 점이 있으면 언제든지 기사에 메시지를 남길 수 있습니다.