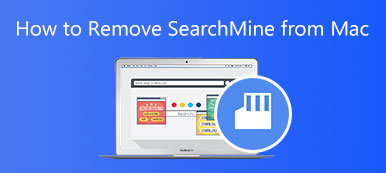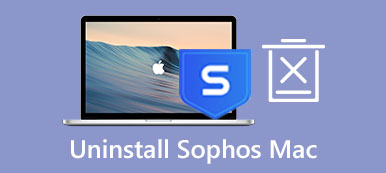Microsoft Outlook은 전자 메일을 연결, 구성 및 처리하는 데 사용되는 개인 정보 관리자(주로 전자 메일 클라이언트)입니다. Outlook에는 단순한 전자 메일 응용 프로그램 외에도 일정, 연락처 관리자, 작업 관리자, 메모 작성, 저널 및 웹 브라우징이 포함되어 있습니다. 해당 서비스는 Gmail, Microsoft 365, Microsoft Exchange, Yahoo Mail 등과 잘 작동합니다. 방법을 찾고 계십니까? Mac용 Outlook 제거 완전히?
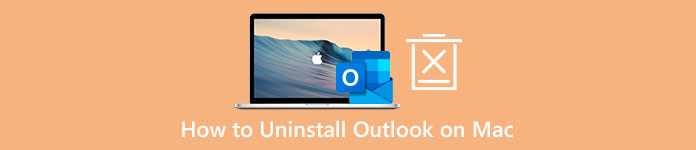
Mac에서 Outlook을 제거하려고 하면 Outlook을 직접 제거할 수 있는 특정 소프트웨어가 없다는 것을 알 수 있습니다. Microsoft Office에서 Outlook을 제거하거나 전체 Office 제품군을 직접 제거해야 합니다. 이 게시물은 Mac에서 Microsoft Outlook 및 모든 구성 요소를 영구적으로 제거하는 방법을 알려줍니다.
- 부품 1. Mac에서 Outlook을 제거하는 가장 좋은 방법
- 부품 2. Mac에서 Outlook을 제거하는 일반적인 방법
- 3부. Mac에서 Outlook을 제거하는 방법에 대한 FAQ
부품 1. Mac에서 Microsoft Outlook을 완전히 제거하는 쉬운 방법
Mac용 Outlook을 수동으로 제거하고 나머지 파일을 모두 삭제하지 않으려면 전문가에게 의존할 수 있습니다. Mac 클리너 Microsoft Outlook을 완전히 제거합니다. 그것은 제거 Mac에서 모든 종류의 응용 프로그램을 빠르게 제거합니다.

4,000,000+ 다운로드
Mac에서 Microsoft Outlook을 제거하고 나머지 파일을 모두 삭제합니다.
남은 앱, 정크 파일, 캐시, 로그, 중복 및 기타 쓸모 없는 데이터를 삭제합니다.
제거 프로그램, 파일 관리자, 최적화 프로그램, 보관 취소 및 기타 관리 도구를 제공합니다.
다양한 macOS 문제를 수정하고 바이러스, 애드웨어, 맬웨어 등으로부터 Mac을 보호합니다.
1단계 위의 다운로드 버튼을 두 번 클릭하고 지침에 따라 이 Mac Cleaner를 설치하고 실행합니다. 입력하면 먼저 클릭 할 수 있습니다 Status Mac의 현재 상태를 보려면. CPU, Memory, Disk 관련 정보를 확인할 수 있습니다.

2단계 Mac용 Outlook을 완전히 제거하려면 다음으로 이동해야 합니다. ToolKit 선택하고 제거 도구. 다음을 클릭할 수 있습니다. 주사 버튼을 눌러 Mac에 설치된 모든 응용 프로그램을 스캔합니다. 스캔 후 다음을 클릭합니다. 관측 버튼을 눌러 목록을 표시합니다.

3단계 아래로 스크롤하여 왼쪽 앱 목록에서 Outlook을 찾습니다. 오른쪽에서 모든 관련 파일을 볼 수 있습니다. 모든 Microsoft Outlook 관련 데이터를 선택하고 깨끗한 이 Mac에서 Outlook을 제거하려면 단추를 누르십시오.

부품 2. Mac용 Outlook을 수동으로 제거하고 남은 항목을 삭제하는 방법
Mac에서 Microsoft Outlook을 제거하려면 백그라운드에서 실행 중인 모든 관련 프로그램을 종료하고 닫아야 합니다. 당신은 열 수 있습니다 활동 모니터 Microsoft Outlook과 관련된 프로세스를 종료합니다.
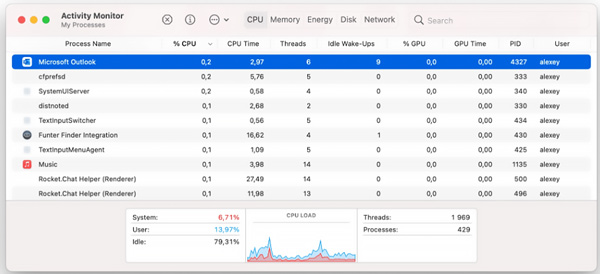
1단계 열기 파인더 창에서 Go 상단의 메뉴를 선택하고 어플리케이션 드롭다운 목록에서 옵션을 선택합니다. Application 폴더에 도달한 후 아래로 스크롤하여 찾을 수 있습니다. 마이크로 소프트 아웃룩. 마우스 오른쪽 버튼으로 클릭한 다음 다음을 사용할 수 있습니다. 휴지통으로 이동 제거하는 기능입니다. 이 단계에서 Outlook 제거를 확인하려면 암호를 입력해야 합니다.
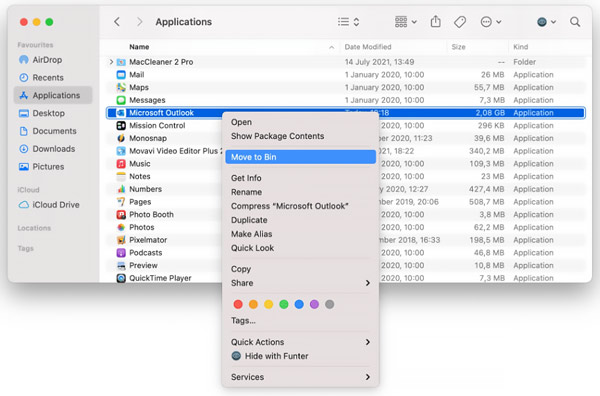
응용 프로그램 폴더에 Outlook이 표시되지 않으면 Microsoft Office를 검색해 볼 수 있습니다.
2단계 이제 모든 Outlook 나머지 파일을 수동으로 삭제해야 합니다. 당신은 열 수 있습니다 폴더로 이동, 입력 ~ / 라이브러리 /를 클릭 한 다음 Go 버튼을 눌러 라이브러리 폴더로 들어갑니다. 아래 디렉터리에서 Outlook 서비스 파일을 찾을 수 있습니다.
~/Library/Application Support/com.microsoft.Outlook
~/Library/Containers/com.microsoft.Outlook
~/라이브러리/응용 프로그램 스크립트/com.microsoft.Outlook
~/Library/Caches/com.microsoft.Outlook
~/Library/Preferences/com.microsoft.Outlook
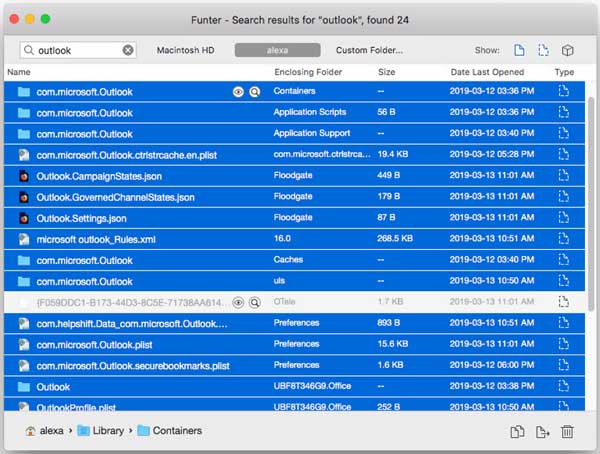
3단계 이러한 모든 관련 데이터를 휴지통으로 이동해야 합니다. 그런 다음 Mac에서 Outlook을 완전히 제거하려면 휴지통을 비워야 합니다. 방법을 알아보려면 여기를 클릭하십시오. 빗디펜더 제거 맥에서.
3부. Mac에서 Outlook을 제거하는 방법에 대한 FAQ
질문 1. Outlook을 제거하면 모든 이메일이 삭제되나요?
아니요. Mac에서 Outlook을 제거한 후에도 모든 이메일, 연락처 및 일정 항목은 영구적으로 제거되지 않습니다. Outlook은 복원할 수 있도록 이러한 데이터를 하드 드라이브에 저장합니다.
질문 2. Mac에서 Microsoft Outlook을 재설정하는 방법은 무엇입니까?
Mac에서 Outlook을 재설정하려면 App Cleaner & Uninstaller 앱을 사용할 수 있습니다. App Cleaner & Uninstaller를 실행한 후 왼쪽의 응용 프로그램 목록에서 Microsoft Outlook을 찾습니다. 마우스 오른쪽 버튼으로 클릭한 다음 드롭다운에서 응용 프로그램 재설정 옵션을 선택할 수 있습니다.
질문 3. Mac용 Outlook의 전자 메일 계정에서 로그아웃하려면 어떻게 해야 합니까?
Mac에서 Outlook을 열고 상단 도구 메뉴를 클릭한 다음 드롭다운에서 계정을 선택합니다. 왼쪽 사이드바에서 로그아웃하려는 계정을 선택합니다. 삭제 버튼을 클릭하여 Mac용 Outlook의 계정에서 로그아웃합니다. 방법을 알아보려면 여기를 클릭하십시오. 삭제된 아웃룩 폴더 복구.
결론
이 문서에서는 두 가지 방법에 대해 설명합니다. Mac에서 Microsoft Outlook을 제거하는 방법. Outlook을 수동으로 제거하는 방법은 일반적으로 많은 시간이 필요하며 모든 서비스 파일을 삭제했다고 보장할 수 없습니다. 그래서 당신은 추천을 사용해 볼 수 있습니다 Mac 클리너 Mac에서 Outlook을 쉽게 제거합니다.