Microsoft Office 2019로 업그레이드해야 하는 경우 Mac에서 Microsoft Office 2016/2011을 어떻게 완전히 제거합니까? Mac에서 Word, Excel, PowerPoint 및 OneNote를 제거하는 것은 어렵지 않습니다. 그러나 트랙 없이 Mac에서 Microsoft Office를 제거하는 것은 쉬운 일이 아닐 수 있습니다.
Microsoft Office 2016를 설치하려면 Office 2019 또는 이전 버전을 제거해야 합니까? 예, 일부 호환성 문제를 방지하고 시스템 하드 드라이브에 더 많은 여유 공간을 확보하려면 사전에 완전히 제거해야 합니다. 이제 기사에서 자세한 내용을 확인할 수 있습니다.
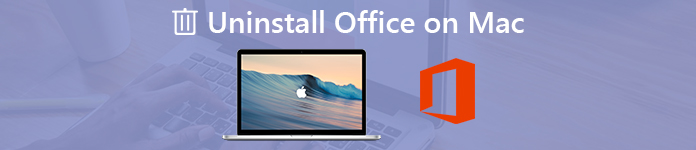
파트 1: Mac에서 Microsoft Office를 완전히 제거하는 방법
Microsoft Office 2016을 제거해야 하는 경우 호환성 문제를 방지하기 위해 캐시와 로그도 제거해야 합니다. Office 2016을 제거하고 관련 파일을 동시에 정리할 수 있는 방법이 있습니까? Apeaksoft Mac 클리너 Mac에서 원하는 Microsoft Office 제거 도구입니다. Microsoft Office 프로그램을 제거할 뿐만 아니라 Mac을 양호한 상태로 최적화합니다.
- 1. Microsoft 2008/2011/2016/2019 및 관련 캐시 파일을 쉽게 제거합니다.
- 2. 시스템 성능을 모니터링하고 MacBook이 양호한 상태인지 확인합니다.
- 3. 정크 파일, 오래되고 큰 파일, 클러터, 파쇄 파일 등을 제거합니다.
- 4. 파일을 제거하고 Mac 시스템 속도를 높이려면 100% 보안을 유지하십시오.
- 5. 다음과 같은 다른 앱을 제거합니다. Safari, 노 젓는 걸 안티 바이러스, 맥아피, Malwarebytes, 어도비 벽돌, TeamViewer등
1단계컴퓨터에 Mac Cleaner 설치
Apeaksoft Mac Cleaner를 설치하면 프로그램을 시작하고 사용자 인터페이스에서 "ToolKit"을 선택할 수 있습니다. 그런 다음 "제거" 옵션을 선택하여 Excel, Word, Office 등을 포함하여 Mac에서 모든 프로그램을 제거할 수 있습니다.

2단계Mac에서 Office 프로그램 스캔
미리 Mac에서 Office 관련 프로그램을 닫으십시오. "스캔" 버튼을 클릭하여 Office 프로그램과 Mac의 관련 파일을 스캔합니다. 모든 파일을 검사하는 데 시간이 걸릴 수 있습니다. 파일을 사용할 수 없는 경우 "재검색" 버튼을 클릭하십시오.
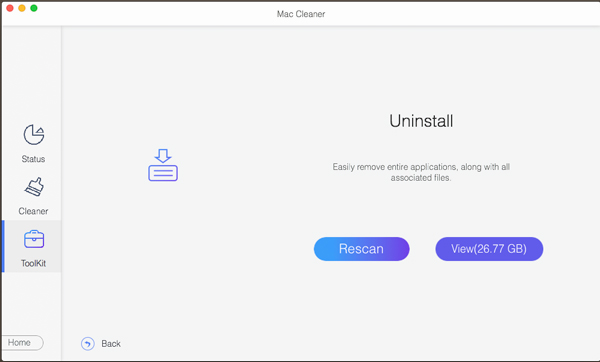
3단계제거할 Office 프로그램 보기
"보기" 버튼을 클릭하면 스캔한 Office용 응용 프로그램을 확인할 수 있습니다. 제거하거나 제거하려는 것을 선택하면 앱 위치, 파일 크기 및 캐시 파일과 같은 Office 프로그램의 세부 정보를 볼 수 있습니다.
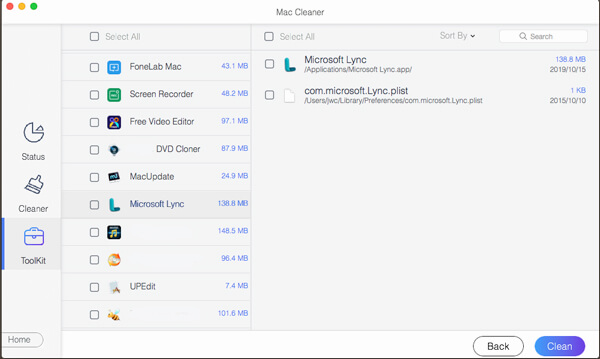
4단계Mac에서 Microsoft Office 제거
그런 다음 Word, Excel 및 기타 파일과 같은 Microsoft Office와 캐시 파일을 선택할 수 있습니다. Mac에서 Office를 완전히 제거하려면 "청소" 버튼을 클릭하십시오. 이 방법에서는 트랙이 없는 모든 파일을 제거할 수 있습니다.
자세한 내용은 Mac 제거 프로그램 Mac에서 Office를 제거하려면 여기에서 확인하십시오.
파트 2: Mac에서 Office 3/2016을 제거하는 2011가지 추가 방법
다음은 Mac에서 Office 2016 또는 Office 2011을 제거할 수 있는 추가 방법입니다. Mac에서 캐시 파일을 정리하거나 Office 라이선스 파일을 제거하지 못할 수 있습니다. 그러나 문제 없이 제거한 후 Mac용 Microsoft Office를 다시 설치할 수 있습니다.
방법 1: 응용 프로그램에서 Office 2016/2011 제거
Microsoft Office 2016을 직접 제거하는 방법입니다. 응용 프로그램을 제거하는 방법을 이미 사용한 경우 Mac Cleaner 또는 명령줄을 사용하여 캐시를 정리할 수 있습니다.
1단계MacBook의 Finder에서 "응용 프로그램"으로 이동하십시오.
2단계키보드의 Command를 누르고 Office의 모든 응용 프로그램을 클릭하여 선택합니다.
3단계그런 다음 선택한 Office 응용 프로그램을 Ctrl + 클릭하고 "휴지통으로 이동" 버튼을 클릭하여 Microsoft Office 2016을 제거합니다.
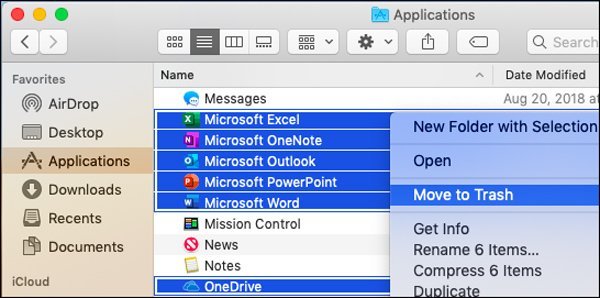
방법 2: 사용자 라이브러리를 통해 Office 2016/2011 정리
다른 두 가지 방법과 달리 Mac용 Office를 제거하는 더 복잡한 방법입니다. 그러나 Mac에서 Excel, Word 또는 기타 프로그램만 삭제해야 하는 경우 권장되는 방법입니다. 자세한 내용은 아래와 같습니다.
1단계Finder로 이동하여 Command + Shift +g를 누릅니다. ~/Library 명령줄을 입력하고 "이동" 버튼을 클릭합니다.
2단계그런 다음 "컨테이너" 폴더로 이동하여 다음 폴더를 선택하고 휴지통으로 이동할 수 있습니다. 일부 폴더를 사용할 수 없는 경우 기존 폴더를 삭제하기만 하면 됩니다.
- com.microsoft.errorreporting
- com.microsoft.Excel
- com.microsoft.netlib.shipassertprocess
- com.microsoft.Office365ServiceV2
- com.microsoft.Outlook
- com.microsoft.Powerpoint
- com.microsoft.RMS-XPCService
- com.microsoft.Word
- com.microsoft.onenote.mac
3단계Office의 Outlook 데이터를 제거하려면 뒤로 화살표를 클릭하여 "라이브러리" 폴더로 돌아가서 "그룹 컨테이너"를 엽니다. 이러한 폴더가 있는 경우 Ctrl + 클릭하고 휴지통으로 이동합니다.
- UBF8T346G9.ms
- UBF8T346G9.Office
- UBF8T346G9.OfficeOsfWebHost
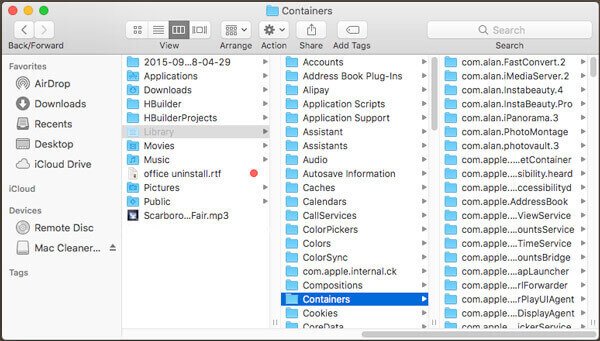
방법 3: Dock에서 Office 2016/2011을 제거하고 다시 시작
Dock에서 Office 2016/2011 제거는 Mac에서 Microsoft Office를 제거하는 또 다른 쉬운 방법입니다. Microsoft Office 2016을 Mac의 Dock에 넣으면 몇 번의 클릭만으로 쉽게 제거를 완료할 수 있는 방법입니다.
1단계Excel, Word, PowerPoint 또는 기타 Office 프로그램을 Dock에서 사용할 수 있는 경우 Ctrl 키를 누른 상태에서 응용 프로그램을 클릭합니다.
2단계"옵션" 옵션을 선택하고 해당 메뉴에서 "도크에서 제거"를 선택하여 Mac에서 Word/Excel을 삭제합니다.
3단계그런 다음 Mac을 재시동하기만 하면 됩니다. Microsoft Office 2011/2016은 완전히 제거됩니다.
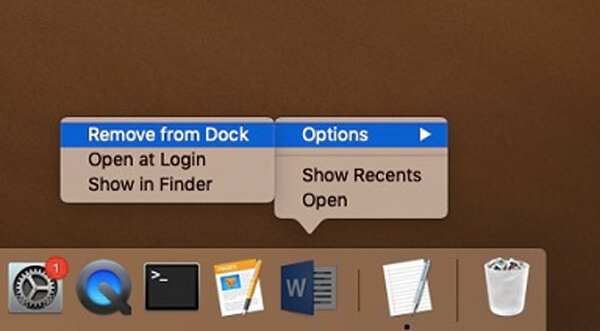
결론
위의 방법 외에도 Office 2016 제거 스크립트를 사용하여 Mac에서 Office를 완전히 제거할 수도 있습니다. 초보자에게는 복잡한 작업이어야합니다. 사실 Mac에서 Office를 제거하는 것은 어려운 작업이 아니지만 캐시와 로그를 정리하는 방법은 골치 아픈 문제입니다. 권장 방법에 대해 자세히 알아보고 그에 따라 원하는 방법을 선택하십시오.




