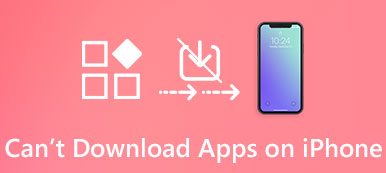많은 사용자가 iPad/iPhone을 사용하여 더 큰 화면과 더 높은 성능을 제공하기 때문에 일상적인 작업과 작업을 처리합니다. 시간이 지남에 따라 다운로드한 많은 사진, 노래, 비디오, PDF, 앱, 업데이트 등이 iPad/iPhone에 모였습니다. 공간을 확보하고 더 잘 실행하려면 iPad/iPhone에서 다운로드를 빠르게 삭제하는 방법을 배워야 합니다.
그러나 iOS는 폴더에 액세스하고 다운로드를 삭제할 수 없는 비교적 가까운 생태계입니다.
점점 더 많은 사람들이 묻는 것을 고려하여 iPad/iPhone에서 다운로드를 삭제하는 방법, iPhone, iPad/iPad Pro/Air/mini 또는 이전 세대 기기를 정리하는 데 필요한 지식을 공유해드리겠습니다.
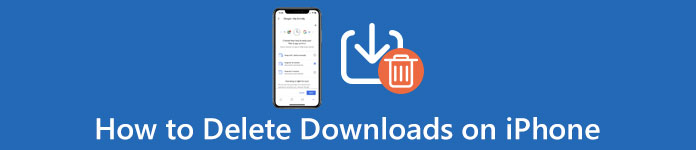
- 부품 1. iPhone에서 자동으로 다운로드를 삭제하는 방법
- 부품 2. 설정에서 수동으로 iPhone에서 다운로드를 삭제하는 방법
- 부품 3. iPhone에서 다운로드 삭제에 대한 FAQ
부품 1. iPhone에서 자동으로 다운로드를 삭제하는 방법
iPhone 또는 iPad에서 모든 다운로드를 편리하게 삭제하려면 Apeaksoft MobieTrans가 도움이 될 것입니다.

4,000,000+ 다운로드
컴퓨터의 iPhone/iPad에서 다양한 파일과 문서를 삭제합니다.
iPhone/iPad에서 사진, 음악, 비디오, 문서 등을 삭제합니다.
iPhone에서 중복된 연락처를 삭제합니다.
iPhone, iPad Air, mini, Pro 등에서 사용 가능
1단계. iPhone/iPad를 컴퓨터에 연결
컴퓨터에서 이 소프트웨어를 무료로 다운로드, 설치 및 실행하십시오.
USB 케이블로 iPhone/iPad를 컴퓨터에 연결합니다. iPhone을 이 컴퓨터에 처음으로 연결하는 경우 잠금을 해제하고 iOS 기기에서 "신뢰"를 누르기 위한 암호를 입력하는 것을 잊지 마십시오.
2단계. iPhone/iPad에서 파일 보기 및 선택
이 소프트웨어가 장치를 감지하면 왼쪽 사이드바에 모든 데이터 유형이 표시됩니다.
하나의 데이터 유형을 선택하면 오른쪽 창에서 세부 정보를 볼 수 있습니다. 여기에서 사진, 음악, 비디오, 연락처 및 메시지를 자세히 볼 수 있습니다.

3단계. 사진/노래/동영상/연락처 삭제
하나의 데이터 유형을 선택하고 삭제할 항목에 체크 표시를 한 후 상단 메뉴의 "삭제" 이미지를 클릭하면 다운로드가 제거됩니다.
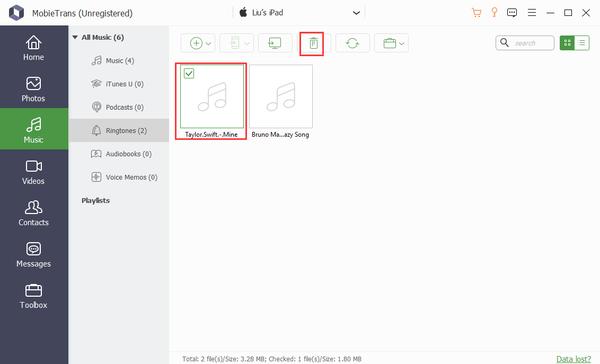
여기에서 iPhone 및 iPad에서 다운로드한 사진, 사진 앨범, 음악, 노래 재생 목록, Podcast, 벨소리, 음성 메모, 동영상, 연락처 등을 삭제할 수 있습니다.
부품 2. 설정에서 수동으로 iPhone에서 다운로드를 삭제하는 방법
iPad/iPhone에서 다운로드를 삭제하는 시작점은 스토리지를 관리하고 어떤 콘텐츠가 iPad/iPhone 메모리를 차지하는지 확인하는 것입니다. 설정 앱을 열고 "일반" > "스토리지 및 iCloud 스토리지"로 이동하여 "스토리지 관리"를 선택하고 더 많은 스토리지를 차지하는 데이터 유형을 확인합니다.
iPad/iPhone에서 업데이트 삭제
소프트웨어 업데이트는 일반적으로 1GB 이상이므로 공간을 확보하고 싶을 때 iPad/iPhone에서 삭제해야 하는 첫 번째 다운로드입니다.
1단계. iPad/iPhone "설정" 앱을 엽니다. 이름을 탭하고 "일반" > "스토리지 및 iCloud 사용량" > "스토리지 관리"로 이동합니다.
2단계. 목록에 있는 경우 소프트웨어 업데이트 다운로드를 선택하고 "업데이트 삭제"를 누른 다음 경고 메시지에서 "업데이트 삭제"를 눌러 확인하십시오.
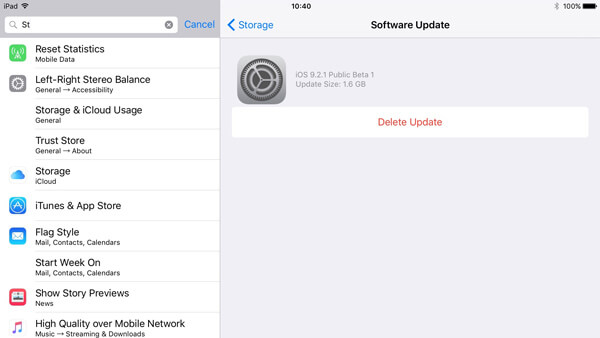
iPad/iPhone에서 다운로드한 음악 삭제
1단계. iPad/iPhone에서 다운로드한 음악을 삭제하려면 Apple Music 앱을 열고 "라이브러리" 탭으로 이동하십시오.
2단계. iPad/iPhone에 다운로드한 모든 노래를 표시하려면 "라이브러리에서 다운로드한 음악"을 터치하십시오. 삭제하려는 노래나 재생 목록을 찾고 항목을 계속 누르고 있거나 3D Touch를 사용하여 메뉴 표시줄을 팝업합니다.
3단계. iPad/iPhone에서 다운로드를 삭제하려면 "제거" > "라이브러리에서 삭제"를 누릅니다.
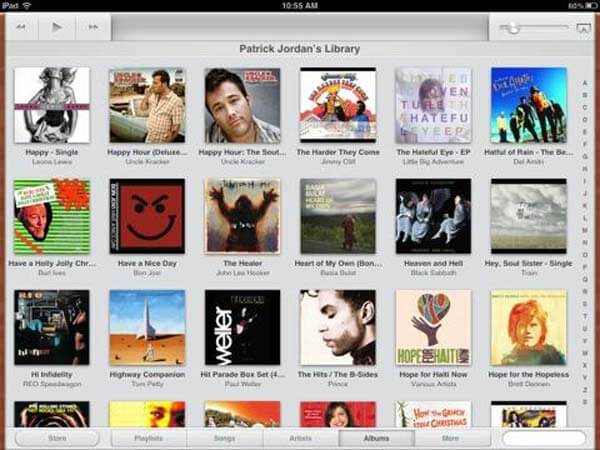
이 게시물을 확인하여 해결 방법을 찾을 수 있습니다. iPhone은 저장 공간이 충분하지 않다고 말합니다.
iPad/iPhone에서 다운로드한 사진 및 비디오 삭제
1단계. 홈 화면에서 "사진" 앱을 열고 화면 하단의 "모멘트"를 선택하면 모든 사진과 동영상이 순간별로 표시됩니다.
2단계. 화면 상단의 선택을 누르고 삭제하려는 각 다운로드 사진 및 동영상을 터치합니다.
3단계. 왼쪽 상단 모서리에 있는 휴지통 버튼을 누르고 [숫자]개 항목 삭제를 선택하여 iPad/iPhone에서 다운로드한 내용 삭제를 확인하세요.
4단계. 그런 다음 "최근 삭제된 항목" 앨범으로 이동하여 항목을 다시 삭제하여 완전히 제거합니다. 여기에서 방법을 알고 싶을 수도 있습니다. 최근에 삭제된 사진 복구.
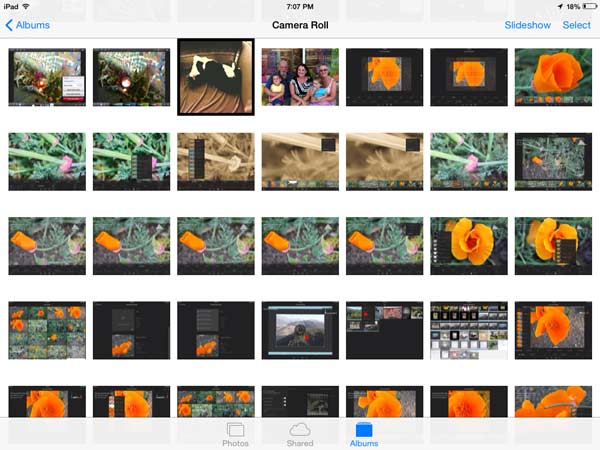
참고: iTunes에서 다운로드한 영화를 삭제하려면 비디오 또는 TV 앱에서 삭제해야 합니다.
iPad/iPhone에서 저장된 메시지 첨부 파일 삭제
1단계. iPad/iPhone에서 메시지 앱을 열고 대화로 이동한 후 오른쪽 상단에 있는 "메뉴" 버튼을 탭하세요.
2단계. 다운로드한 첨부 파일 화면에서 아래로 스크롤하여 메뉴 표시줄이 나타날 때까지 첨부 파일 중 하나를 길게 누릅니다.
3단계. "더 보기" 옵션을 선택하고 원치 않는 첨부 파일 앞에 있는 확인란을 선택하세요. 선택한 후 하단의 "휴지통" 버튼을 누르고 확인 대화상자에서 "첨부 파일 삭제"를 탭하세요. 중요한 메시지를 실수로 삭제한 경우 이 게시물을 확인하세요. 삭제 된 메시지 복원 쉽게.
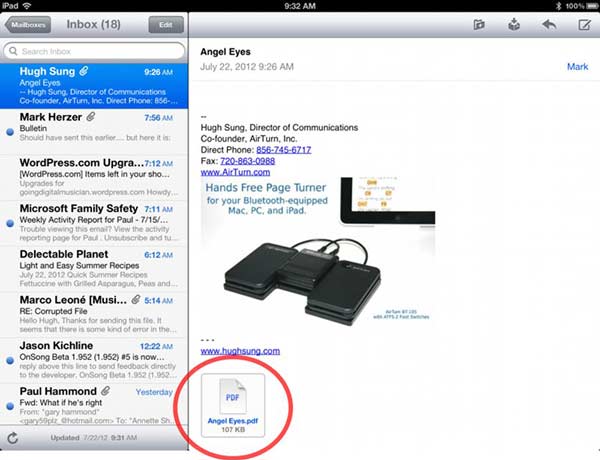
iPad/iPhone에서 다운로드한 Podcast 삭제
1단계. 홈 화면에서 iOS 팟캐스트 앱을 시작하고 하단에서 "내 팟캐스트" 탭으로 이동합니다.
2단계. 화면 상단의 "편집" 메뉴를 누르고 iPad/iPhone에서 삭제하려는 각 팟캐스트 앞에 있는 "빼기" 버튼을 누른 다음 "삭제"를 눌러 iPad/iPhone에서 다운로드한 항목 삭제를 확인하세요. .
참고: iOS는 다운로드한 콘텐츠를 비디오, iBook 및 Apple Music과 같은 해당 앱에 저장합니다. iPad/iPhone에서 다운로드를 삭제해야 하는 경우 각 앱에 액세스하여 앱에서 하나씩 제거해야 합니다.
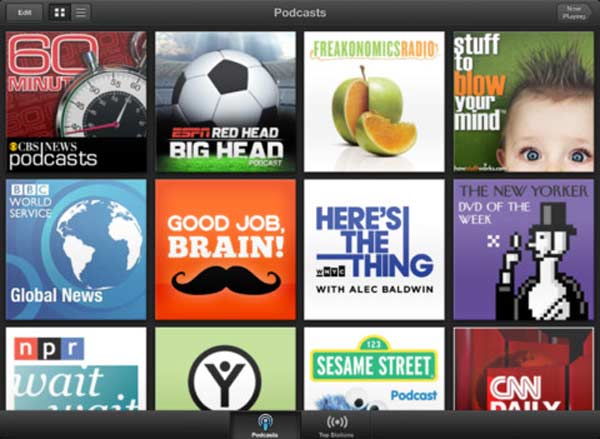
iPad/iPhone에서 PDF 문서 삭제
iPhone 또는 iPad에서 다운로드한 PDF 파일을 제거하는 단계는 매우 쉽습니다.
1단계. "도서"로 이동하면 "지금 읽고 있는 책" 및 "도서관" 범주의 모든 책을 볼 수 있습니다.
2단계. 삭제할 PDF 파일을 찾고 PDF 문서 아래에 있는 세 개의 점을 눌러 "제거" 또는 "삭제"를 선택합니다.
다운로드한 PDF 파일의 경우 옵션은 "제거"입니다.
브라우징 페이지에서 저장된 책의 경우 옵션은 "삭제"입니다.
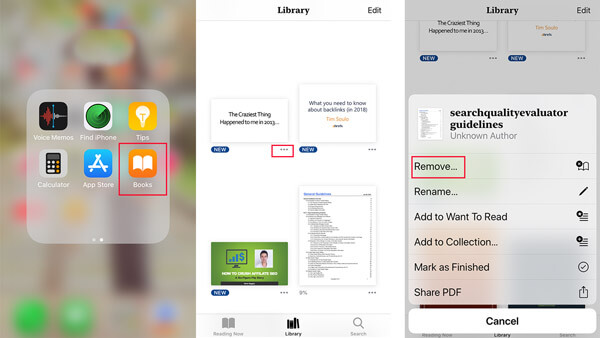
파트 3: iPhone에서 다운로드 삭제에 대한 FAQ
내 iPhone에서 다운로드는 어디에 있습니까?
파일 앱을 사용하여 iPhone에서 다운로드에 액세스할 수 있습니다. 파일 앱을 연 다음 검색하려는 위치를 누르기만 하면 됩니다. 또는 화면 상단의 검색 표시줄을 사용하여 iPhone의 다운로드를 찾을 수 있습니다.
iPhone의 Safari에서 다운로드를 제거하는 방법은 무엇입니까?
Safari에서 다운로드를 제거하려면 제거하려는 항목을 찾은 다음 왼쪽으로 살짝 밀고 빨간색 삭제 버튼을 탭해야 합니다.
iPhone에서 삭제된 다운로드를 복원할 수 있습니까?
다음을 사용해야 할 수도 있습니다. 아이폰 데이터 복구 삭제된 다운로드를 다시 가져오려면 iPhone 데이터 복구와 같은 도구를 사용하세요.
결론
이 튜토리얼에서는 iPhone 16/15/14/13/12/11, iPad/iPad Pro/Air/mini 또는 이전 세대에서 다운로드를 삭제하는 방법을 설명했습니다. 물론 각 앱에서 iPad/iPhone에서 데이터를 제거하고 공간을 확보하는 일반적인 방법을 따를 수 있습니다. 일반적인 방법이 시간 낭비라고 생각되면 Apeaksoft MobieTrans가 절차를 간소화하는 데 도움이 될 수 있습니다. iPad/iPhone에서 다운로드를 한 번에 영구적으로 삭제할 수 있습니다.