How to Delete Photos from iPad, iPad Pro, or iPad mini
Saving a large collection of pictures on an iPad can be overwhelming, especially when you attempt to free up space. Deleting all photos from an iPad can be a daunting task, but it is easier than you think if you learn the right method. This article walks through the details of erasing photos from your device in various situations including deleting one photo, multiple pictures, a whole album, or all of them.
페이지 내용:
Part 1: How to Delete Photos from iPad
All photos that you take on your iPad are saved in the built-in Photos app. Of course, you can manage and remove photos from your iPad within a single app. Here are the steps to get the job done.
1 단계 Run the Photos app from your home screen.
2 단계 If you want to delete one photo, go to the 도서관 tab, find and tap it. Then press the 휴지통 오른쪽 상단에 있는 버튼.
If you want to delete multiple photos, tap Select in the 도서관 screen. Touch all unwanted pictures, press the 휴지통 버튼을 누르고 Delete [number] Photos 그것을 확인하십시오.
If you intend to delete an album, head to the 앨범 tab, long-press the unwanted album and tap 앨범 삭제.

3 단계 Deleted photos will go to the 최근 삭제됨 album and are stored here for 30 days. You need to erase them manually. Go to the 최근 삭제됨 아래의 앨범 유틸리티 표제.

4 단계 가볍게 두드리다 선택, press all photos one by one, hit the 더 보기 버튼을 클릭하고 . to permanently remove photos from your iPad.
Part 2: How to Delete iPad Photos from iCloud
When deleting photos on your iPad, you may find that some photos cannot be erased. That may be because they are synced to your iCloud account. These photos are only the thumbnails on your iOS device. If you hope to get rid of them, you have to do the job on iCloud.
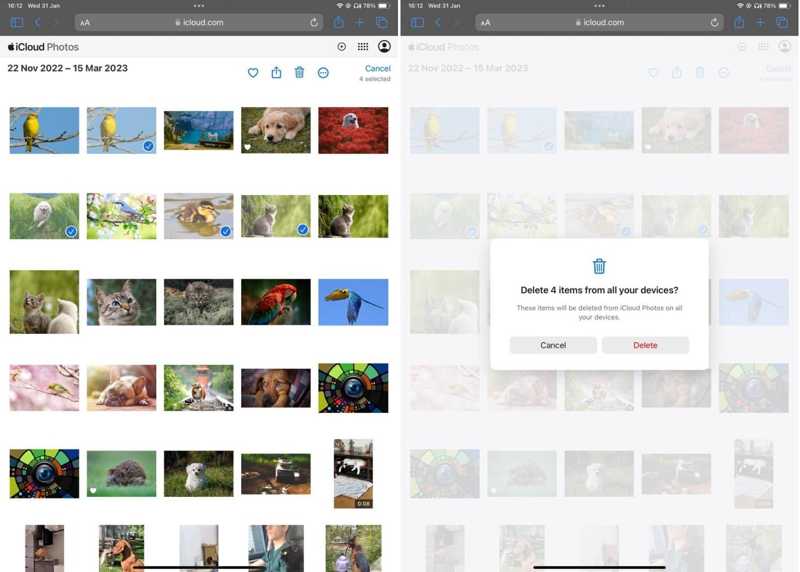
1 단계 Access www.icloud.com in your web browser, and sign in to iCloud with your Apple ID and password. If 2FA is enabled, you need to enter the verification code that appears on your screen.
2 단계 You don't need to delete iCloud Backup. Just choose 사진 on the home page to view all photos synced to iCloud.
3 단계 Select the photos that you want to delete, and click or tap the . button with a trash-bin icon. When prompted, choose . 행동을 확인합니다.
Part 3: How to Delete Photos from iPad Without Recovery
The common way to delete all photos on iPad is a bit complicated. Moreover, the deleted photos can be recovered with a powerful data recovery tool. To protect your privacy, you need an excellent cleaner for iPad, such as 에이피크소프트 아이폰 지우개. It enables you to permanently remove photos on your iPad.
Ultimate Way to Delete Photos on iPad Easily
- Clean up all photos on your iPad with one click.
- Preview iPad photos before deleting them.
- Back up photos before deleting them to avoid data loss.
- Sort iPad photos by date.
- 다양한 iPad 모델을 지원합니다.

How to Delete All Photos from iPad
1 단계 아이패드에 연결하세요
Launch the best iPad photo cleaner software after you install it on your computer. It is compatible with Windows 11/10/8/7/Vista/XP and Mac OS X 10.7 or above. Then link your iPad to your computer with a Lightning cable. Your device will be recognized immediately.

2 단계 Select all photos
클릭하고 펼치기 여유 공간 확보 heading on the left sidebar, and choose 사진 정리. Then the software will begin scanning all photos on your iPad. It may take a while if you have lots of large photos on your device. When it finishes, click the 내보내기 및 삭제 button to view all photos on your iPad.

3 단계 Delete all iPad photos
Next, tick the checkbox next to each photo that you want to remove from your iPad. You can locate specific photos according to date. To delete all photos from the iPad, check 모두 선택 at the top of the screen. Before deleting them, click the 수출 button, select an output folder, and back up them to your hard disk. At last, click on the . button. If you cannot iPhone 지우기, just resort to this program.

참고 : During the process, keep your iPad connected to your computer.
결론
This guide demonstrated three ways to delete all photos from your iPad Pro/mini or other models. You can manage and remove your pictures from the Photos app directly. Remember to delete them again from the Recently Deleted album. Plus, you can delete iPad photos from iCloud. Apeaksoft iPhone Eraser, on the other hand, is able to erase your iPad photos with a single click. If you have other questions about this topic, please feel free to leave your message below this post.
관련 기사
Apple ID 비밀번호를 잊어버린 경우 구체적인 가이드에 따라 비밀번호 없이 iPhone을 지우고 새 기기로 설정할 수 있습니다.
이 iPhone이 분실되어 지워졌다는 iCloud 알림이 표시되는 경우 걱정하지 마세요. 이 문제 해결 방법을 통해 이 문제를 신속하게 해결할 수 있습니다.
iPhone이 모든 콘텐츠 및 설정 지우기에 멈추는 이유는 무엇입니까? iPhone을 지운 후 붙어있는 Apple 로고를 제거하는 방법은 무엇입니까? iPhone 멈춤 문제를 해결하는 3가지 방법을 알아보세요.
나의 iPhone 찾기를 통해 분실/도난된 iOS 기기에서 모든 개인 데이터를 지우는 방법은 무엇입니까? 이 게시물은 내 iPhone 찾기 앱에서 iPhone을 지우는 자세한 단계를 보여줍니다.

