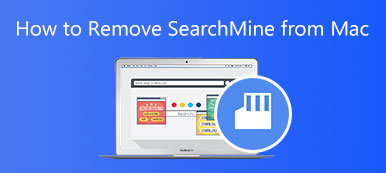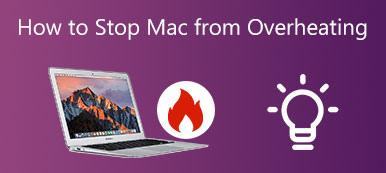"내 MacBook에 다운로드 항목이 많아 휴지통으로 이동하고 싶습니다. 여러 다운로드 항목을 한 번에 삭제하는 방법은 무엇입니까?"
Mac을 사용할 수는 없지만 아무것도 다운로드할 수는 없습니다. 다운로드한 파일과 설치 프로그램의 대부분은 한 번만 사용되지만 공간을 차지하고 컴퓨터 성능에 영향을 미칩니다. 그러므로 당신은 Mac에서 다운로드 삭제 우리의 가이드를 따라.
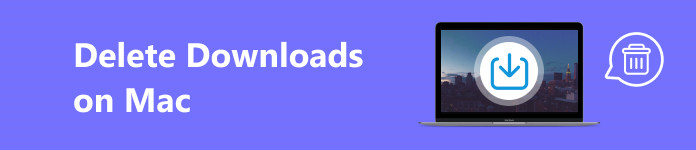
- 1부: Mac에서 다운로드 항목을 영구적으로 삭제하는 방법
- 2부: Mac의 Finder에서 다운로드 항목을 삭제하는 방법
- 3부: 브라우저에서 Mac의 다운로드 기록을 삭제하는 방법
- 파트 4: Mac에서 다운로드 삭제에 관한 FAQ
1부: Mac에서 다운로드 항목을 영구적으로 삭제하는 방법
파일 관리자로서, Apeaksoft Mac 클리너 Mac에서 다운로드 항목을 찾아 삭제하는 가장 쉬운 방법입니다. 더 중요한 것은 하드 드라이브를 덮어쓰고 다운로드가 영구적으로 제거된다는 것입니다. 간결한 인터페이스로 초보자도 쉽게 사용할 수 있습니다.

4,000,000+ 다운로드
Mac에서 다운로드를 영구적으로 삭제하는 단계는 다음과 같습니다.
1단계 Mac에서 다운로드 찾기Mac에 최고의 다운로드 클리너를 설치하고 실행하세요. 다음을 클릭하세요. 툴킷 홈 인터페이스의 버튼을 선택하고 개인정보보호. 을 치다 주사 버튼을 눌러 Mac에서 다운로드 찾기를 시작하세요.
 2단계다운로드 삭제
2단계다운로드 삭제스캔이 완료되면 관측 계속하려면 버튼을 누르세요. 하나의 브라우저를 선택하고 옆의 확인란을 선택하십시오. 다운로드 한 파일 and 다운로드 기록를 클릭하고 깨끗한 버튼을 클릭합니다.
그런 다음 다른 브라우저에서도 동일한 작업을 수행하여 Mac에서 다운로드를 영구적으로 삭제하세요.
Mac에서 다운로드를 제거하려면 다음을 선택하세요. 제거 를 시청하여 이에 대해 더 많은 정보를 얻을 수 있습니다. 툴킷 화면에서 원하지 않는 앱 하나를 선택하고 깨끗한 버튼을 클릭합니다.

주의 사항: Mac에서 원하지 않는 다른 파일을 삭제하려면 청소기 홈 인터페이스에서 중복 사진, 대용량 파일 등과 같은 파일 형식을 선택하고 지침에 따라 검색하고 제거합니다.
2부: Mac의 Finder에서 다운로드 항목을 삭제하는 방법
Mac에 다운로드하는 거의 모든 파일은 다운로드 폴더에 저장됩니다. 폴더를 정리하면 Mac에서 모든 다운로드를 삭제할 수 있습니다. 추가 소프트웨어 없이 Finder 앱에서 작업을 완료할 수 있습니다.
1단계 Dock에서 Finder 앱을 실행하세요.
2단계 머리로 Go 상단 리본 메뉴에서 다운로드. 또는 다른 + 명령 + L 다운로드 폴더를 직접 열려면 키보드의 키를 누르세요.
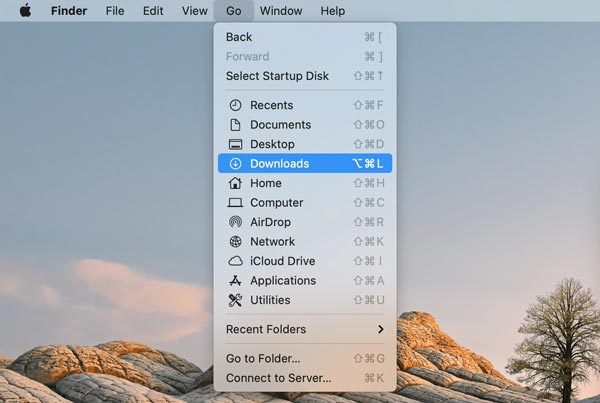
3단계 를 누르십시오 명령 + A 키를 눌러 모든 파일을 선택하고 파일 하나를 마우스 오른쪽 버튼으로 클릭한 다음 휴지통으로 이동. 아니면 입양 부모로서의 귀하의 적합성을 결정하기 위해 미국 이민국에 메뉴를 선택하고 휴지통으로 이동.
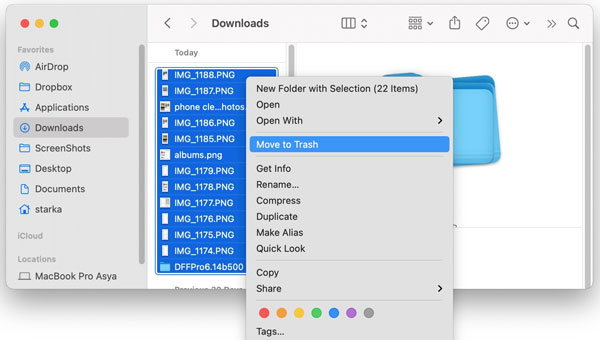
팁: Mac에서 최근 다운로드를 삭제하려면 다운로드 폴더의 상단 표시줄을 마우스 오른쪽 버튼으로 클릭하고 날짜 추가 상황에 맞는 메뉴에서. 그런 다음 원하는 항목을 선택하고 휴지통으로 이동할 수 있습니다.
4단계 이제 Mac의 휴지통 폴더에서 다운로드 항목을 검색할 수 있습니다. 다운로드 항목을 영구적으로 삭제하려면 다음으로 이동하세요. 파인더 Finder 앱의 메뉴를 선택하고 휴지통 비우기. 또는 마우스 오른쪽 버튼을 클릭하세요. 쓰레기통, 선택 휴지통 비우기.
주의 사항: 일부 앱은 다운로드한 파일을 저장하기 위해 Mac에 다운로드 폴더를 생성할 수 있습니다. 위의 방법으로는 이러한 파일을 지울 수 없으므로 하드 드라이브에서 수동으로 찾아서 제거해야 합니다.
3부: 브라우저에서 Mac의 다운로드 기록을 삭제하는 방법
대부분의 경우 웹 브라우저에서 파일과 앱을 다운로드합니다. 기본적으로 이러한 다운로드는 다운로드 폴더에 저장됩니다. 위치를 변경한 경우 Mac에서 다운로드를 수동으로 찾아서 삭제하세요.
1단계 Safari와 같은 브라우저를 엽니다.
2단계 로 이동 관측 상단 메뉴 모음에서 메뉴를 선택하고 다운로드 표시. 그러면 최근 다운로드가 저장된 폴더가 열립니다.
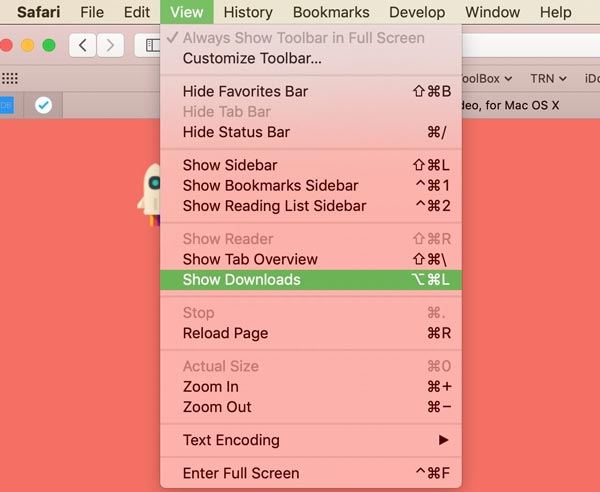
팁: Mac에서 Chrome 다운로드를 찾으려면 다음으로 이동하세요. 크롬 메뉴, 선택 설정, 로 향하다 다운로드 탭을 클릭하고 위치.
Firefox의 경우 옵션 오른쪽 상단에 있는 버튼을 선택하세요. 설정,로 이동 일반 탭을 누르고 그 아래의 폴더를 확인하세요. 다운로드 안내
3단계 그런 다음 원치 않는 다운로드를 선택하고 휴지통 폴더로 이동합니다. 마침내 너의 마음을 비워라 쓰레기통.
주의 사항: 활성화한 경우 각 다운로드 요청 또는 브라우저의 상대 옵션에 따라 다운로드한 파일이 다른 폴더에 저장될 수 있습니다. 이러한 다운로드를 하나씩 찾아서 삭제해야 합니다.
당신은 또한 관심이 있을 수 있습니다:파트 4: Mac에서 다운로드 삭제에 관한 FAQ
Mac에서 다운로드한 항목을 삭제할 수 없는 이유는 무엇입니까?
다운로드가 하드 드라이브에 저장되어 있는지 확인하세요. 클라우드 서비스에 업로드된 경우 삭제할 수 없습니다. 또한, 다운로드한 파일을 사용할 수 있는 모든 앱을 종료하세요. 앱이 다운로드한 파일을 열거나 읽는 중이면 삭제할 수 없습니다. 다운로드가 잠겨 있으면 어떤 변경도 할 수 없습니다.
Mac에서 다운로드한 설치 파일을 삭제할 수 있습니까?
예. 컴퓨터에 최신 macOS 또는 앱을 설치한 후 설치 파일을 삭제하여 공간을 확보할 수 있습니다. 일부 설치 파일에는 제거 구성 요소가 포함되어 있다는 점에 유의하세요. 이는 앱을 제거하려는 경우 설치 파일을 다시 다운로드해야 함을 의미합니다.
다운로드를 삭제하면 Mac 속도가 빨라지나요?
예. 하드 드라이브가 꽉 찼을 때 다운로드 폴더에서 파일을 삭제하면 시스템 실행 속도가 빨라질 수 있습니다. 영화와 같은 대용량 파일을 디스크에 많이 다운로드한 경우 시스템 성능에 영향을 미칩니다.
결론
이 가이드는 다음을 수행하는 방법을 알려줍니다. Mac에서 다운로드 삭제. 다운로드한 파일은 Finder 앱에서 찾아 삭제할 수 있습니다. 웹 브라우저에는 Safari, Chrome, Firefox 등 다운로드를 저장하기 위한 별도의 폴더가 있을 수 있습니다. 가이드에 따라 작업을 빠르게 완료할 수 있습니다. Apeaksoft Mac Cleaner는 초보자와 일반 사람들에게 쉬운 옵션입니다. 다른 질문이 있으시면 이 게시물 아래에 적어주세요.