컴퓨터의 캐시를 지우는 방법 - 브라우저 캐시 및 시스템 캐시
Mac 캐시를 지우려고 시도해 본 적이 있습니까? 마지막으로 캐시를 지운 것은 언제였습니까? "어떻게 하면 내 Mac에서 캐시를 지웁니다 "올바르게요?" 이 튜토리얼에서는 브라우저와 시스템에서 MacBook Air/Mac의 캐시를 지우는 방법을 알려드립니다.
1부. 캐시란 무엇이고 왜 지워야 하나요?
캐시란 무엇인가? 캐시는 컴퓨터가 실행 중일 때 관련 브라우징 데이터를 특정 파일에 일시적으로 저장하여 같은 웹 페이지의 로딩 시간을 단축하고, 이를 통해 사용자의 효율성과 경험을 개선하는 기술을 말합니다.
컴퓨터의 캐시는 브라우저 캐시, 애플리케이션 캐시, 시스템 캐시의 세 가지 범주로 나눌 수 있습니다.
하지만 캐시 파일이 축적되면 시스템 성능과 저장 공간에 부정적인 영향이 발생할 수 있습니다. 따라서 캐시 개선은 캐시 축적의 영향으로 상쇄됩니다.
그렇기 때문에 수시로 캐시를 지워야 합니다.
2부. 다양한 브라우저에서 캐시를 지우는 방법
캐시가 너무 많으면 부정적인 영향을 미치므로 컴퓨터 캐시를 어떻게 지울 수 있을까요? 이 섹션에서는 Safari, Chrome 및 Firefox에서 Mac 캐시를 지우는 방법을 보여줍니다.
1. 원정 여행
Safari는 Apple에서 개발한 웹 브라우저로 iPhone, iPad, iPhone과 같은 모든 iOS 기기의 기본 브라우저입니다. 이 섹션에서는 Safari Mac에서 캐시와 쿠키를 지우는 3가지 방법을 소개합니다. Safari를 느리게 속도 높이기.
빈 캐시
1 단계 엽니다 Safari Mac에서.
2 단계 선택 개발 상단 탐색 모음에서. 개발 찾을 수 없습니다. 다음으로 이동하세요. Safari 왼쪽 상단의 메뉴를 선택하고 우선권.

그런 다음 다음 페이지로 이동하세요. Advnaced 확인하러 메뉴 막대에 개발 메뉴 표시 페이지 하단에

3 단계 로 이동 개발 메뉴바를 클릭하고 빈 캐시. 그러면 Mac에서 Safari의 캐시를 성공적으로 지울 수 있습니다.

지우기
1 단계 로 이동 연혁 상단의 바를 탭하세요 지우기.
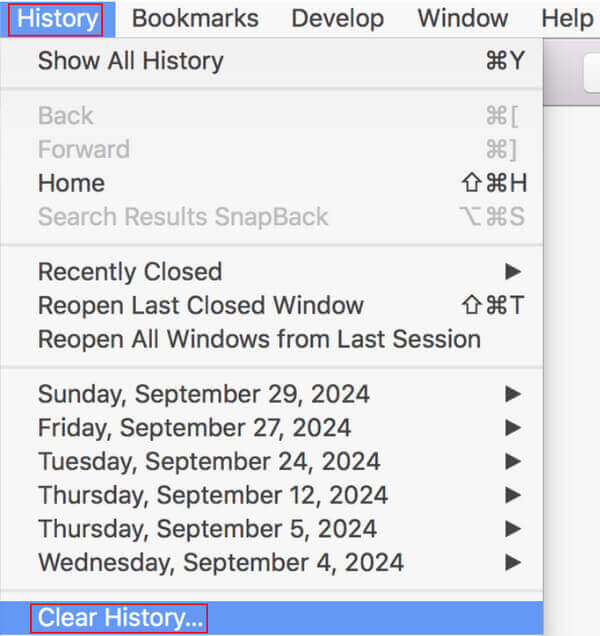
2 단계 그런 다음, 다음 페이지에서 위/아래 화살표를 눌러 삭제할 기간을 설정합니다(지난 시간, 오늘, 오늘과 어제, 모든 기록). 그런 다음 아래의 기록 지우기를 클릭하여 시작합니다.
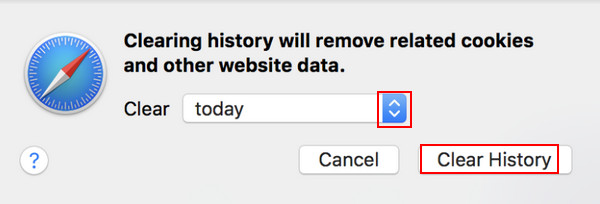
기록을 지우면 관련 쿠키와 기타 웹사이트 데이터가 삭제됩니다. 중요한 정보가 이미 백업되었는지 확인하세요.
웹사이트 데이터 지우기
1 단계 Safari 왼쪽 상단 모서리에서 찾아보세요 개인정보보호. 클릭하세요.
2 단계 를 누르십시오 웹 사이트 데이터 관리 버튼을 클릭하십시오.
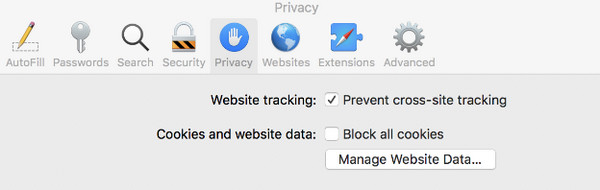
3 단계 선택할 수 있습니다. 모두 제거 웹사이트의 모든 쿠키와 스토리지를 제거하거나, 오른쪽 상단 모서리에 있는 검색 상자에 링크를 입력하여 특정 웹사이트의 관련 데이터를 제거할 수 있습니다.
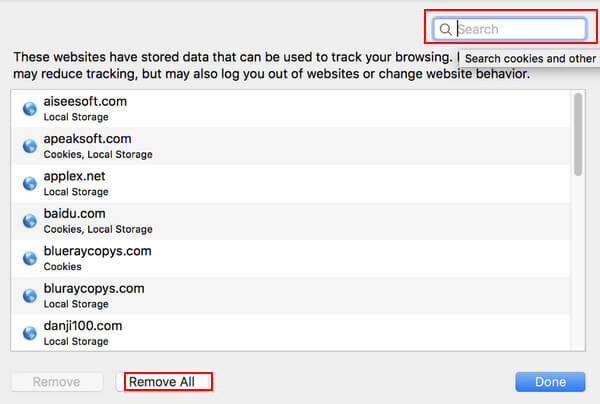
또한, 이런 방식으로 캐시와 쿠키 외에도 모든 웹사이트 데이터가 삭제된다는 사실을 알아야 합니다. 주의해서 받아들이시기 바랍니다.
2 크롬
Google Chrome은 전 세계적으로 가장 널리 사용되는 브라우저 중 하나입니다. 이 섹션에서는 Chrome에서 Mac의 캐시와 쿠키를 지우는 방법을 보여줍니다.
1 단계 먼저 컴퓨터에서 Chrome 브라우저를 엽니다. 삼점 페이지 오른쪽 상단의 패턴 메뉴를 선택한 다음 선택하세요. 추가 도구 다음 목록에서 클릭하세요 인터넷 사용 정보 삭제 팝업 페이지에서.

2 단계 다시 Advnaced 팝업창에서 옵션을 변경하세요 시간 범위 에 모든 시간, 확인 쿠키 및 기타 사이트 데이터 and 캐시 된 이미지 및 파일 Chrome에서 캐시와 쿠키를 지우는 상자. 다음과 같은 다른 옵션도 확인할 수 있습니다. 검색 기록 or 다운로드 기록 필요한 경우.
선택 후 탭하세요 클리어 날짜 팝업의 오른쪽 하단에 있습니다.

키보드 단축키를 눌러 위의 페이지로 이동할 수도 있습니다. Ctrl 키 + 변화 + . 동시에.
3. 파이어 폭스
Firefox는 Mozilla에서 개발한 무료 오픈소스 웹 브라우저입니다. 이 섹션에서는 MacBook Firefox에서 캐시를 지우는 방법을 소개합니다.
1 단계 먼저 컴퓨터에서 Firefox 브라우저를 엽니다.
2 단계 Find 파이어 폭스 상단 탐색 막대에서 을 클릭하고 클릭합니다. 다음 목록에서 환경 설정을 선택합니다.

3 단계 선택 개인 정보 및 보안 왼쪽 탐색 모음에서 오른쪽 페이지를 아래로 스크롤하여 찾으세요. 쿠키 및 사이트 데이터 줄.클릭 데이터 지우기 오른쪽에.

4 단계 확인 캐시 된 웹 콘텐츠 상자를 클릭하고 초기화 작업을 수행하려면.
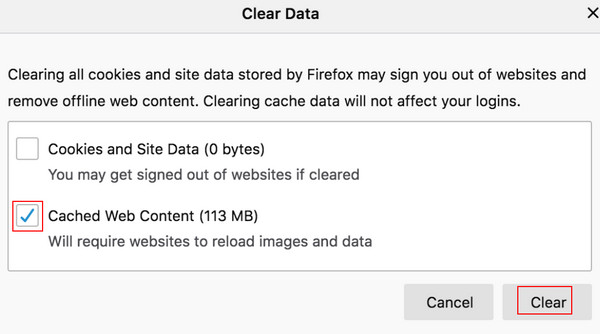
당신은 또한 확인할 수 있습니다 쿠키 및 사이트 데이터 Firefox에서 쿠키를 지우려면. 하지만 이렇게 하면 웹사이트에서 로그아웃되고 오프라인 웹 콘텐츠가 제거될 수 있다는 사실을 알아야 합니다.
3부. 시스템 캐시 지우기
1. Apeaksoft Mac Cleaner 사용
Apeaksoft Mac 클리너 Mac을 위한 매우 유용하고 헌신적인 청소 도구입니다. Mac 사용자라면 놓칠 수 없습니다!
전용 Mac 청소 소프트웨어로서, Apeaksoft Mac 클리너 할 수있다:
시스템 캐시 청소
클릭 한 번으로 시스템 캐시를 정리할 수 있습니다. 시스템 캐시를 정리하는 것 외에도 System Junk 기능을 사용하여 애플리케이션 캐시, 시스템 로그 및 사용자 로그를 지울 수도 있습니다.
시스템 성능 모니터링
각 파일 유형이 CPU, 메모리, 디스크 공간을 얼마나 차지하는지 쉽게 확인할 수 있습니다.
다른 많은 기능을 제공합니다
또한 Mac에서 실시간 배터리 모니터링, 앱 제거, Mac 최적화, 파일 관리, 개인 정보 정리, 파일 숨기기, RAP 파일 압축 해제 등 다양한 기능을 제공합니다.
다운로드 버튼:
안전한 다운로드
Mac에서 캐시를 지우는 방법에 대한 자세한 단계는 다음과 같습니다. Apeaksoft Mac 클리너:
1 단계 다운로드 Apeaksoft Mac 클리너 위의 버튼을 클릭하여 Mac에서 드래그 앤 드롭하세요. 파인더 설치 후 열어보세요.
2 단계 청소기 인터페이스 중앙에서 선택하세요 시스템 정크 다음 페이지에서.

3 단계 가볍게 두드리다 주사 도구가 Mac을 스캔할 수 있도록 합니다. 그런 다음 누르세요. 관측 스캐닝 후.

4 단계 확인 시스템 캐시 왼쪽 페이지에 모두 선택 오른쪽 페이지 상단에 있습니다. 깨끗한 선택 후 버튼을 클릭합니다. 그러면 몇 번만 클릭하면 시스템 캐시를 손쉽게 지울 수 있습니다.
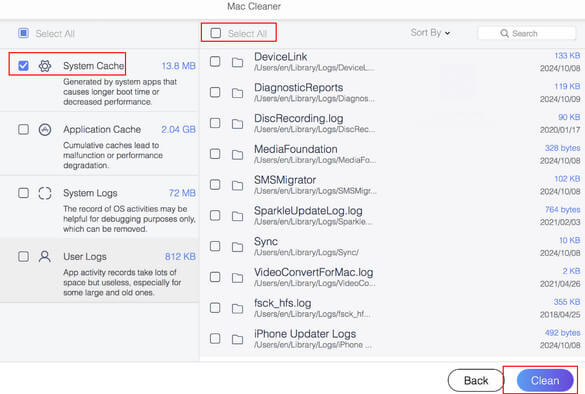
그런데, 이 도구를 사용하여 응용 프로그램 캐시를 지울 수도 있습니다. 응용 프로그램 캐시 바로 아래 시스템 캐시.
2. 폴더를 통해
폴더에서 시스템 캐시를 지울 수도 있습니다. 단계는 다음과 같습니다.
1 단계 엽니다 파인더. 그런 다음 Go 메뉴 막대에서 폴더로 이동.
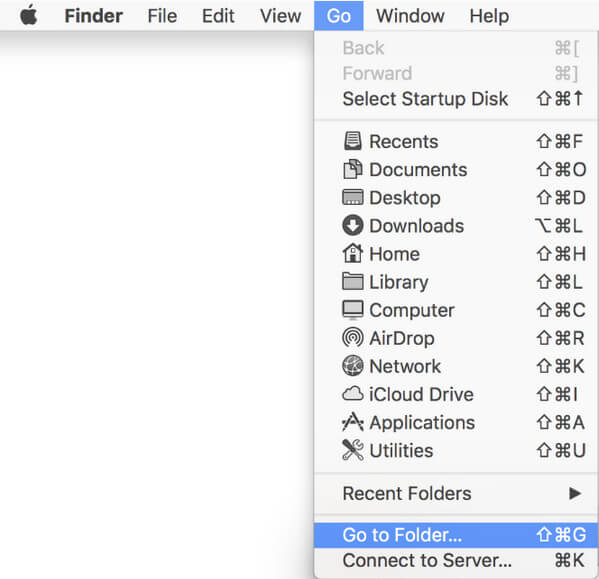
2 단계 입력 ~ / 라이브러리 / 캐시 / 팝업의 검색창에서 클릭하세요 Go.
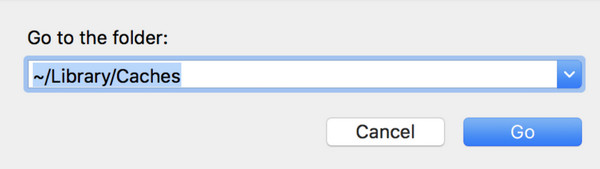
3 단계 관련 캐시 파일을 모두 선택한 후 휴지통으로 끌어서 놓아 완전히 정리하세요.
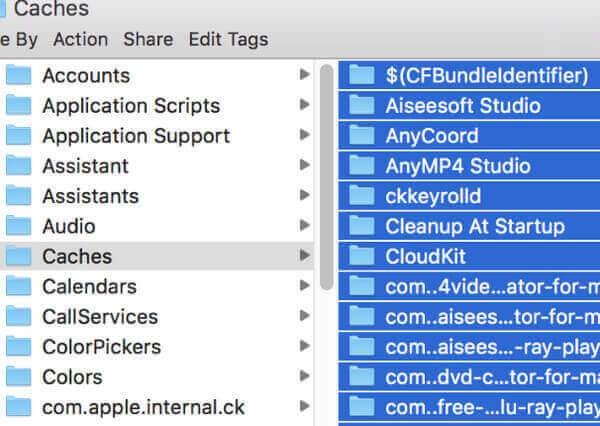
4부. 캐시 지우기의 이점
Mac 캐시를 삭제하면 여러 가지 이점이 있습니다.
무엇보다도, 컴퓨터의 저장 공간을 크게 확보합니다. 캐시 파일은 특히 오랫동안 컴퓨터를 실행했을 때 많은 공간을 차지합니다. 이러한 파일을 지우면 다른 중요한 파일과 데이터를 위한 공간이 더 많이 확보됩니다.
둘째, 시스템 성능을 향상시킬 수 있습니다. 캐시 파일이 축적되면 시스템 응답 시스템에 압력을 가해 프로그램을 시작할 때 응답 속도가 느려집니다. 더 나쁜 것은 전체 시스템의 작동에 영향을 미쳐 컴퓨터가 지연되거나 충돌할 수 있습니다. 따라서 다음을 수행할 수 있습니다. 느리게 실행되는 Mac을 빠르게 실행 캐시를 지워서.
다음으로, 캐시를 지우면 만료된 캐시로 인한 일부 작동 문제를 해결하는 데 도움이 될 수 있습니다. 애플리케이션이 업데이트되면 이전 캐시가 더 이상 적용되지 않을 수 있습니다. 따라서 이전 캐시를 제때 지워야 합니다. 탐색을 재개하자마자 캐시가 다시 쌓이기 시작합니다.
마지막으로, 그것은 우리를 보호할 수 있습니다 Mac의 보안 및 개인 정보 보호. 검색 기록 및 로그인 자격 증명과 같은 일부 개인 정보가 캐시 파일에 있을 수 있습니다. 이를 제거하면 다른 사람이 데이터를 얻을 경우 개인 정보와 보안을 보호할 수 있습니다.
결론
캐시는 중요한 기술이므로 필요합니다. Mac 캐시를 지우다 정기적으로. 이 기사에서는 브라우저와 시스템 캐시를 지우는 여러 가지 방법을 소개했으며, 그 중에서 다음을 권장합니다. Apeaksoft Mac 클리너 가장 많은 것. 게다가, 우리는 캐시를 지우는 것의 이점을 나열했습니다.
관련 기사
이 게시물은 iPhone 캐시, 기록 및 쿠키를 지우는 6가지 최상의 솔루션을 수집합니다. 단계별 안내에 따라 iPhone을 더 빠르게 실행할 수 있습니다.
이 튜토리얼은 iPhone 및 iPad에서 Safari 캐시 데이터를 지우는 방법을 설명하여 장치가 뛰어난 성능을 즐길 수 있도록 합니다.
이 문서에서는 캐시된 데이터와 Android 캐시를 지우는 방법을 보여줍니다. 따라서 여유 공간을 확보하고 Android 휴대전화의 속도를 쉽게 높일 수 있습니다.
Mac에서 쿠키를 영구적으로 삭제하시겠습니까? 이것은 Mac(Safari/Chrome/Firefox)에서 쿠키를 지우는 방법에 대한 완전한 자습서입니다.

