Microsoft Edge에서 캐시를 지우는 방법 [컴퓨터 및 모바일]
브라우저 캐시는 방문한 웹사이트의 이미지, 스크립트 및 기타 리소스를 저장하여 웹 브라우징 속도를 높이도록 설계되었습니다. 이렇게 하면 시간과 대역폭을 절약할 수 있지만 시간이 지남에 따라 캐시된 데이터는 브라우저 속도를 늦추거나 페이지가 잘못 로드되거나 심지어 개인 정보 위험을 초래할 수 있습니다. 캐시를 정기적으로 지우면 Microsoft Edge가 원활하게 실행되고 데이터를 보호하는 데 도움이 될 수 있습니다. 이 가이드에서는 다음을 안내합니다. Edge에서 캐시를 지우는 방법 수동으로, 자동 캐시 지우기를 설정하고, 모바일 기기에서 캐시를 관리하세요.
페이지 내용:
1부. Edge에서 캐시를 지우는 방법
Microsoft Edge의 캐시를 수동으로 지우는 것은 복잡하지 않고, 완료하는 데 몇 분 밖에 걸리지 않으며, 브라우저의 성능을 크게 개선하고 귀중한 저장 공간을 확보할 수 있습니다. Edge에서 캐시를 수동으로 지우는 방법은 다음과 같으며, 브라우저의 데이터 관리를 쉽게 제어할 수 있습니다.
1 단계 데스크톱에서 Microsoft Edge를 탭하여 시작하거나 작업 표시줄을 통해 빠르게 액세스하세요. 홈페이지 오른쪽 상단에서 3 점 추가 메뉴라고 알려진 버튼을 클릭하고 드롭다운 옵션 중에서 해당 버튼을 찾아 클릭합니다. 설정 다양한 브라우저 기능을 조정할 수 있는 옵션입니다.
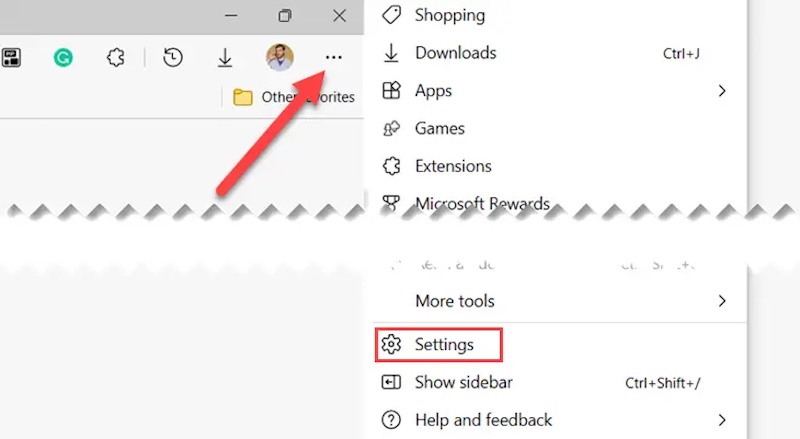
2 단계 선택 개인 정보 보호, 검색 및 서비스 왼쪽 메뉴는 브라우저 개인 정보 보호 및 데이터 정리를 관리하는 영역입니다.
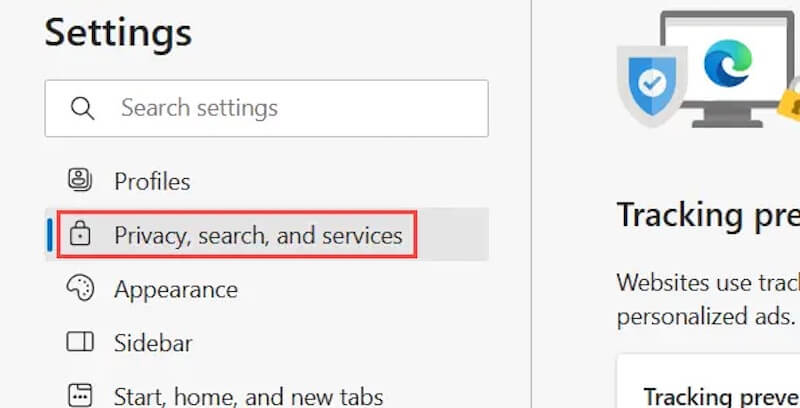
3 단계 스크롤하여 인터넷 사용 정보 삭제 섹션. 이 섹션에서는 오른쪽에 레이블이 지정된 버튼이 표시됩니다. 지울 항목을 선택하세요. 클릭하세요 다음 페이지로 이동하려면 이 버튼을 클릭하세요.
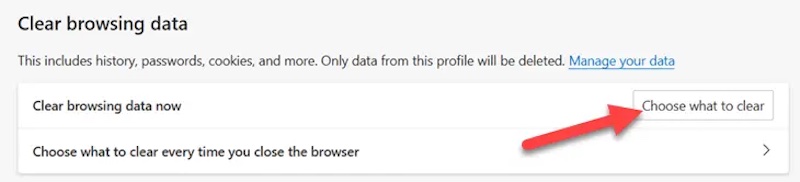
4 단계 팝업창에서 정리하려는 검색 데이터 유형을 선택하고 다음을 확인하세요. 캐시 된 이미지 및 파일 체크되어 있고, 다른 종류의 쓸모없는 데이터를 지울지 여부도 선택할 수 있습니다. 그런 다음 정리하려는 시간 범위를 선택하고 마지막으로 지금 지우기 버튼을 클릭하면 Edge가 캐시 파일을 삭제하기 시작합니다. 또한 다음을 수행할 수도 있습니다. 삭제된 파일을 복구 언제든지.
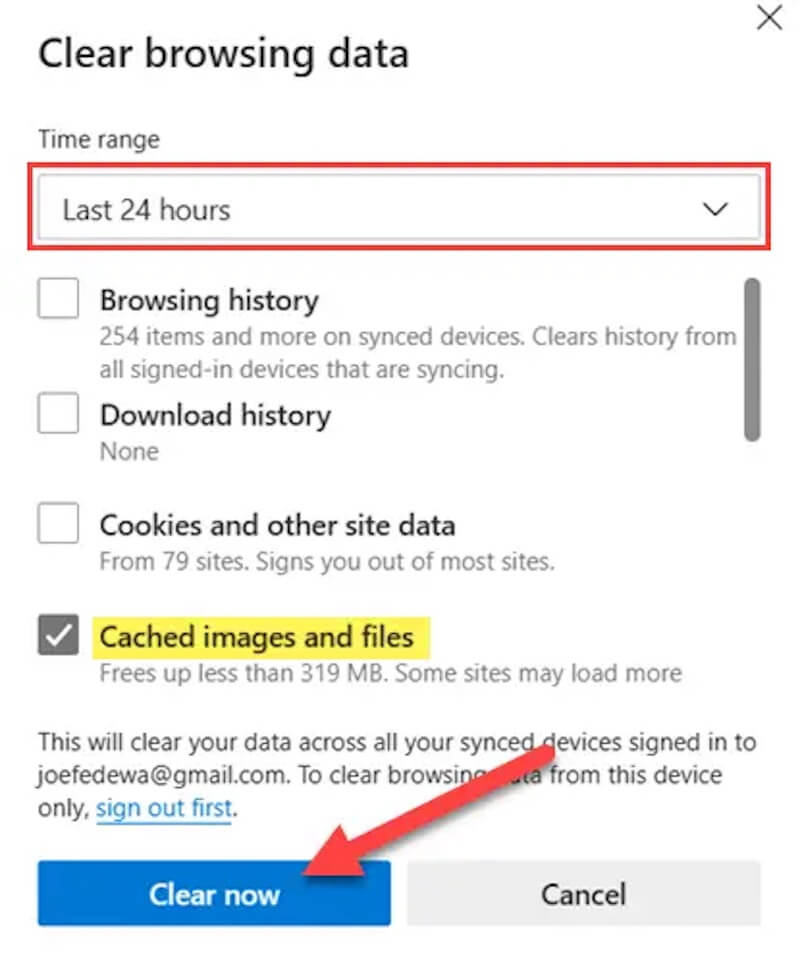
2부. 브라우저 캐시를 자동으로 지우는 방법
브라우저에서 캐시를 자동으로 지우기를 원한다고 가정해 보겠습니다. 이 경우 Microsoft Edge는 브라우저를 닫을 때마다 지정된 검색 데이터를 자동으로 지울 수 있는 편리한 설정 옵션을 제공합니다. 아래의 자세한 단계를 따라 쉽게 이를 수행할 수 있는지 확인하세요.
1 단계 Microsoft Edge 브라우저를 실행하여 실행 중이고 작동하는지 확인합니다. 브라우저 인터페이스의 오른쪽 상단 모서리에서 3 점 버튼을 선택합니다 설정 메뉴 옵션에서
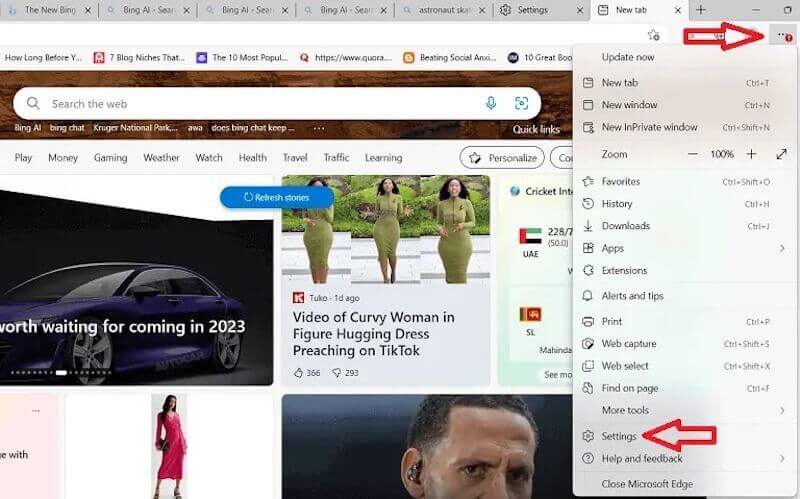
2 단계 에 설정 페이지에서 모든 개인화된 조정을 할 수 있습니다. 왼쪽 열에서 다음을 선택합니다. 개인 정보 보호, 검색 및 서비스.
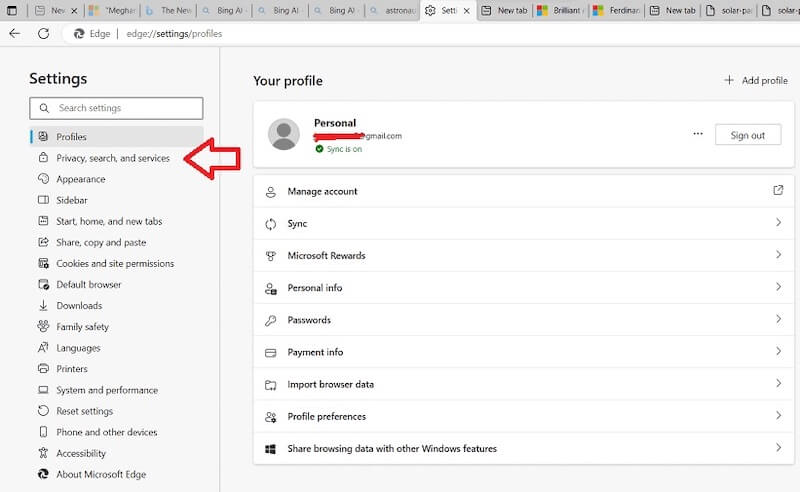
3 단계 페이지를 아래로 스크롤하여 찾으세요 인터넷 사용 정보 삭제 지역. 여기에서 다음 옵션을 볼 수 있습니다. 브라우저를 닫을 때마다 지울 항목 선택을 클릭하고 자동 삭제를 위한 설정 창으로 이동하세요.
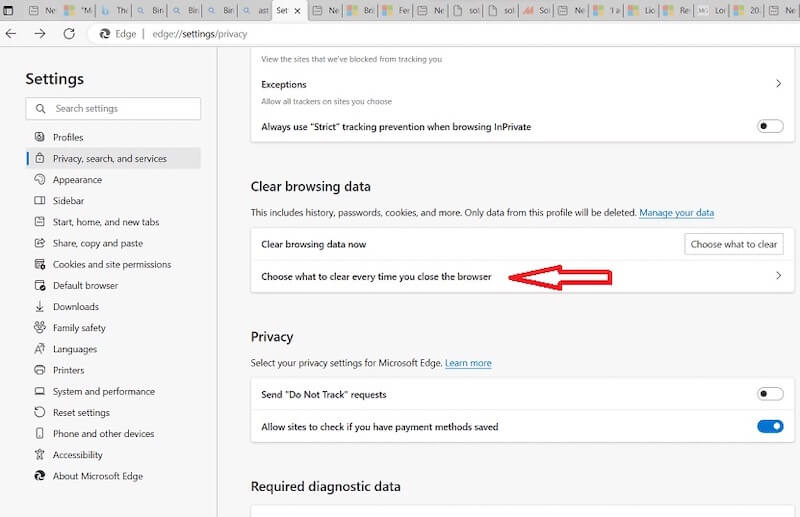
4 단계 새로운 팝업 창에는 콘텐츠를 자동으로 정리하기 위한 일련의 옵션이 표시됩니다. 마우스를 캐시 된 이미지 및 파일 그리고 해당 스위치를 슬라이드합니다. ON. 귀하의 요구 사항과 개인정보 보호 기본 설정에 따라 자동 정리를 위해 다른 데이터 유형을 선택할 수도 있습니다.
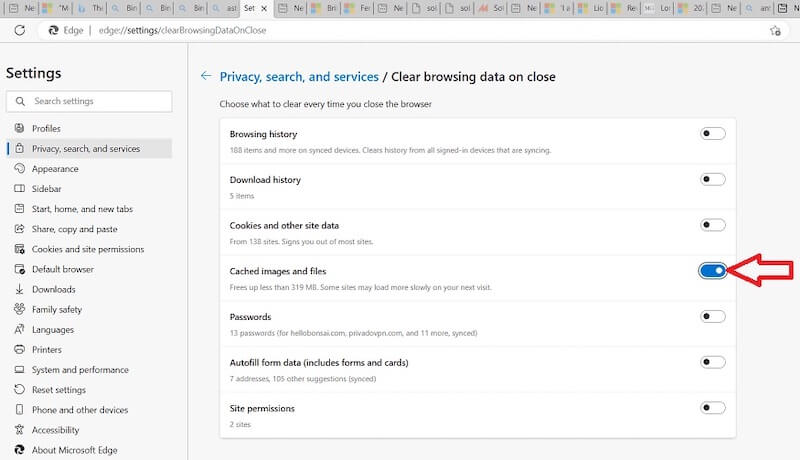
모든 옵션이 올바르게 구성되면 설정 페이지를 닫을 수 있으며 Edge는 자동으로 변경 사항을 저장합니다. 그 후부터 브라우저를 닫을 때마다 Edge는 설정에 따라 캐시 및 기타 선택된 데이터 유형을 자동으로 지웁니다.
3부. 모바일 Microsoft Edge에서 캐시를 지우는 방법
Microsoft에서 Edge를 개발했지만 iOS나 Android 등 모바일 기기에서도 다운로드하여 사용할 수 있습니다. 휴대전화에서 Edge의 브라우저 캐시를 지우는 것은 PC에서 지우는 것과 약간 다릅니다. Safari를 사용하는 경우 캐시를 지우세요, Firefox 또는 휴대폰의 다른 브라우저를 사용하세요.
1 단계 휴대폰에서 Microsoft Edge를 엽니다. 페이지에 도달하면 3 점 화면 하단 또는 상단에 있는 메뉴 버튼(위치는 기기에 따라 다를 수 있음)을 클릭합니다. 팝업되는 메뉴에는 선택할 수 있는 다양한 작업이 표시되며, 스와이프하여 선택합니다. 설정.
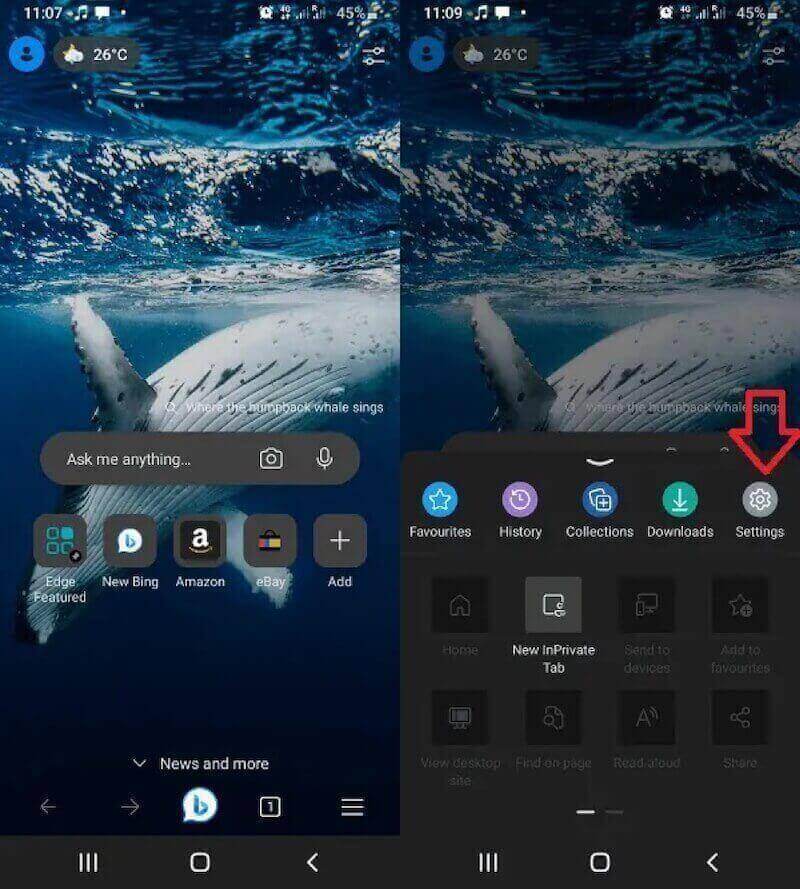
2 단계 . 설정 화면에서 다양한 분류 옵션이 표시됩니다. 찾아서 클릭하세요. 개인 정보 보호 및 보안다음 선택 인터넷 사용 정보 삭제이 옵션을 입력하면 컴퓨터와 마찬가지로 정리할 수 있는 일련의 데이터 유형이 표시됩니다.
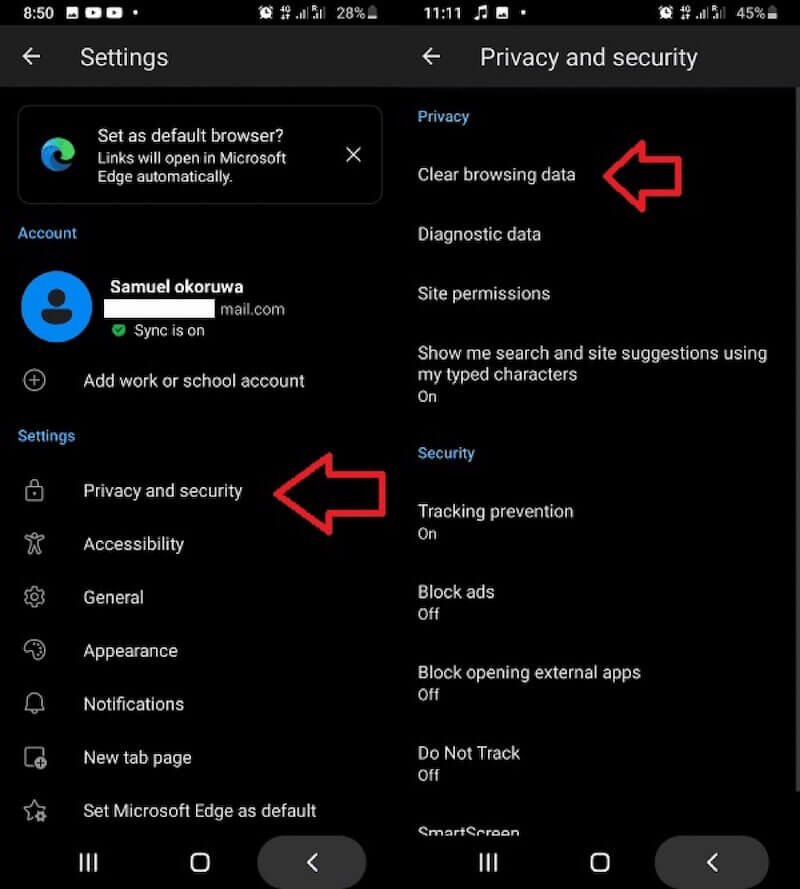
3 단계 확인 캐시 된 이미지 및 파일 삭제하려는 캐시가 선택되었는지 확인하세요. 필요에 따라 다른 데이터 유형을 선택할 수도 있으며, 이는 브라우저 데이터를 더욱 정리하는 데 도움이 됩니다. 선택한 후 탭하세요. 클리어 날짜 and 초기화 다시 작동을 확인합니다.
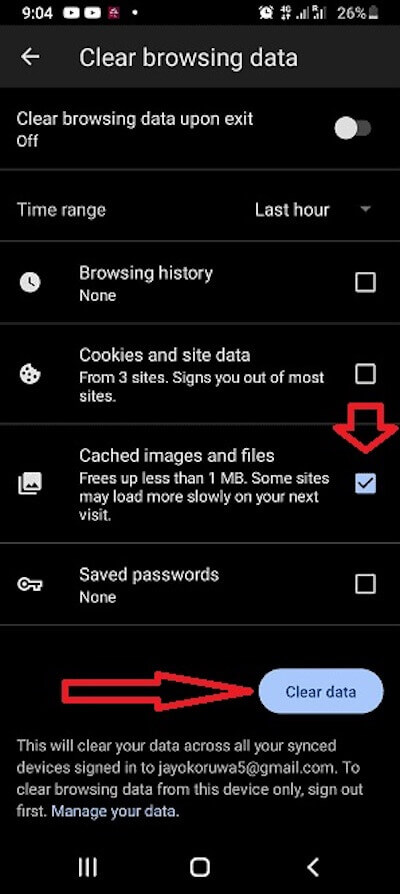
완료되면 브라우저를 계속 사용하거나 홈 화면으로 돌아갈 수 있습니다. Edge의 캐시 데이터가 지워졌고, 브라우저 성능이 개선되었으며, 페이지가 더 부드럽게 로드될 수 있습니다.
4부. 한 번의 클릭으로 캐시를 지워 더 많은 공간 확보
특히 Mac 사용자의 경우 캐시된 데이터를 보다 포괄적이고 효율적으로 정리하고 장치의 공간을 확보하려는 경우 Apeaksoft Mac 클리너 매우 실용적인 소프트웨어입니다. 컴퓨터의 모든 로컬 캐시를 정리할 수 있을 뿐만 아니라 전체 시스템의 성능을 관리하고 최적화하는 데 도움이 될 수도 있습니다.
한 번의 클릭으로 캐시를 지워 더 많은 공간을 확보하세요
- 숨겨진 쓰레기 데이터를 심층적으로 스캔하고 철저히 정리할 수 있는 다양한 정리 솔루션을 제공합니다.
- 기기에 있는 정크 파일을 자동으로 감지하고 분류하는 지능형 스캐닝 기능이 내장되어 있습니다.
- 간단한 사용자 인터페이스를 통해 모든 사용자가 필요한 옵션을 쉽게 찾을 수 있습니다.
- 안정적인 시스템 운영을 보장하기 위해 실시간 모니터링 기능을 제공합니다.
안전한 다운로드

1 단계 Mac에 Apeaksoft Mac Cleaner를 무료로 다운로드하여 설치하세요. 홈페이지에서 다음을 선택하세요. 청소기.
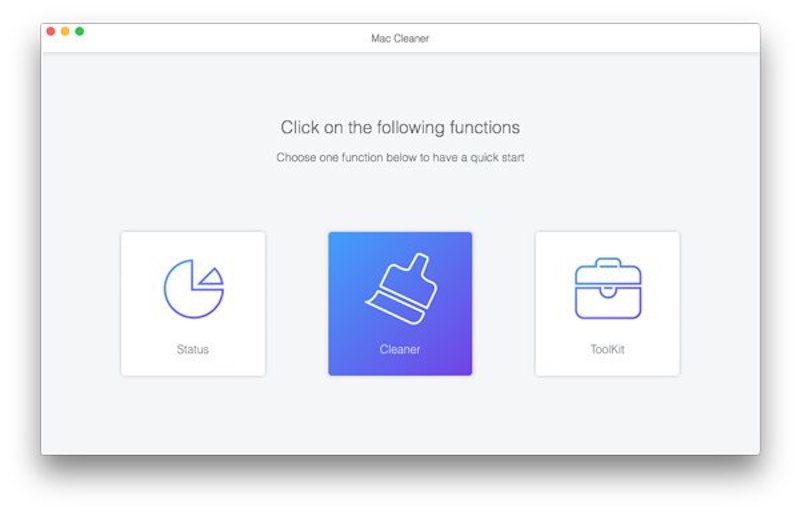
2 단계 다음을 클릭하십시오. 시스템 정크캐시 및 기타 불필요한 시스템 데이터를 정리하도록 설계되었습니다.
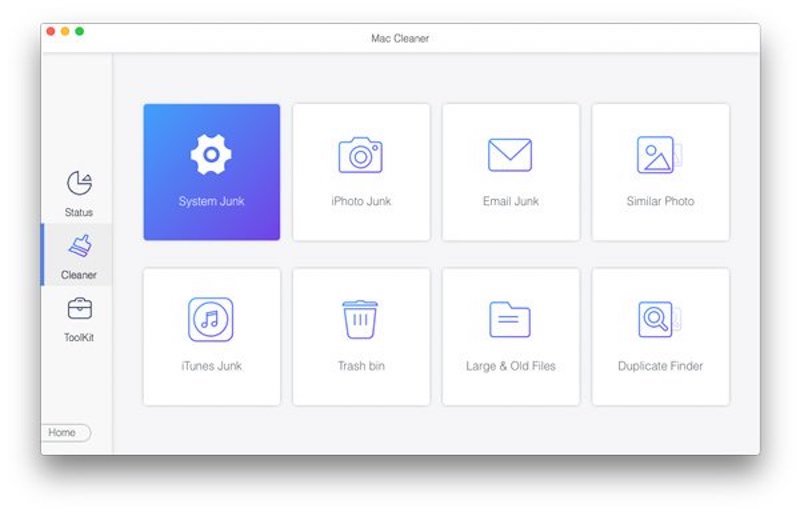
3 단계 클릭 주사 버튼을 클릭하고 프로그램이 자동으로 컴퓨터에서 캐시된 모든 파일과 브라우저 캐시를 포함한 시스템의 다른 쓸모없는 데이터를 스캔할 때까지 기다립니다. 스캔 기간은 기기의 데이터 양에 따라 달라집니다.
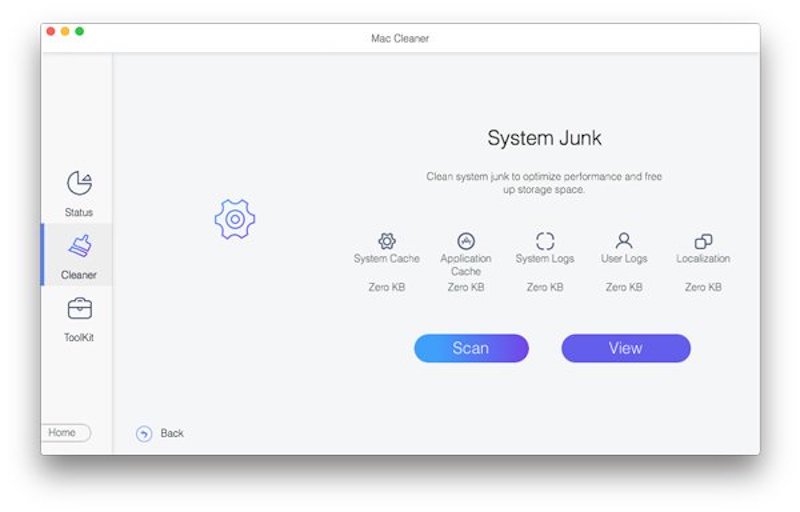
4 단계 검사가 완료되면 화면에 자세한 결과 목록이 나타나며, 정리할 수 있는 모든 캐시 파일과 시스템 정크가 나열됩니다. 거기에서 다음을 선택합니다. 시스템 캐시 옵션을 클릭하고 깨끗한 버튼을 클릭합니다. 정리가 끝나면 메인 화면으로 돌아가 다른 기능을 계속 사용하여 Mac을 더욱 최적화할 수 있습니다.
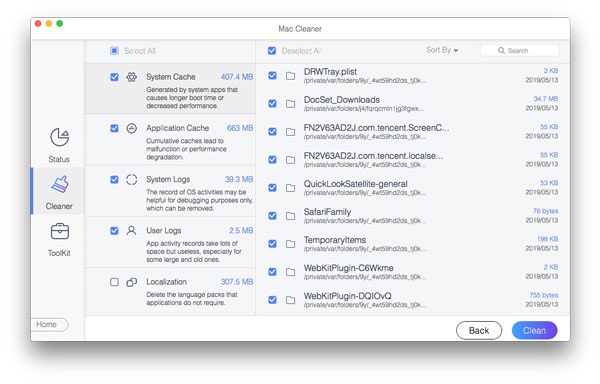
결론
수동 및 자동으로 학습하기 Microsoft Edge에서 캐시 지우기 데스크톱과 모바일에서 브라우징 경험을 크게 개선하고 개인 정보를 보호할 수 있습니다. 그러나 더 효율적이고 철저한 청소 방법을 원한다면 전문 도구의 도움이 의심할 여지 없이 더 나은 선택입니다. Apeaksoft Mac 클리너 이상적입니다. 친구들을 불러 함께 시도해보세요!
관련 기사
Mac에서 불필요한 캐시와 쿠키를 지워 시스템 성능과 사용자 경험을 향상시키는 방법을 알아보세요.
이 게시물은 iPhone 캐시, 기록 및 쿠키를 지우는 6가지 최상의 솔루션을 수집합니다. 단계별 안내에 따라 iPhone을 더 빠르게 실행할 수 있습니다.
이 문서에서는 캐시된 데이터와 Android 캐시를 지우는 방법을 보여줍니다. 따라서 여유 공간을 확보하고 Android 휴대전화의 속도를 쉽게 높일 수 있습니다.
Facebook 앱에서 캐시를 어떻게 지우나요? Mac에서 웹 사이트의 Facebook 캐시를 지우는 방법은 무엇입니까? 이 게시물은 iOS/Android 및 PC/Mac에서 Facebook 캐시를 지우는 방법을 알려줍니다.

