iTunes를 사용하여 Windows 및 Mac에서 iPhone을 백업하는 방법
백업은 iPhone 및 iPad 사용자에게 필수적입니다. 내부 저장소가 제한되어 있기 때문에 iOS 사용자는 정기적으로 공간을 확보해야 합니다. 그 전에 데이터 손실을 방지하기 위해 기기를 백업해야 합니다. 게다가 항상 문제 해결의 시작점입니다. 이 가이드에서는 iPhone을 iTunes에 백업 Windows와 macOS에서 사용 가능하며 iTunes 없이도 기기를 컴퓨터에 백업하는 가장 좋은 방법입니다.
1부: PC에서 iTunes를 사용하여 iPhone을 백업하는 방법
iTunes는 Apple이 macOS Catalina 이후로 중단했지만 PC와 macOS Mojave 또는 이전 버전에서 여전히 사용할 수 있습니다. USB 케이블을 통해 iTunes가 있는 PC에 iPhone을 백업할 수 있습니다. 게다가 백업을 암호화할 수도 있습니다.
1 단계 데스크탑에서 iTunes를 열고 최신 버전으로 업데이트하세요. iTunes가 없다면 Microsoft Store나 Apple 웹사이트에서 설치하세요.
2 단계 USB 케이블을 사용하여 iPhone 또는 iPad를 PC에 연결합니다.
3 단계 iTunes가 장치를 감지하면 클릭하세요 연락처 왼쪽 상단에 있는 버튼을 클릭하세요.
4 단계 다음으로 이동 요약 왼쪽 사이드바의 탭을 클릭하고 오른쪽 패널의 백업 섹션으로 이동합니다.
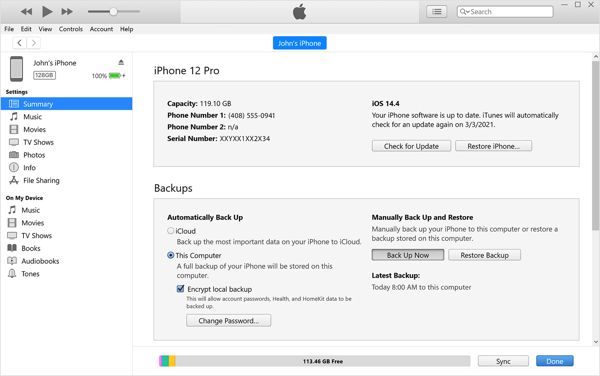
5 단계 선택 이 컴퓨터 로컬 iTunes 백업을 만들려면 암호화된 백업을 만들려면 옆에 있는 상자를 체크하세요. 로컬 백업 암호화. 그런 다음 비밀번호를 입력하고 확인하고 클릭하세요. 비밀번호를 설정.
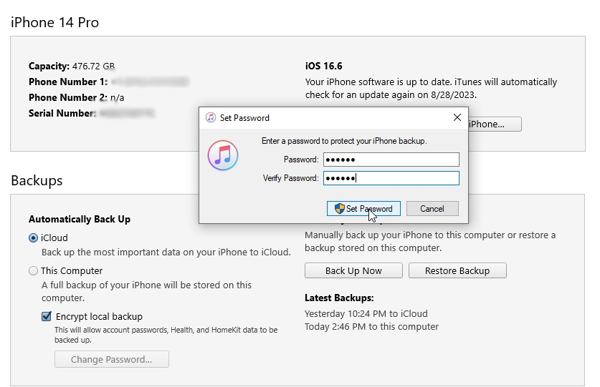
6 단계 마지막으로 백업 지금 버튼을 눌러 로컬 백업을 시작합니다. 프로세스 중에 iOS 기기를 컴퓨터에 연결해 둡니다. 완료되면 아래에 표시됩니다. 최신 백업 안내
2부: iTunes Store 백업은 어디에 있습니까?
iTunes는 백업을 하드 드라이브에 저장하므로 외장 하드 드라이브나 다른 곳에 저장할 수 있습니다. iTunes 백업 위치는 Windows와 macOS에서 다르지만 찾는 것은 어렵지 않습니다. 위치는 다음과 같습니다. C:Users사용자 이름AppDataRoamingApple ComputerMobileSyncBackup Windows 11/10/8/7에서. Microsoft Store에서 iTunes를 설치하는 경우 위치는 다음과 같습니다. C:Users사용자 이름AppleMobileSync.Windows XP에서는 위치가 다음과 같습니다. C:Documents and Settings사용자 이름응용 프로그램 데이터Apple 컴퓨터모바일동기화백업.Mac에서는 iTunes가 백업을 저장합니다. ~ / 라이브러리 / Application Support / MobileSync / Backup /.
3부: iTunes 백업을 복원하는 방법
iTunes 백업에서 데이터를 복구하려면 iPhone 또는 iPad를 덮어써야 합니다. iTunes 백업을 새 iOS 기기와 오래된 iPhone에 복원하는 워크플로는 다릅니다. 아래에서 각각 보여드리겠습니다.
iTunes 백업을 오래된 iPhone으로 복원하는 방법
1 단계 iPhone을 켜고 다음으로 이동하세요. 설정 앱에서 프로필을 탭하고 선택하세요 내 찾기, 그리고 토글 내 아이폰 찾기 옵션을 선택합니다.
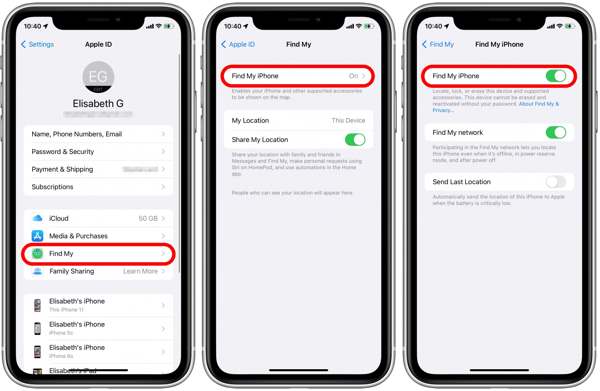
2 단계 메시지가 표시되면 Apple ID 비밀번호를 입력하고 탭합니다. 끄기.
3 단계 USB 케이블로 iPhone을 컴퓨터에 연결합니다. 그런 다음 최신 버전의 iTunes를 엽니다. iTunes 다운로드 최신 버전을 얻으려면 Apple에서 다운로드하세요.
4 단계 가볍게 두드리다 믿어 팝업 대화 상자에서 컴퓨터를 신뢰하세요. 암호를 입력하여 기기 잠금을 해제하세요.
5 단계 iTunes로 전환하고 클릭하세요 연락처 iPhone이 감지되면 왼쪽 상단 모서리에 있는 버튼을 클릭하세요.
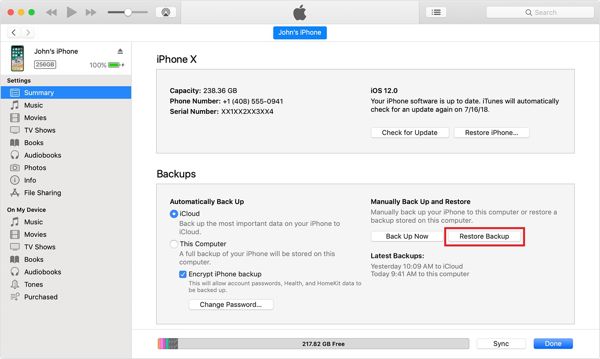
6 단계 로 이동 요약 탭을 클릭하고 백업 복원 백업 섹션 아래에 있는 버튼을 클릭하세요.
7 단계 그런 다음 iPhone 이름을 선택하고 클릭하세요. 복원 버튼을 클릭합니다. iTunes 백업이 암호화된 경우 비밀번호를 입력하세요. 암호화된 iTunes 백업 보호 제거.
새로운 iPhone에 iTunes 백업을 복원하는 방법
1 단계 새로운 iPhone의 전원을 켜고 다음 단계에 따라 설정하세요. 앱 및 데이터 화면을 표시합니다.
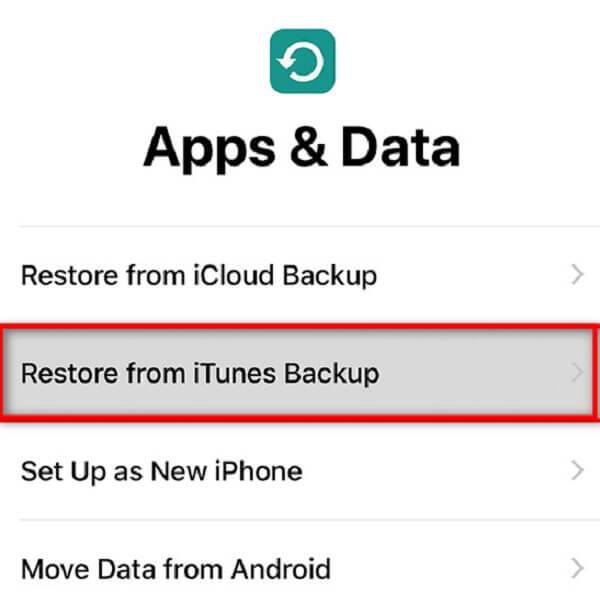
2 단계 왼쪽 메뉴에서 iTunes 백업에서 복원을 클릭한 다음, 호환되는 케이블을 사용하여 새 iPhone을 컴퓨터에 연결합니다.

3 단계 컴퓨터를 신뢰하고 화면의 지시에 따라 새 iPhone에 iTunes 백업을 복원하세요.
4부: iPhone 백업을 위한 iTunes의 최고 대안
iTunes는 항상 작동하지 않습니다. 게다가 사용하기가 약간 복잡합니다. 따라서 iOS 기기를 백업하고 복원하기 위한 대체 솔루션이 필요할 수 있습니다. 이 지점에서 다음을 권장합니다. Apeaksoft iOS 데이터 백업 및 복원.
iTunes에 대한 최고의 대안
- iTunes 없이도 iPhone을 쉽게 백업하세요.
- iPhone 전체 또는 특정 데이터 유형의 사본을 만듭니다.
- iOS에서 거의 모든 데이터 유형을 지원합니다.
- 덮어쓰기 없이 iPhone 백업을 미리 보고 복원합니다.
- 다양한 iPhone 및 iPad 모델과 호환됩니다.

iTunes 없이 iPhone을 백업하는 방법
1 단계 아이폰 스캔
PC에 설치한 후 백업을 위한 iTunes의 가장 좋은 대안을 실행하세요. Mac용 버전이 또 있습니다. 다음으로 Lightning 케이블로 iPhone을 PC에 꽂습니다. 선택하세요 iOS 데이터 백업 및 복원를 클릭하고 iOS 데이터 백업 버튼을 클릭합니다.

2 단계 데이터 타입 선택
iPhone이 감지되면 두 가지 옵션이 표시됩니다. 표준 백업 and 암호화 된 백업. 백업을 보호하려면 암호화된 백업을 선택하고 비밀번호를 남겨두세요. 스타트 버튼을 눌러 데이터 유형 창으로 이동합니다. 백업하려는 각 데이터 유형 옆에 있는 확인란을 선택합니다. iTunes 없이 전체 iPhone을 백업하려면 다음을 선택합니다. 모두 선택.

3 단계 iPhone 백업
준비가 되었다면 다음을 클릭하세요. 다음 보기 버튼을 클릭합니다. iOS 13 이상의 경우 iPhone 암호를 입력하고 iPhone 사본을 만들기 시작합니다.

4 단계 iPhone 백업 복원
데이터를 복구하려면 케이블을 사용하여 iPhone을 컴퓨터에 연결하고 iOS 데이터 복원 메인 인터페이스에서 버튼을 클릭합니다. 적절한 백업 파일을 선택하고 지금 보기 버튼을 클릭하여 엽니다. 이제 모든 데이터를 범주별로 볼 수 있습니다. 원하는 파일을 선택하고 클릭하세요. 장치에 복원iPhone 백업을 PC로 복원할 수도 있습니다.

결론
이 가이드에서는 다음 방법을 설명했습니다. PC 및 Mac에서 iTunes를 사용하여 iPhone 백업. 데스크탑에 이미 iTunes가 있는 경우 전체 iOS 기기의 사본을 만드는 것이 좋은 옵션입니다. iTunes가 마음에 들지 않으면 Apeaksoft iOS Data Backup & Restore가 가장 좋은 대안입니다. 이 주제에 대해 다른 질문이 있습니까? 이 게시물 아래에 메시지를 남겨 주시기 바랍니다.
관련 기사
iOS 기기의 비밀번호를 잊으셨나요? iTunes에 액세스할 수 없나요? 괜찮아요! 이 자세한 가이드를 읽고 iTunes 없이 iDevice를 잠금 해제하는 네 가지 방법을 연습해 보세요.
iTunes Match가 갑자기 작동하지 않는 경우 당황하지 마십시오. 이 단일 게시물에서 문제를 해결하기 위한 여러 솔루션을 얻을 수 있습니다.
iTunes 백업 비밀번호란 무엇입니까? iTunes 비밀번호와 동일합니까? iTunes 백업 비밀번호를 쉽게 이해하고 사용할 수 있습니다.
iTunes Match가 갑자기 작동하지 않는 경우 당황하지 마십시오. 이 단일 게시물에서 문제를 해결하기 위한 여러 솔루션을 얻을 수 있습니다.

