1 단계 다운로드 Apeaksoft Android 데이터 백업 및 복원 아래 버튼을 누르세요.
2 단계 파일을 열고 클릭하세요 가능 설치를 허용합니다.
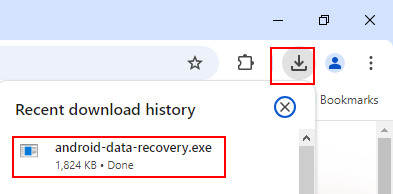
3 단계 PR 기사 설치 설치를 시작합니다. 전체 프로세스는 몇 초 안에 완료됩니다.
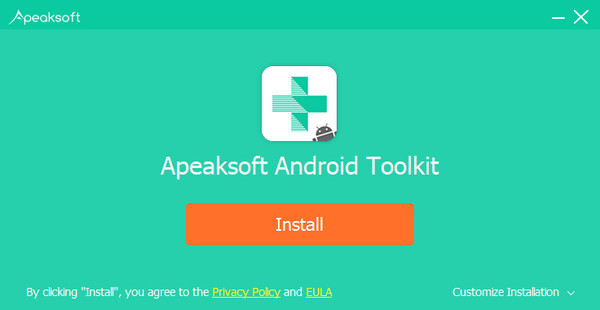
메인 인터페이스의 오른쪽 모서리에 있는 키 표시를 클릭하면 구매 및 등록을 완료할 수 있습니다.

참고 : 구매가 성공적으로 완료되면 주문서에 기입한 이메일 주소로 등록 코드가 전송됩니다.
처음 제품을 사용하시면 등록창이 나옵니다. 그렇지 않을 경우 오른쪽 상단 모서리에 있는 키 표시를 클릭하세요. 이메일 주소와 등록 코드를 입력하고 클릭하세요. 회원가입 등록을 마치려면

이메일:주문 양식에 기입하는 이메일 주소.
등록 코드:성공적인 구매 후 받은 주문 확인서에 활성화 키, 라이선스 코드 또는 KEYCODE(S)로 표시된 문자열입니다.
Apeaksoft Android Data Backup and Restore는 귀하의 요구를 충족시키기 위해 다양한 메뉴를 제공합니다. 최소화 버튼의 왼쪽에 있습니다. 이 메뉴에서 언어 설정, 환경 설정, 업데이트 확인 및 도움 요청 등을 선택할 수 있습니다. 저희는 항상 대기하고 있습니다.
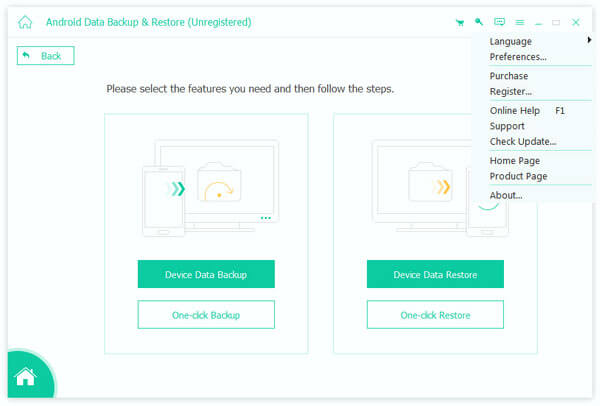
사용 중 문제가 발생하면 피드백을 보내주세요. 이메일 주소를 가져와서 가능한 한 자세히 문제를 적어주세요. 필요한 경우 첨부 파일을 추가하여 질문을 보여줄 수 있습니다. 24시간 이내에 답변드리겠습니다.
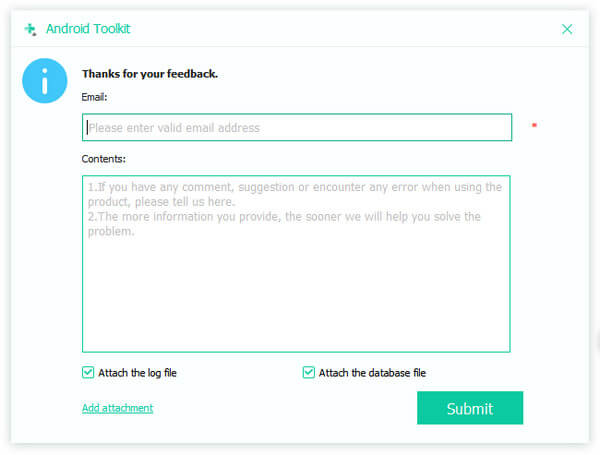
1 단계 Android Data Backup and Restore를 실행하고 Android 기기를 컴퓨터에 연결합니다. USB 디버깅을 허용하라는 메시지가 표시됩니다.

2 단계 장치 데이터 백업 기기의 데이터를 선택적으로 백업합니다. 그러면 연락처, 메시지, 통화 기록, 갤러리, 비디오, 오디오 및 문서와 같은 유형의 데이터가 표시됩니다.

3 단계 또한 이 프로그램은 암호화된 백업 모드를 제공합니다. 클릭 암호화 된 백업 데이터를 선택한 후 다음을 선택하십시오. 스타트 버튼. 이 백업에 대한 비밀번호를 설정해야 합니다. 비밀번호를 잘 보관하고, 이 백업을 복원할 때 필요합니다.

4 단계 백업할 항목을 선택하고 클릭하세요. 스타트. 그런 다음 Android Data Backup & Restore는 Android 기기의 모든 데이터를 즉시 백업합니다. 백업이 끝나면 확인하세요.

1 단계 Android 데이터 백업 및 복원을 시작하고 Android 기기를 컴퓨터에 연결합니다. 탭합니다. OK USB 디버깅을 허용하려면 장치에서

2 단계 원 클릭 백업 장치의 모든 데이터를 백업합니다. 그러면 프로그램이 위에서 언급한 모든 데이터를 직접 백업합니다.

1 단계 Android Data Backup & Restore를 실행하고 Android 기기를 컴퓨터에 연결합니다. 탭하는 것을 잊지 마세요. OK 장치에서 USB 디버깅을 허용하려면 다음을 클릭하세요. 그런 다음 장치 데이터 복원.

2 단계 다음 인터페이스에서 사용 가능한 모든 백업을 볼 수 있습니다. 데이터를 복원하려는 백업을 하나 선택하세요. 암호화된 백업의 경우 설정한 비밀번호를 입력해야 합니다.

3 단계 백업에서 데이터를 선택적으로 복원하도록 선택하면 다음 인터페이스로 이동합니다. 여기에서 백업 이름, 장치 이름 또는 기타 정보를 보고 백업에서 데이터를 미리 볼 수 있습니다. 그런 다음 복원하려는 항목을 선택합니다. 마지막으로 버튼을 클릭합니다. 복원.

4 단계 필요한 파일 유형을 선택하고 선택하세요. 스타트. 그러면 이 소프트웨어는 즉시 Android 데이터를 복원합니다. 메시지를 복원하려면 다음을 설정해야 합니다. 폰고 기본 SMS 앱으로. Android 기기에 알림이 팝업되고 탭합니다. 가능 계속하려면. 전체 복구 프로세스가 빠르게 진행됩니다.
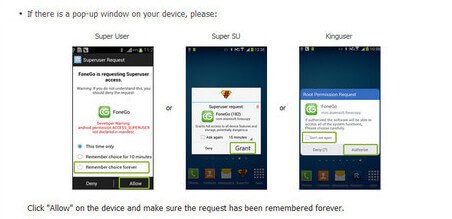
1 단계 Android Data Backup & Restore를 실행하고 USB 케이블을 통해 Android 기기를 컴퓨터에 연결합니다. 탭합니다. OK 당신의 안드로이드 장치에.

2 단계 모든 데이터를 복원하려면 다음을 클릭하세요. 원 클릭 복원. 그런 다음 대상 백업을 선택하면 프로그램이 모든 백업을 빠르게 복원합니다.

Android Data Backup & Restore는 다양한 Android 데이터를 백업해야 할 때 큰 도움이 될 것입니다.
Android Data Backup & Restore는 다양한 Android 데이터를 복원해야 할 때 큰 도움이 될 것입니다.
첫 번째 구매 방법은 오른쪽 모서리에 있는 키 마크를 클릭하는 것입니다. 그러면 구매와 등록을 모두 마칠 수 있습니다.

두 번째 방법은 오른쪽 상단 모서리에 있는 장바구니 표시를 클릭하여 구매 페이지로 들어가 구매를 완료하는 것입니다.

참고 : 구매가 성공적으로 완료되면 주문서에 기입한 이메일 주소로 등록 코드가 전송됩니다.
처음 사용 시 등록 인터페이스가 표시됩니다. 그렇지 않은 경우 오른쪽 상단 모서리에 있는 키 표시를 체크합니다. 이메일 주소와 등록 코드를 가져오고 클릭합니다. 회원가입 등록합니다.

이메일: 주문 양식에 기입하는 이메일 주소.
등록 코드: 성공적인 구매 후 받은 주문 확인서에 활성화 키, 라이선스 코드 또는 KEYCODE(S)로 표시된 문자열입니다.
언어의 차이로 Apeaksoft Android Data Backup and Restore는 다양한 언어를 제공합니다. 화면 왼쪽 상단에 있습니다. 검색을사용자는 원하는 언어를 선택할 수 있습니다.
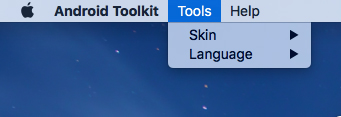
사용 중 문제가 발생하면 다음을 클릭하세요. 피드백 인터페이스의 오른쪽 상단에 있습니다.
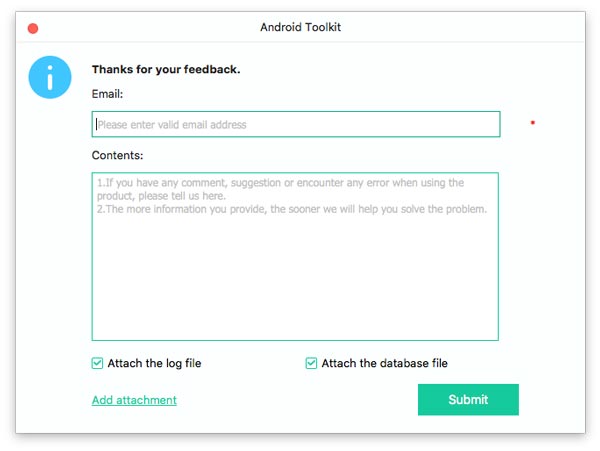
1 단계 Android 데이터 백업 및 복원을 실행하고 Android 기기를 Mac에 연결합니다. USB 디버깅을 허용하라는 메시지가 표시됩니다.
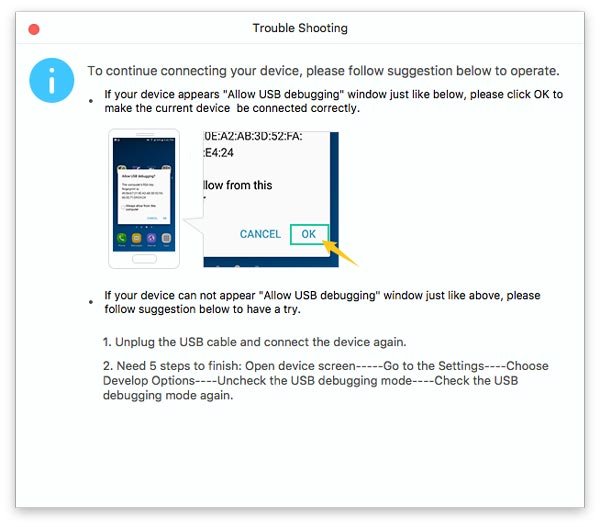
2 단계 진드기 장치 데이터 백업 기기에서 데이터를 선택적으로 백업합니다. 그러면 연락처, 메시지, 통화 기록, 갤러리, 비디오, 오디오 등 모든 유형의 데이터를 표시하는 인터페이스로 이동합니다.
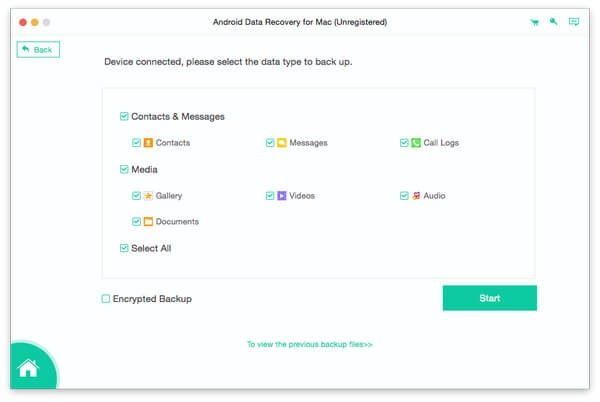
3 단계 개인 정보를 보호하기 위해 사용자는 암호화된 백업 모드를 선택할 수 있습니다. 클릭 암호화 된 백업 그리고 기억하기 쉬운 비밀번호를 설정하세요. 백업에서 데이터를 복구할 때 필요할 것이므로 이 비밀번호를 꼭 기억해 두세요.
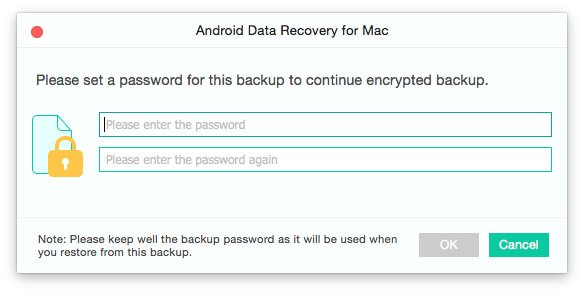
4 단계 필요한 파일 종류를 선택하고 선택하세요. 스타트. 그러면 Android 기기에 있는 데이터가 빠르게 백업됩니다. 백업이 끝나면 확인하세요.
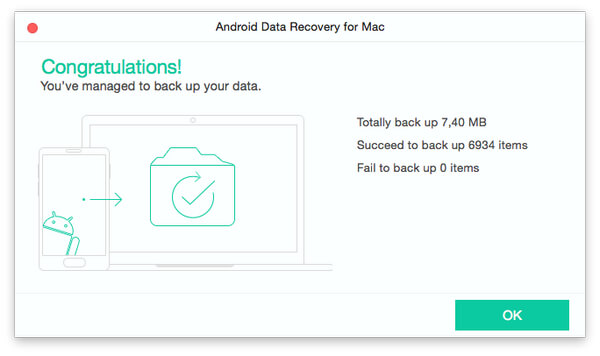
1 단계 Android Data Backup & Restore를 실행하고 Android 기기를 Mac에 연결합니다. 탭하는 것을 잊지 마세요. OK Android 기기에서 USB 디버깅을 허용하세요.
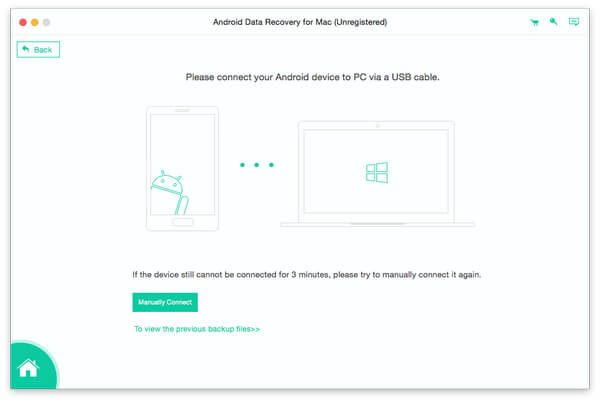
2 단계 원 클릭 백업 모든 데이터를 Mac에 백업합니다. 그러면 위에서 언급한 모든 데이터가 직접 백업됩니다.
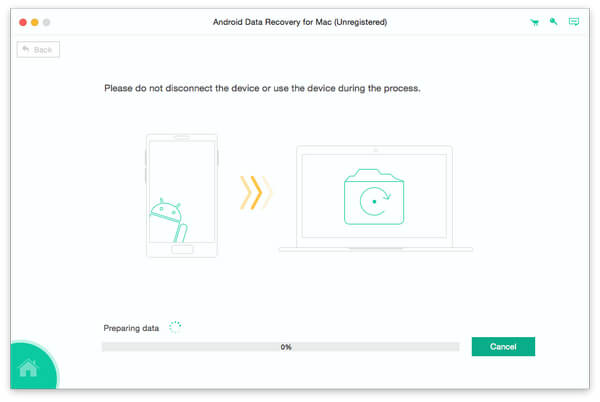
1 단계 Android 데이터 백업 및 복원을 시작하고 Android 기기를 Mac에 연결합니다. USB 디버깅을 허용하는 것을 잊지 마세요. 그런 다음 클릭하세요. 장치 데이터 복원.

2 단계 다음 인터페이스에서 사용 가능한 모든 백업이 표시됩니다. 데이터를 복원하려는 백업을 선택합니다. 암호화된 백업을 선택하는 경우 비밀번호를 입력해야 합니다.
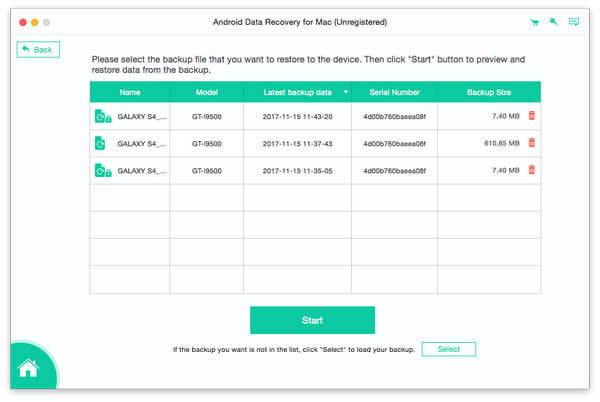
3 단계 다음 인터페이스에서 모든 유형의 데이터를 볼 수 있습니다. 필요한 데이터를 선택하고 백업에서 데이터를 미리 봅니다. 그런 다음 클릭합니다. 장치에 복원 or PC로 복원.
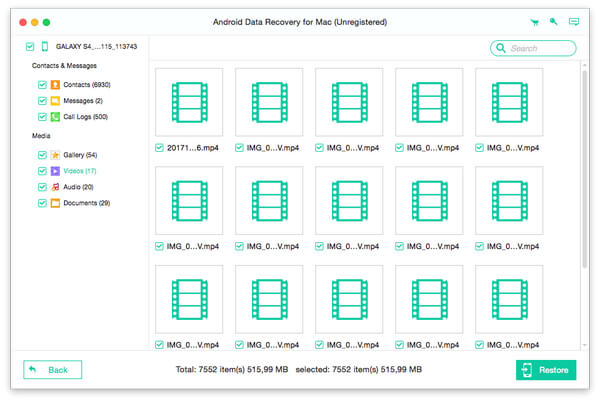
4 단계 이 소프트웨어는 Android 데이터를 즉시 복원합니다. 메시지를 복원하려면 다음을 설정해야 합니다. 폰고 기본 SMS 앱으로 설정하고 허용 Android 기기에서 계속하려면 클릭하세요.
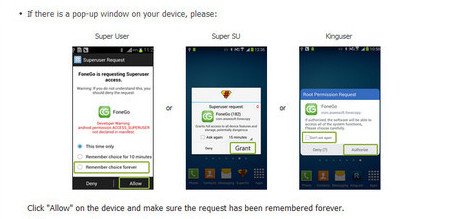
1 단계 Android Data Backup & Restore를 실행하고 USB 케이블을 통해 Android 기기를 컴퓨터에 연결합니다. USB 디버깅을 허용하라는 메시지가 표시됩니다.

2 단계 모든 데이터를 복원하려면 다음을 선택할 수 있습니다. 원 클릭 복원. 그런 다음 대상 백업을 선택한 후 전체 백업을 직접 복원합니다. 설정하는 것을 잊지 마세요. 폰고 틱 허용.

Android Data Backup & Restore는 다양한 Android 데이터를 백업해야 할 때 큰 도움이 될 것입니다.
Android Data Backup & Restore는 다양한 Android 데이터를 복원해야 할 때 큰 도움이 될 것입니다.